Kako otvoriti upravitelj uređaja (Windows 11, 10, 8, 7...)
Postoji mnogo razloga zbog kojih ćete možda morati otvoriti Upravitelj uređaja u sustavu Windows, ali obično je to da biste riješili neku vrstu problema s hardverom vašeg računala.
Nije važno ažurirate li upravljačke programe uređaja, prilagođavate resursi sustava, nalaz Kodovi pogrešaka Upravitelja uređaja, ili čak samo provjeru statusa uređaja – morat ćete otvoriti Upravitelj uređaja prije nego što možete učiniti bilo što od toga.
Upravitelj uređaja nije naveden pored vaših redovitih programa, pa ga može biti teško pronaći ako već ne znate gdje se nalazi. The Upravljačka ploča metoda je vjerojatno najjednostavniji način da dođete do toga, ali u nastavku ćemo pregledati sve vaše mogućnosti.
Slijedite jednostavne korake u nastavku da biste otvorili Upravitelj uređaja u sustavu Windows:
Upute u ovom članku odnose se na Windows 11, Windows 10, Windows 8, Windows 7, Windows Vista i Windows XP.
Potrebno vrijeme: Otvaranje Upravitelja uređaja trebalo bi potrajati samo minutu ili više, bez obzira koju verziju sustava Windows koristite. Vidjeti
Kako otvoriti Upravitelj uređaja putem upravljačke ploče
-
Otvorite upravljačku ploču. U sustavu Windows 11 potražite ga pomoću uslužnog programa za pretraživanje na programskoj traci.
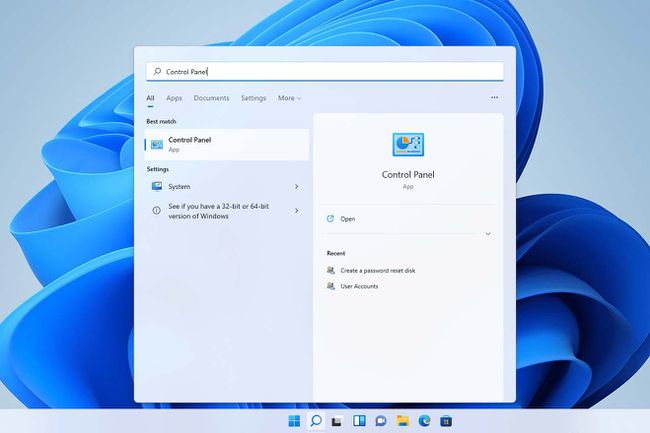
U nekim verzijama sustava Windows 10 i 8, pod pretpostavkom da koristite tipkovnicu ili miš, najbrži način je kroz Izbornik naprednog korisnika— samo pritisnite POBIJEDITI (Windows) tipku i x ključ zajedno.
U nekim verzijama sustava Windows 10 možda ćete također moći otvoriti Upravitelj uređaja izravno iz izbornika Start, kao podizbornik pod Upravljačka ploča.
Ovisno o vašoj verziji sustava Windows, upravljačka ploča obično je dostupna s izbornika Start ili zaslona aplikacija.
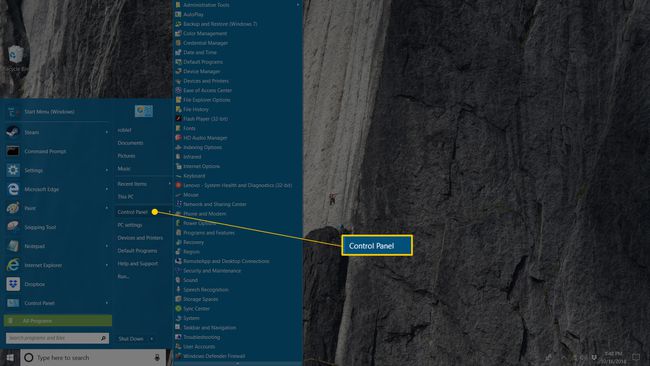
-
Što ćete dalje učiniti ovisi o tome koji operacijski sustav Windows koristite:
- U sustavima Windows 11, 10 i 8 odaberite Hardver i zvuk. Također možete skočiti pravo na Upravitelj uređaja putem izbornika Power User i ne morate prolaziti kroz upravljačku ploču.
- U sustavu Windows 7 odaberite Sistem i sigurnost.
- U sustavu Windows Vista odaberite Sustav i održavanje.
- U sustavu Windows XP odaberite Izvedba i održavanje.
Ako ne vidite ove opcije, prikaz upravljačke ploče možda je postavljen na Velike ikone, Male ikone, ili Klasični pogled, ovisno o vašoj verziji sustava Windows. Ako je tako, pronađite i odaberite Upravitelj uređaja iz velike kolekcije ikona koju vidite, a zatim prijeđite na 4. korak u nastavku.
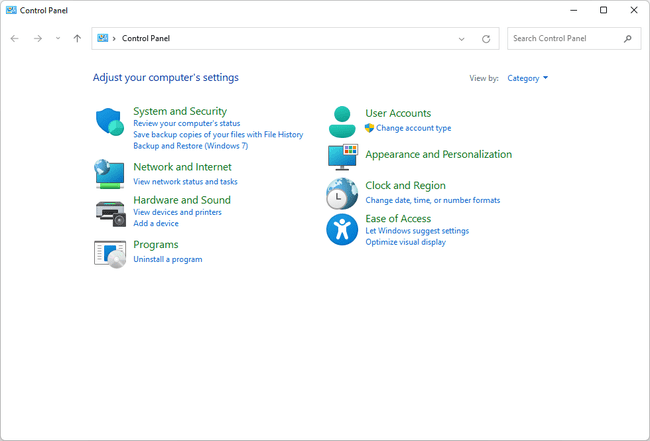
-
Na ovom zaslonu upravljačke ploče potražite i odaberite Upravitelj uređaja:
U sustavima Windows 11, 10 i 8 provjerite ispod Uređaji i pisači naslov. U sustavu Windows 7 pogledajte ispod Sustav. U sustavu Windows Vista pronaći ćete Upravitelj uređaja prema dnu prozora.

U sustavu Windows XP imate nekoliko dodatnih koraka jer Upravitelj uređaja nije tako lako dostupan u vašoj verziji sustava Windows. U otvorenom prozoru upravljačke ploče odaberite Sustav, Odaberi Hardver karticu, a zatim upotrijebite Upravitelj uređaja dugme.

Svojstva sustava u sustavu Windows XP. Ako je sada otvoren Upravitelj uređaja, možete pregledati status uređaja, ažurirajte upravljačke programe uređaja, omogućiti uređaje, onemogućiti uređaje, ili radite bilo što drugo upravljanje hardverom zbog kojeg ste došli.
Drugi načini za otvaranje Upravitelja uređaja
Ako vam je ugodno s naredbeni redak u Windowsima, konkretno Naredbeni redak, jedan stvarno brz način pokretanja Upravitelja uređaja u bilo kojoj verziji sustava Windows je putem njegova naredba:
devmgmt.msc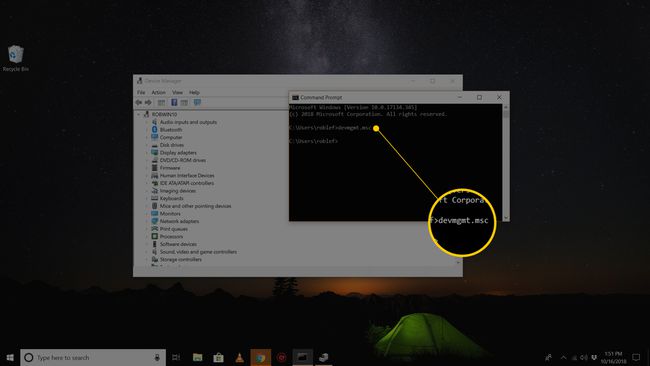
Metoda naredbenog retka doista je zgodna kada trebate pokrenuti Upravitelj uređaja, ali vaš miš neće raditi ili vaše računalo ima problem koji vas sprječava da ga normalno koristite.
Dok vjerojatno nikada nećete potreba da biste na ovaj način otvorili Upravitelj uređaja, trebali biste znati da je također dostupan u svim verzijama sustava Windows putem Upravljanje računalom, dio paketa ugrađenih uslužnih programa tzv Administrativni alati.
Upravitelj uređaja poprima malo drugačiji izgled u Upravljanju računalima. Samo ga odaberite s lijeve margine, a zatim ga upotrijebite kao integriranu značajku uslužnog programa s desne strane.
Drugi način za otvaranje Upravitelja uređaja, barem u sustavu Windows 7, je putem GodMode. Ovo je posebna mapa koja vam daje pristup mnoštvu postavki i kontrola koje se nalaze u cijelom operativnom sustavu. Ako već koristite GodMode, otvaranje Upravitelja uređaja možda je vaš preferirani način da ga koristite.
