Što je iphlpsvc u sustavu Windows 10?
Iphlpsvc u sustavu Windows je pomoćna usluga internetskog protokola, a njegov je zadatak pomoći u dohvatu i izmjeni postavki mrežne konfiguracije za vaše računalo sa sustavom Windows 10. Učinkovito omogućuje uspostavljanje veza preko različitih mrežnih protokola sustava Windows 10, kao što su IPv6 i Port Proxy, između ostalih.
Ova pomoćna usluga instalirana je u sustavu Windows 10 od samog početka, tako da se ne trebate brinuti o tome osim ako nešto posebno ne pođe po zlu. Uz to, također nije od velike važnosti ako svoj sustav koristite samo za općenite zadatke kao što su pregledavanje weba, gledanje medija i igranje igara. Iphlpsvc je uglavnom koristan za pokretanje udaljenih baza podataka ili povezivanje putem IPv6.
Vidjeti iphlpsvc u divljini
Možda ćete naići na iphlpsvc.dll kada gledate Procesi kartica u Upravitelj zadataka. Obično ne troši puno resursa i može se sigurno ostaviti na miru. Obično će se pokrenuti sa sustavom Windows 10 i nastaviti raditi u pozadini bez da vam smeta.
Možete li sigurno onemogućiti iphlpsvc?
Da. Onemogućavanje iphlpsvc-a neće oštetiti vaš sustav, narušiti njegovu opću funkcionalnost ili imati velik utjecaj na performanse. Možda ga želite nastaviti raditi ako želite koristiti IPv6 protokol, a budući da iphlpsvc.dll obično koristi tako male resurse sustava, bolje ga je ostaviti na miru ako ne uzrokuje probleme.
Međutim, neki korisnici su otkrili da može povući nepotrebnu količinu memorije sustava i CPU ciklusa u određenim vremenima. Ako imate taj problem ili ga jednostavno želite onemogućiti jer vam ne treba, postoje načini da to učinite.
Kako onemogućiti iphlpsvc
Ako želite onemogućiti iphlpsvc, postoji nekoliko načina da to učinite. Najbrže i najjednostavnije je zaustavljanjem usluge koja je pokreće.
Traziti Usluge u traci za pretraživanje sustava Windows 10 i odaberite odgovarajući rezultat.
-
U Usluge prozor, uvjerite se u to Usluge (lokalne) je odabrano u lijevom stupcu. Zatim se pomaknite prema dolje po popisu da biste pronašli IP pomoćnik.
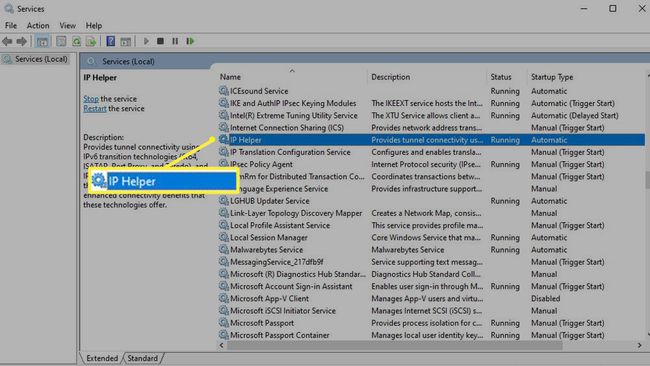
Dvaput kliknite/dodirnite je ili kliknite desnom tipkom (ili dodirnite i držite) i odaberite Svojstva.
-
Da biste privremeno onemogućili uslugu, odaberite Stop > Prijavite se, i u redu.
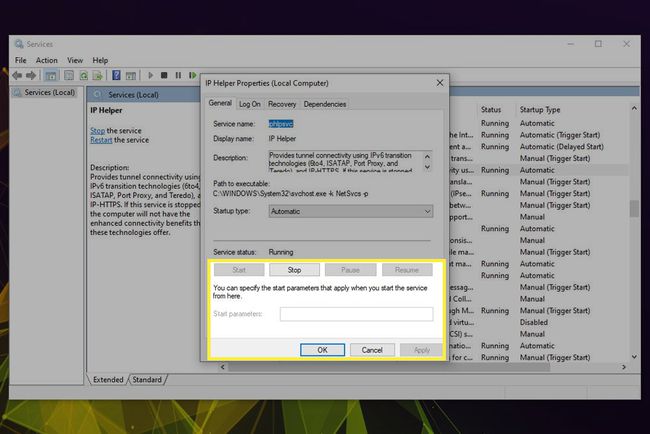
Ako želite zaustaviti ponovno pokretanje, također postavite Vrsta pokretanja do Onemogućeno pomoću padajućeg izbornika. Zatim odaberite Prijavite se > u redu.
Možda bi bilo vrijedno ponovno pokrenuti sustav Windows 10 nakon što dovršite ovaj korak da biste ga dovršili. Kada se vratite na Windows, ponovno otvorite izbornik usluga kako biste bili sigurni da su vaše promjene zapele.
Također možete omogućiti ili ponovno omogućiti iphlpsvc na isti način, samo ponovite svoje korake do Usluge izborniku i odaberite Početak dugme. Ako želite da se automatski pokreće sa sustavom Windows, provjerite to Automatski je odabrano Vrsta pokretanja.
Kako onemogućiti iphlpsvc pomoću uređivača registra
Također možete onemogućiti uslugu iphlpsvc pomoću uređivača registra u sustavu Windows. Za više savjeta o korištenju uređivača registra za promjenu svih vrsta stvari u sustavu Windows provjerite iz našeg praktičnog vodiča.
Windows Registry je vrlo moćan alat koji može imati dramatičan učinak na rad vašeg sustava. Ne morate se bojati mijenjanja, ali trebate biti oprezni i još jednom provjeriti sve što tamo radite, pogotovo ako niste upoznati s tim.
pritisni Windows tipka+R i tip regedit u okviru Run. Zatim pritisnite u redu. Dajte administrativno odobrenje u trenutku.
-
Idite na:
HKEY_LOCAL_MACHINE\SYSTEM\CurrentControlSet\Services\iphlpsvc
Odaberite Početak tipku, kliknite desnom tipkom (ili dodirnite i držite) i odaberite Izmijeniti.
-
Da biste onemogućili pokretanje sa sustavom Windows, promijenite Podaci o vrijednosti do 4. Odaberi u redu.

Zatvorite prozor i ponovno pokrenite stroj. iphlpsvc se više ne bi trebao pokretati sa sustavom Windows.
Ako ikada poželite vratiti iphlpsvc da se automatski pokreće sa sustavom Windows, ponovno slijedite gore navedene korake, ali postavite Podaci o vrijednosti do 2.
Kako onemogućiti iphlpsvc pomoću naredbenog retka
Također možete onemogućiti uslugu iphlpsvc pomoću naredbenog retka sustava Windows. Za više savjeta o tome kako pristupiti naredbenom retku i kako ga koristiti, pogledajte naš vodič ovdje.
Tip CMD u okviru za pretraživanje sustava Windows. Desnom tipkom miša kliknite ili dodirnite i držite odgovarajući rezultat i odaberite Pokreni kao administrator. Kada zatraži odobrenje administratora, dajte ga.
-
Da biste onemogućili iphlpsvc pri pokretanju, upišite sljedeće i pritisnite Unesi:
Npr. dodajte "HKLM\SYSTEM\CurrentControlSet\services\iphlpsvc" /v Start /t REG_DWORD /d 4 /f

Ponovno pokrenite računalo. Usluga iphlpsvc sada je onemogućena.
Ako u nekom trenutku želite ponovno omogućiti iphlpsvc, slijedite ove korake i upišite sljedeće u CMD prije nego što pritisnete tipku Unesi ključ:
REG dodaj “HKLM\SYSTEM\CurrentControlSet\services\iphlpsvc” /v Start /t REG_DWORD /d 2 /f
