Kako promijeniti DNS poslužitelje u sustavu Windows
Što treba znati
- Odaberi Upravljačka ploča > Mreža i Internet > Centar za mrežu i dijeljenjer > Promijenite postavke adaptera. Otvorite vezu za promjenu.
- Odaberi Svojstva. U Ova veza koristi sljedeće stavke odjeljak, odaberite Internetski protokol verzija 4 ili Verzija 6.
- Odaberi Svojstva. U Svojstva internetskog protokola prozor, odaberite Koristite sljedeće adrese DNS poslužitelja i unesite ih.
Ovaj članak objašnjava kako promijeniti DNS poslužitelje u sustavima Windows 11, Windows 10, Windows 8 i Windows 7. Također uključuje informacije o promjeni DNS poslužitelja pomoću naredbenog retka.
Kako promijeniti Windows DNS poslužitelje
Većina računala i uređaja povezuje se na lokalnu mrežu pomoću DHCP i DNS poslužitelji koji se automatski konfiguriraju u sustavu Windows. DNS poslužitelji ponekad su uzrok određenih vrsta internetskih problema, a njihova promjena može pomoći u rješavanju problema.
U nastavku su koraci potrebni za promjenu DNS poslužitelja koje koristi Windows. Međutim, postupak se donekle razlikuje ovisno o verziji sustava Windows.
-
Otvorite upravljačku ploču.
U sustavu Windows 8.1 odaberite Mrežne veze od Izbornik naprednog korisnika, a zatim prijeđite na korak 5.
-
Odaberi Mreža i Internet.

Mreža i Internet se ne pojavljuje ako se na upravljačkoj ploči prikazuju velike ili male ikone. Umjesto toga, odaberite Centar za mrežu i dijeljenje, a zatim prijeđite na 4. korak.
-
U Mreža i Internet prozor, odaberite Centar za mrežu i dijeljenje da otvorite taj aplet.
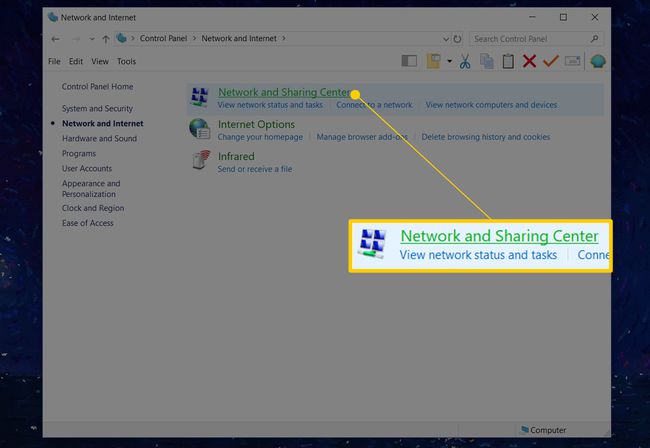
-
U Centar za mrežu i dijeljenje prozor, odaberite Promijenite postavke adaptera.
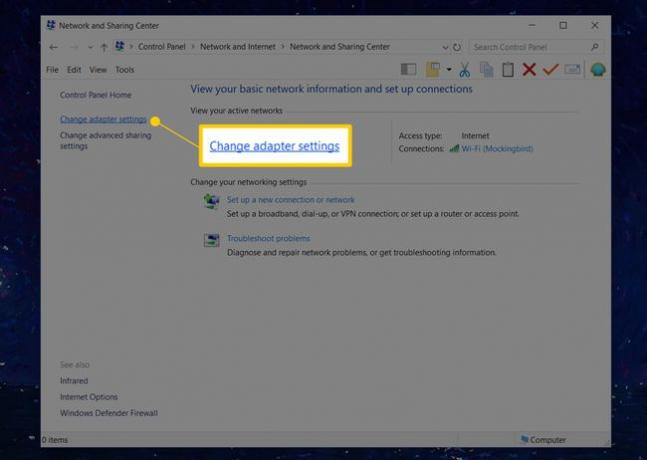
-
The Mrežne veze prozor s popisom veza s računalom. Žičane veze označene su kao Ethernet ili Veza lokalnog područja, dok su bežični označeni kao Wi-Fi.

Ako ne vidite pravu vezu, promijenite prikaz u Pojedinosti, idite na Povezivost stupcu i upotrijebite vezu koja je navedena pristup internetu.
Otvorite mrežnu vezu za koju želite promijeniti DNS poslužitelje dvostrukim klikom ili dvostrukim dodirom na njenu ikonu.
-
U Status prozor, odaberite Svojstva.

U nekim verzijama sustava Windows navedite administratorsku lozinku ako niste prijavljeni na administratorski račun.
-
U Svojstva prozor, idite na Ova veza koristi sljedeće stavke odjeljak i odaberite Internetski protokol verzija 4 (TCP/IPv4) ili Internetski protokol (TCP/IP) za odabir opcije IPv4 ili odaberite Internetski protokol verzija 6 (TCP/IPv6) za promjenu postavki IPv6 DNS poslužitelja.
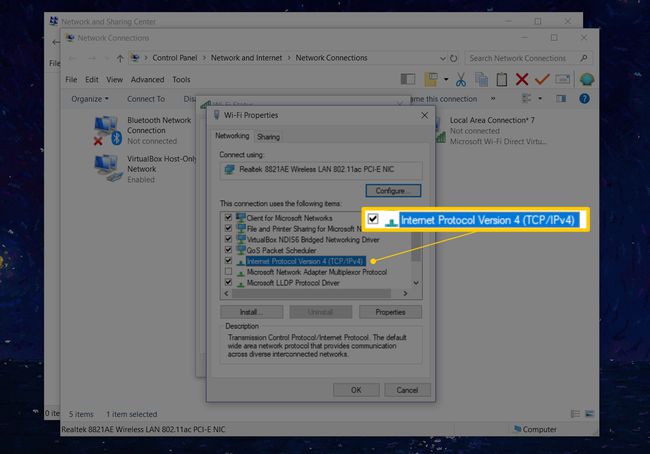
Odaberi Svojstva.
-
U Svojstva internetskog protokola prozor, izaberite Koristite sljedeće adrese DNS poslužitelja.
Ako Windows ima konfigurirane prilagođene DNS poslužitelje, zamijenite postojeće IP adrese DNS poslužitelja novima.
-
Unesite IP adresu za Preferirani DNS poslužitelj i za Alternativni DNS poslužitelj.
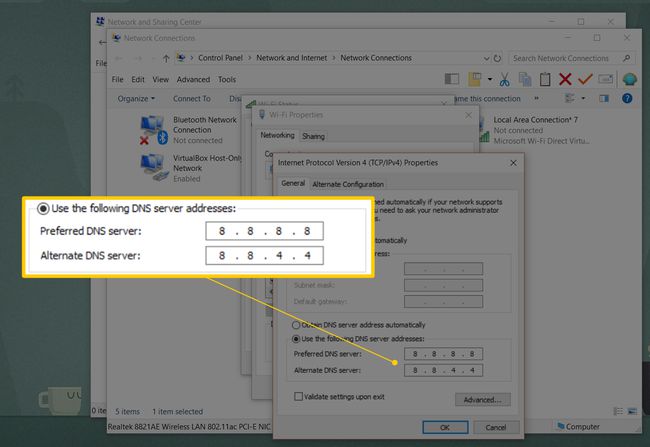
Također možete unijeti samo željeni DNS poslužitelj, zamijeniti željeni DNS poslužitelj od jednog davatelja s a sekundarnog DNS poslužitelja s drugog ili unesite više od dva DNS poslužitelja koristeći polja na kartici DNS (odaberite Napredna za unos više DNS poslužitelja).
Odaberi u redu za promjenu DNS poslužitelja.
Zatvorite upravljačku ploču.
Provjerite rade li novi DNS poslužitelji ispravno u sustavu Windows. Posjetite nekoliko web stranica u svom omiljenom web pregledniku. Ako se web stranice prikažu brzo kao prije, novi DNS poslužitelji rade ispravno.
Kako promijeniti DNS poslužitelje pomoću naredbenog retka
Željeni DNS poslužitelj u sustavu Windows može se promijeniti putem Naredbeni redak. Koristite ovu metodu ako vam je ugodno unositi naredbe na naredbeni redak.
Otvorite povišeni naredbeni redak.
-
Tip netsh i pritisnite Unesi.
-
Kod netsh> prompt, tip sučelje ip show config, zatim pritisnite Unesi.
-
Pronađite mrežnu vezu za koju želite da se DNS poslužitelj promijeni.
-
Unesi sučelje ip set dns "Ethernet0" statički 8.8.8.8 i pritisnite Unesi. Zamijeniti Ethernet0 s nazivom vaše veze i 8.8.8.8 s DNS poslužiteljem koji želite koristiti.
Upotrijebite naredbeni redak, u naredbenom retku ili BAT datoteci, da prisilite vezu da koristi DHCP. Zamijenite statički odjeljak naredbe s dhcp.
Kada je naredba dovršena, netsh> brzi prikazi.
Zatvorite naredbeni redak.
Postavke DNS poslužitelja specifične su za uređaj
Postavljanje prilagođenih DNS poslužitelja za vaše računalo odnosi se samo na to računalo, ne i na druge uređaje na mreži. Na primjer, možete postaviti Windows prijenosno računalo s jednim skupom DNS poslužitelja i koristiti potpuno drugačiji skup na stolnom računalu, telefonu ili tabletu.
DNS postavke primjenjuju se na najbliži uređaj na kojem su konfigurirane. Na primjer, ako koristite jedan skup DNS poslužitelja na usmjerivaču, vaše prijenosno računalo i telefon koristit će te DNS poslužitelje kada se povežu na Wi-Fi. Međutim, ako usmjerivač ima vlastiti skup poslužitelja, a prijenosno računalo ima svoj zasebni set, prijenosno računalo će koristiti drugačiji DNS poslužitelj od telefona i drugih uređaja koji koriste usmjerivač. Isto vrijedi i ako telefon koristi prilagođeni set.
Postavke DNS-a propuštaju se kroz mrežu samo ako je svaki uređaj postavljen da koristi DNS postavke usmjerivača, a ne svoje. To znači da ako su četiri uređaja na mreži, na primjer, sva četiri mogu koristiti zasebne DNS poslužitelje.
Pogledajte naš popis besplatni i javni DNS poslužitelji za potpuni popis javno dostupnih DNS poslužitelja koji može biti potpuniji od popisa koji je dao vaš ISP.
