Kako koristiti udaljenu radnu površinu u sustavu Windows 10
Što treba znati
- Omogućite daljinski pristup pod Postavke > Sustav > Udaljena radna površina.
- Povežite se s njim iz prozora Povezivanje s udaljenom radnom površinom tako da upišete IP adresu i pritisnete Spojiti.
- Korisnici Maca i mobilnih uređaja moraju preuzeti aplikaciju kako bi mogli koristiti tu značajku.
Ovaj članak objašnjava kako postaviti i koristiti udaljenu radnu površinu sa Windows 10, Mac, Android i iOS uređajima, plus uključuje informacije o rješavanju problema kako biste izbjegli probleme.
Kako se udaljiti u računalo
Da biste koristili udaljenu radnu površinu u sustavu Windows 10, omogućite je u postavkama računala; ova radnja će zatim omogućiti drugim računalima da se daljinski povežu s vašim računalom kako bi dobili pristup. Nakon što je udaljena radna površina omogućena, provjerite ima li vaš korisnički račun dopuštenje za pristup računalu.
Omogućite udaljenu radnu površinu u sustavu Windows 10
Pritisnite Win+X zatim odaberite Postavke za otvaranje postavki sustava Windows.
-
Odaberite Sustav opcija.
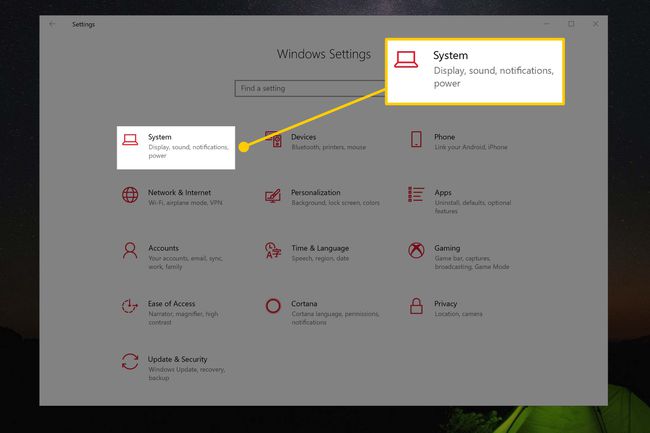
-
Na popisu s lijeve strane prozora Postavke sustava Windows odaberite DaljinskiRadna površina opcija.
Možda ćete se morati pomaknuti prema dolje po popisu da biste pronašli DaljinskiRadna površina opcija.
-
Na desnoj strani prozora postavki sustava Windows provjerite je li OmogućitiDaljinskiRadna površina prekidač je postavljen na Na klikom na njega.
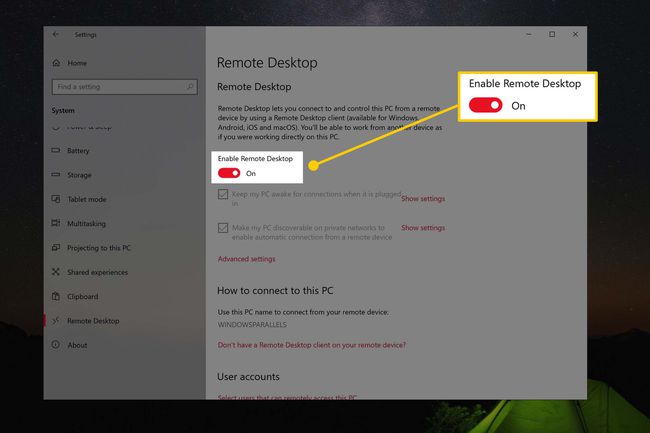
Kad se to traži OmogućitiDaljinskiRadna površina, Odaberi Potvrdite.
Dopustite svom računu da koristi udaljenu radnu površinu u sustavu Windows 10
U prozoru postavki sustava Windows, ispod Korisnikračune odjeljak, aktivirati Odaberite korisnike koji mogu daljinski pristupiti ovom računalu.
-
Skočni prozor pruža popis korisnika na trenutnom računalu koji su ovlašteni za korištenje DaljinskiRadna površina. Neposredno iznad Dodati i Ukloniti gumbe, zabilježit će svaki dopušteni Microsoftov račun koji također ima pristup.
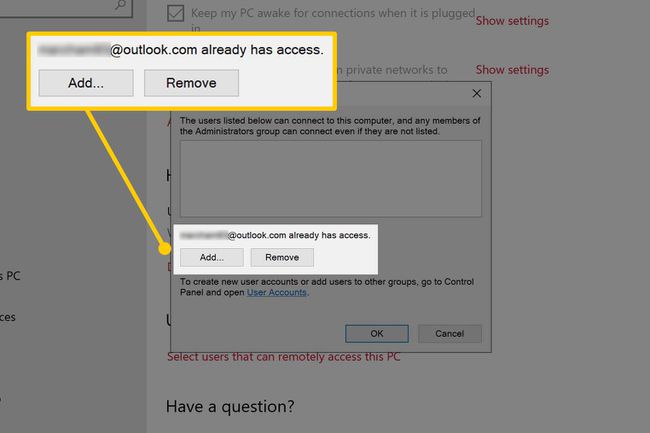
-
Ako vaš Windows ili Microsoft račun nije na popisu, kliknite na Dodati zatim upišite svoj račun da biste ga dodali na popis — kliknite u redu kad završiš. Vaš račun je sada ovlašten za korištenje udaljene radne površine na ovom računalu.
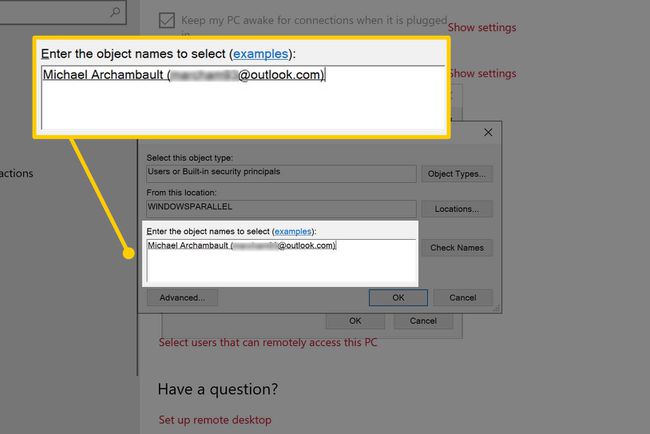
U suprotnom, možete zatvoriti prozor s Otkazati dugme.
Povezivanje s računalom sa sustavom Windows 10 s udaljenom radnom površinom
Nakon što ste omogućili udaljenu radnu površinu na svom računalu, povežite se s njim s drugog Windows PC, Mac, Android ili iOS uređaja.
Ako se na računalo spojite iznutra istog Wi-Fi mreža, potrebna vam je IP adresa računala — slijedite naš vodič za pronalaženje vaše IP adrese za više informacija.
Za pristup primarnom računalu izvan svoje Wi-Fi mreže, koristiti prosljeđivanje portova na vašem usmjerivaču kako biste sav dolazni promet udaljene radne površine usmjerili na vaše računalo.
Povezivanje s drugog Windows računala
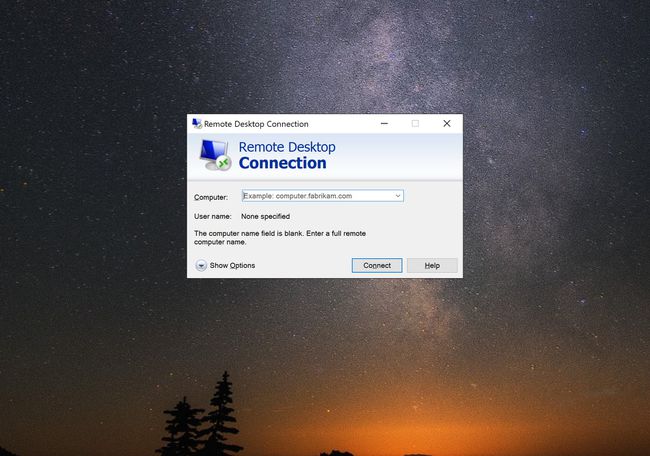
Pritisnite Pobijediti zatim upišite Veza s udaljenom radnom površinom.
U prozoru Povezivanje s udaljenom radnom površinom upišite IP adresu vašeg računala u Računalo polje.
pritisni Spojiti dugme.
Ako se od vas zatraži korisničko ime i lozinka, unesite ih u dijaloški okvir.
Povezivanje s Maca
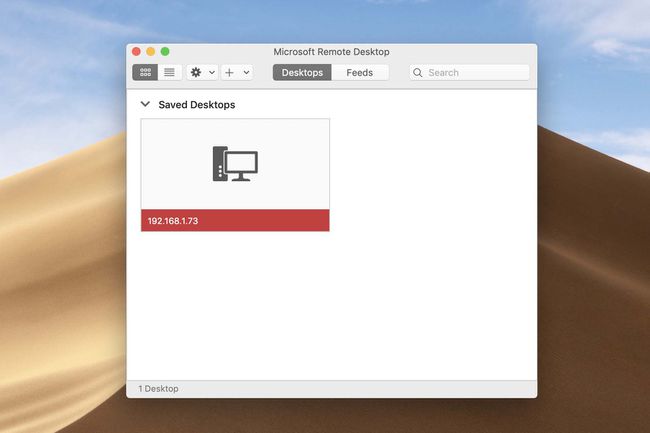
Preuzmite Microsoft Remote Desktop 10 aplikacija iz Mac App Storea.
Otvorena Finder na doku, odaberite Prijave opciju na lijevoj strani prozora, zatim odaberite i otvorite Microsoftova udaljena radna površina.
Odaberite DodatiRadna površina dugme.
U Dodaj radnu površinu prozoru, upišite svoje računalo IP adresa u Naziv računala polje.
Kliknite na Dodati dugme.
Dvostrukoklik Vaše novostvoreno udaljeno računalo u prozoru Microsoft Remote Desktop.
Ako se od vas zatraži Korisničko ime i lozinka, unesite ga u dijaloški okvir.
Povezivanje s mobilnog uređaja (Android/iOS)
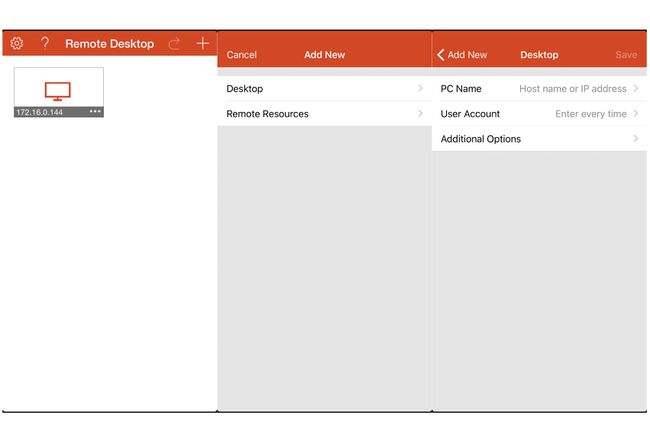
-
Preuzmite aplikaciju Microsoft Remote Desktop iz svoje trgovine aplikacija za iOS ili Android.
Preuzmite za:
iOSAndroid Otvorite aplikaciju Microsoft Remote Desktop na svom uređaju.
Odaberite plus gumb u gornjem desnom kutu.
Odaberite Radna površina opcija u DodatiNovi Jelovnik.
Upišite svoje računalo IP adresa u Naziv računala polje.
Dodirnite Uštedjeti dugme.
Dodirnite svoje novostvoreno udaljeno računalo u aplikaciji Microsoft Remote Desktop.
Ako se od vas zatraži Korisničko ime i lozinka, unesite ga u dijaloški okvir.
Što je udaljena radna površina u sustavu Windows 10?
Udaljenu radnu površinu uključio je Microsoft s izdanjem Windows XP 2001. godine i od tada svaka verzija sustava Windows uključuje Microsoftovu udaljenu radnu površinu. Kada aktivirate ovaj program, vidjet ćete i komunicirati sa svojim stvarnim Windows računalom na daljinu.
Na primjer, možda kod kuće ili ureda imate računalo sa sustavom Windows 10. Za povezivanje možete koristiti aplikaciju Remote Desktop na drugom Windows PC, Mac, iOS ili Android uređaju svoje računalo s drugog mjesta, prikazujući radnu površinu tog računala kao da sjedite za daljinskim upravljačem Računalo.
Što je potrebno za udaljenu radnu površinu u sustavu Windows 10?
Za povezivanje s udaljenim računalom mora biti pokrenuta verzija sustava Windows koja uključuje softver za udaljenu radnu površinu. Osim toga, kada se povezujete s udaljenim računalom, računalo mora biti uključeno, uživati u aktivnoj mrežnoj vezi i imati omogućenu značajku udaljene radne površine.
Rješavanje problema s udaljenom radnom površinom u sustavu Windows 10
Slijedite ove prijedloge kako biste osigurali da su vaše računalo i mreža ispravno postavljeni za vezu.
- Provjerite je li udaljena radna površina omogućena na vašem Windows 10 računalu.
- Provjerite je li vašem korisničkom računu odobren pristup udaljenoj radnoj površini.
- Još jednom provjerite ispravnu IP adresu vašeg računala.
- Ispravno konfigurirajte prosljeđivanje portova za povezivanje s vašim Windows računalom izvan vaše lokalne mreže.
- Provjerite to Vatrozid za Windows omogućuje ispravnu komunikaciju udaljene radne površine.
- Ostavite svoje primarno računalo uključeno i povezano s mrežom kako bi Udaljena radna površina funkcionirala.
