Kako promijeniti pozadinu na Zoomu
Što treba znati
- Prije sastanka: Idi na Postavke > Virtualna pozadina > odaberite sliku.
- Usred sastanka: Idi na Zaustavi video > kliknite na Strelica prema gore > Odaberite Virtualna pozadina > odaberite sliku > zatvorite Postavke.
- Dodajte svoje slike: Postavke > Virtualna pozadina > kliknite znak plus pored Odaberite Virtualna pozadina > pronađite svoju sliku i dodajte je.
Ovaj članak objašnjava kako dodati ili promijeniti Zoom virtualnu pozadinu prije ili tijekom sastanaka. Uključuje informacije za dodavanje vlastitih slika u Zoom za korištenje kao pozadinu.
Možete omogućiti virtualne pozadine za Zoom na PC-u, Macu i iOS-u (iPhone 8 ili noviji, iPad Pro te 5. i 6. generacija iPada od 9,7 inča ili noviji). Stariji uređaji to mogu, ali će vam trebati zeleni ekran da biste to postigli. The Zoom.us stranica za podršku nudi sve pojedinosti o tome što je potrebno od vašeg sustava.
Kako dodati ili promijeniti značajku virtualne pozadine Zooma
Preporuča se da koristite web kameru razumne kvalitete i izbjegavate nošenje odjeće iste boje kao virtualna pozadina. Pogledajte videozapis ili slijedite pisane upute u nastavku da biste postavili pozadinu.
Pod pretpostavkom da vaš PC ili Mac ima moć nositi se sa značajkom virtualne pozadine, lako je postaviti. Evo kako to učiniti i sakriti sav taj nered iza sebe.
-
Otvorite Zoom desktop klijent.
Možda ćete se morati prijaviti u ovoj fazi.
-
Kliknite na Postavke zupčanik.
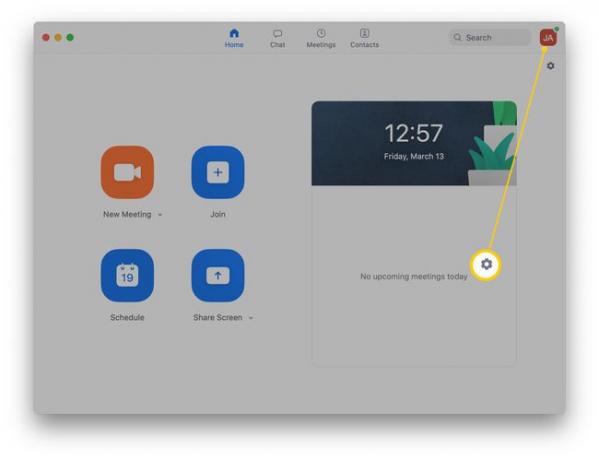
-
Klik Virtualna pozadina.
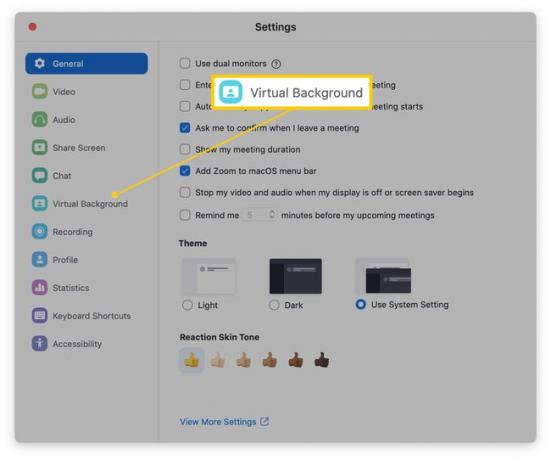
-
Kliknite na virtualnu pozadinu po svom izboru.
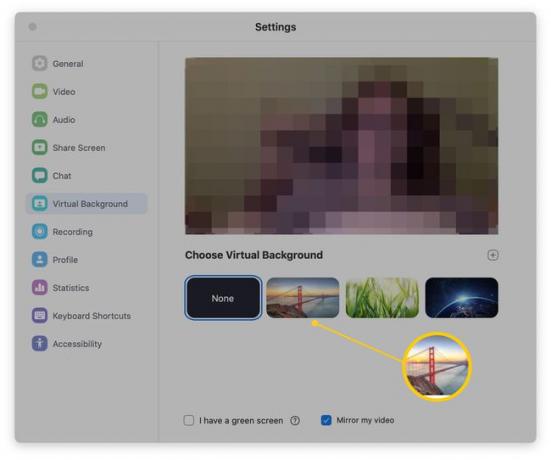
Ako je vaš PC/Mac dovoljno moćan, virtualna pozadina će se odmah primijeniti na vašu sliku.
-
Ako imate sustav nižih specifikacija, postavite zeleni zaslon iza sebe i označite Imam zelenu kutiju na ekranu da biste ispravno vidjeli svoju virtualnu pozadinu.
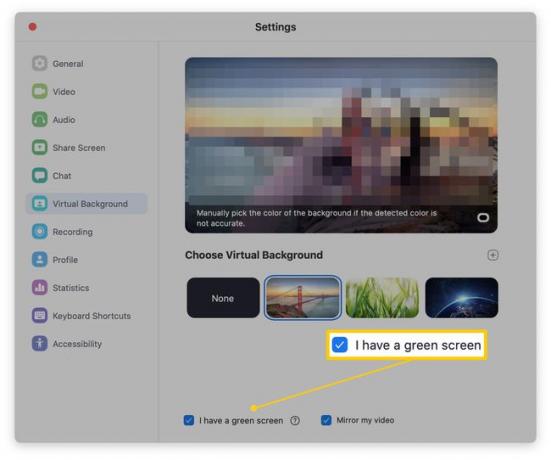
0:56
Kako koristiti Zoomovu virtualnu pozadinu
Kako dodati Zoom virtualnu pozadinu usred sastanka
Ako ste na pola sastanka i shvatili ste da trebate sakriti svoju pozadinu, postoji jednostavan način da to učinite. Evo što trebate učiniti.
-
Tijekom poziva kliknite na strelica prema gore pored Zaustavi video.
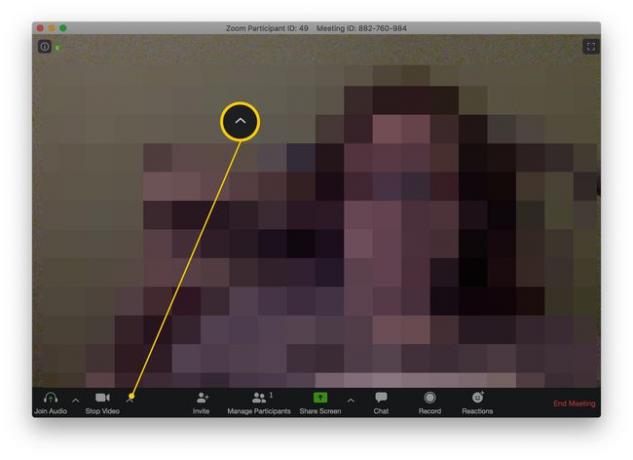
Klik Odaberite Virtualna pozadina.
Odaberite a Virtualna pozadina s popisa dostupnih opcija.
Zatvoriti Postavke.
Virtualna pozadina sada bi trebala biti na mjestu, skrivajući sve u stvarnoj pozadini vašeg poziva.
Kako dodati vlastite slike za zumiranje virtualne pozadine
Zoom dolazi s vlastitim zalihama virtualnih pozadina, ali je moguće dodati vlastite slike. Evo kako to učiniti.
-
U aplikaciji Zoom kliknite na Postavke zupčanik.
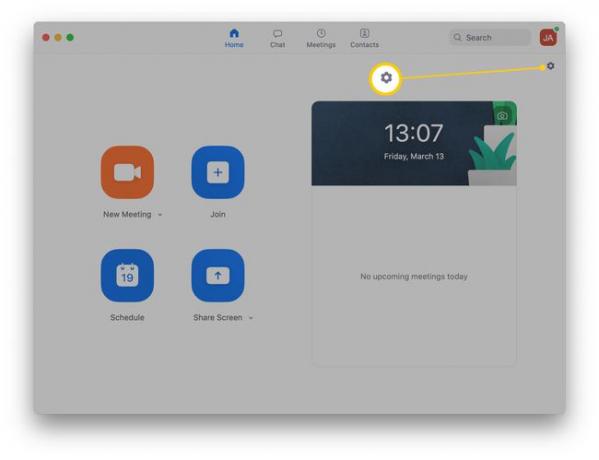
-
Klik Virtualna pozadina.
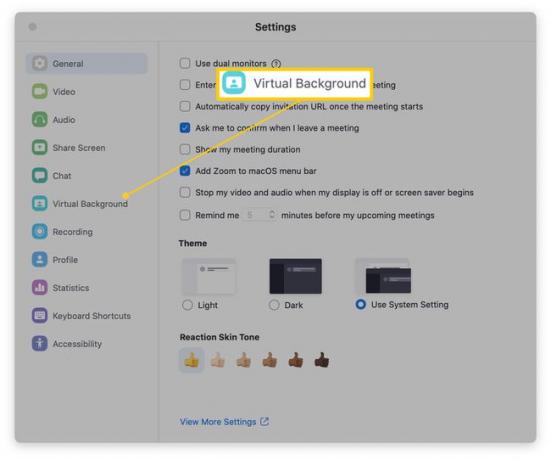
-
Kliknite na plusznak pored Odaberite Virtualna pozadina.
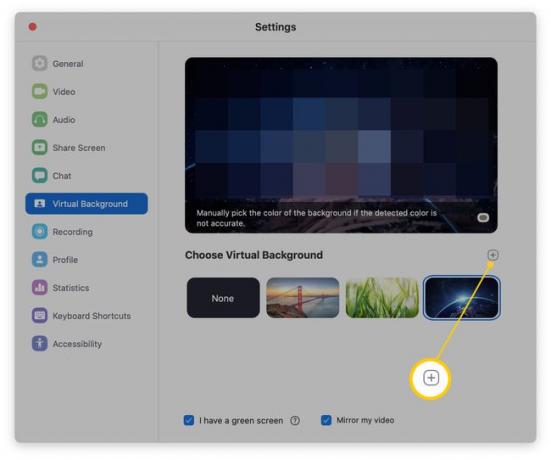
Pregledajte da biste pronašli sliku koju želite dodati.
Klik Otvorena.
-
Slika je sada vaša virtualna pozadina.
Za brisanje pozadine kliknite na x na sličici slike.
Zašto moja virtualna pozadina neće raditi?
Da biste koristili Zoomovu pozadinsku značajku videochata, potrebno vam je PC ili Mac prilično visokih specifikacija da biste je omogućili. To znači da će vašem Macu ili PC-u trebati najnovija verzija operativnog sustava i napredniji četverojezgreni procesor.
Ako imate stariji sustav nižih specifikacija, morat ćete postaviti fizički zeleni zaslon iza sebe za Zoom konferenciju kako biste to mogli shvatiti i prevesti svoju pozadinu u estetski ugodniju pozadinu od onoga što je bilo prije.
