Windows Task Manager: Potpuni vodič
Tamo je zapanjujući razina dostupnih informacija u Upravitelj zadataka o tome što se događa u sustavu Windows, općenito resurs korištenje sve do najsitnijih detalja kao što je koliko sekundi je svaki pojedinačni proces koristio CPU-a vrijeme.
Svako malo, tab po karticu, u potpunosti je objašnjeno u ovom ogromnom dokumentu. Međutim, sada pogledajmo opcije izbornika i kojim značajkama i mogućnostima imate pristup:
Datoteka
- Pokreni novi zadatak — otvara Napravite novi zadatak dijaloški okvir. Odavde možete pregledavati ili unijeti putanju bilo koje izvršne datoteke na vašem računalu i otvoriti je. Također imate mogućnost da Stvorite ovaj zadatak s administrativnim privilegijama, koji će pokrenuti izvršnu datoteku s "povišenim" dopuštenjima.
- Izlaz — zatvorit će program Task Manager. Neće prekinuti aplikacije, programe ili procese koje pregledavate ili koje ste odabrali.
Mogućnosti
- Uvijek na vrhu — ako je odabrano, Upravitelj zadataka će uvijek biti u prvom planu.
-
Minimizirajte korištenje — ako je odabrano, minimizirat će Upravitelj zadataka kada odaberete Prebaciti na opcija, dostupna u nekoliko područja u cijelom alatu.
- Sakrij kada se minimizira — ako je odabrano, spriječit će se Upravitelj zadataka da se prikaže na programskoj traci kao običan program. U svakom slučaju, uvijek će se pojaviti u području obavijesti programske trake (prostor pored sata s malim ikonama).
- Postavi zadanu karticu — postavlja na koju se karticu Upravitelj zadataka otvara svaki put kada se prvi put pokrene.
- Prikaži puni naziv računa — ako je odabrano, prikazuje pravo ime korisnika pored korisničkog imena gdje je primjenjivo.
- Prikaži povijest za sve procese — ako je odabrano, prikazuje podatke za aplikacije i programe koji nisu iz trgovine Windows na kartici Povijest aplikacija.
Pogled
- Osvježite sada — kada se dodirne ili klikne, odmah ažurirajte sve što se redovito ažurira hardver podaci o resursima koji se nalaze u Upravitelju zadataka.
- Brzina ažuriranja — postavlja brzinu kojom se podaci o resursima ažuriraju u Upravitelju zadataka. Odaberite Visoko za 2 ažuriranja u sekundi, Normalan za 1 ažuriranje u sekundi, i Niska za ažuriranje svake 4 sekunde. Pauzirano zamrzava ažuriranja.
- Grupirajte po vrsti — kada je označeno, grupira procese na kartici Procesi po App, Pozadinski proces, i Windows proces.
- Proširi sve — odmah će proširiti sve sažete unose, ali samo na kartici u kojoj trenutno gledate.
- Sažmi sve — odmah će sažimati sve proširene unose, ali samo na kartici u kojoj trenutno gledate.
- Statusne vrijednosti — postavlja hoće li se ili ne prijavljuje status obustavljenog procesa u Status stupac, dostupan na karticama Procesi i Korisnici. Odaberite Prikaži suspendiran status da to pokaže ili Sakrij status obustavljenog da ga sakriju.
Provjerite sljedećih 10 odjeljaka za svaki detalj koji se može zamisliti na karticama Procesi, Performanse, Povijest aplikacije, Pokretanje, Korisnici, Pojedinosti i Usluge u Upravitelju zadataka sustava Windows!
Microsoft je poboljšao uslužni program Task Manager znatno od ranih verzija sustava Windows operacijski sustav, postupno dodajući značajke sa svakim novim izdanjem sustava Windows. Ovaj vodič vrijedi za Windows 10, a uglavnom za Windows 8, ali se također može koristiti za razumijevanje ograničenijih verzija Upravitelja zadataka dostupnih u Windows 7, Windows Vista, i Windows XP.
Kartica Procesi
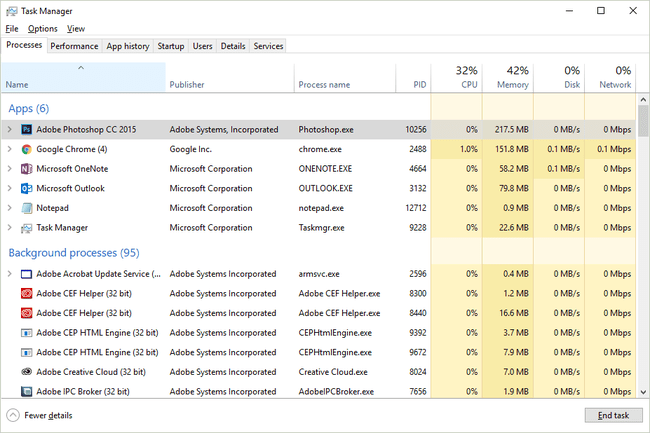
Snimka zaslona
Kartica Procesi u Upravitelju zadataka na neki je način poput "početne baze"—to je prva kartica koju vidite prema zadanim postavkama, daje vam neke osnovne informacije o tome što se trenutno izvodi na vašem računalu i omogućuje vam većinu uobičajenih stvari koje ljudi rade u Tasku Menadžer.
Desnom tipkom miša kliknite ili dodirnite i držite bilo koji navedeni proces i prikazat će vam se nekoliko opcija, ovisno o vrsti procesa:
- Proširi/sažmi — samo još jedan način za sažimanje ili proširenje svih grupiranih procesa ili prozora - isto kao i korištenje malih strelica lijevo od naziva aplikacije ili procesa.
- Prebaciti na i Donijeti naprijed opcije — dostupne desnim klikom na prozor s rezultatima ispod aplikacije, oba otvaraju odabrani prozor. Minimizirajte i Maksimizirajte učinite što mislite, samo što oni ne moraju nužno dovesti prozor u prvi plan.
- Ponovno pokrenite — dostupno za neke procese koji kontroliraju Windows, npr Windows Explorer, te će zatvoriti i automatski ponovno pokrenuti taj proces.
- Završi zadatak — bez obzira gdje ga nađete, učinite upravo to — zatvara zadatak. Ako ti Završi zadatak iz procesa koji ima podređene prozore ili procese, oni će se također zatvoriti.
- Vrijednosti resursa — ima ugniježđene izbornike unutar sebe Memorija, Disk, i Mreža. Odaberite postotke da prikažete resurse kao postotak ukupno dostupnih na vašem sustavu. Odaberite vrijednosti (zadano) za prikaz stvarne razine resursa koji se koristi. Vrijednosti resursa dostupni su i iz opcija pojedinačnih stupaca (više o tome u odjeljku ispod).
- Napravite dump datoteku — generira ono što se zove "dump with heap" - često vrlo velika datoteka, u DMP formatu, koja sadrži sve što se događa s tim programom, obično korisna samo za a softver programer pokušava riješiti nepoznati problem.
- Idi na detalje — prebacuje vas na Pojedinosti karticu i unaprijed odabire izvršnu datoteku odgovornu za taj proces.
- Otvorite lokaciju datoteke — otvara mapu na vašem računalu koja sadrži izvršnu datoteku odgovornu za taj proces i unaprijed je odabire umjesto vas.
- Traži online — otvara stranicu s rezultatima pretraživanja u vašem zadanom pregledniku za izvršnu datoteku i zajednički naziv, nadamo se da će poslužiti nešto korisno.
- Svojstva — otvara Svojstva izvršne datoteke procesa. Ovo je isto Svojstva prozor kojem imate pristup iz datoteke ako biste tamo otišli ručno putem izbornika desnom tipkom miša na bilo kojem popisu datoteka u sustavu Windows.
Prema zadanim postavkama, kartica Procesi prikazuje Ime stupac, kao i Status, CPU, Memorija, Disk, i Mreža. Desnom tipkom miša kliknite ili dodirnite i držite bilo koji naslov stupca i vidjet ćete dodatne informacije koje možete odabrati za prikaz za svaki pokrenuti proces:
- Ime — zajednički naziv programa ili procesa, ili opis datoteke, ako je dostupno. Ako nije, prikazuje se naziv datoteke pokrenutog procesa. U 64-bitnim verzijama sustava Windows, 32-bitni nazivi programa imaju sufiks (32-bitni) kad trče. Ovaj stupac se ne može sakriti.
- Tip — pokazuje vrstu procesa u svakom retku — standard App, a Pozadinski proces, ili a Windows proces. Upravitelj zadataka obično je konfiguriran za Grupirajte po vrsti već, tako da ovaj stupac obično nije korisno otvoriti.
- Status — zabilježit će je li proces Obustavljeno, ali samo ako je Upravitelj zadataka konfiguriran na Prikaži suspendiran status od Pogled > Statusne vrijednosti Jelovnik.
- Izdavač — prikazuje autora pokrenute datoteke, ekstrahiranog iz datoteke autorsko pravo podaci. Ništa se ne prikazuje ako nije bilo autorskih prava kada je datoteka objavljena.
- PID — prikazuje svaki proces ID procesa, jedinstveni identifikacijski broj dodijeljen svakom tekućem procesu.
- Naziv procesa — prikazuje stvarni naziv datoteke procesa, uključujući nastavak datoteke. Točno ovako izgleda datoteka ako se tradicionalno navigirate do nje u sustavu Windows.
- Naredbeni redak — pokazuje puni put i točno izvršenje datoteke koje je rezultiralo izvođenjem procesa, uključujući sve opcije ili varijable.
- CPU — kontinuirano ažuriran prikaz koliko resursa vaše središnje procesorske jedinice svaki proces koristi u danom trenutku. Ukupni postotak ukupne iskorištenosti CPU-a prikazan je u zaglavlju stupca i uključuje sve procesore i procesorske jezgre.
- Memorija — je kontinuirano ažuriran prikaz koliko vaše radna memorija koristi svaki proces u danom trenutku. Ukupna potrošnja memorije prikazana je u zaglavlju stupca.
- Disk — kontinuirano ažuriran prikaz za koliko aktivnosti čitanja i pisanja je odgovoran svaki proces, za sve vaše tvrdi diskovi, u datom trenutku. Postotak ukupne iskorištenosti diska prikazan je u zaglavlju stupca.
- Mreža — stalno ažurirani prikaz širina pojasa koristi svaki proces. Postotak iskorištenosti primarnog mreža kao cjelina prikazana je u zaglavlju stupca.
- GPU — kontinuirano ažuriran prikaz iskorištenosti GPU-a na svim motorima u danom trenutku. Postotak ukupne iskorištenosti GPU-a prikazan je u zaglavlju stupca.
- GPU motor — koji GPU motor koristi svaki proces.
- Potrošnja energije — stalno ažuriran prikaz utjecaja CPU-a, diska i GPU-a na potrošnju energije. Vrijednost se može mijenjati Vrlo niska, niska, umjerena, visoka, i Vrlo visoko.
- Trend potrošnje energije — CPU, disk i GPU utječu na potrošnju energije tijekom vremena.
Gumb u donjem desnom kutu ove kartice mijenja se ovisno o tome što ste odabrali. U većini procesa postaje Završi zadatak ali nekolicina ima a Ponovno pokrenite sposobnost.
Kartica Performanse (CPU)
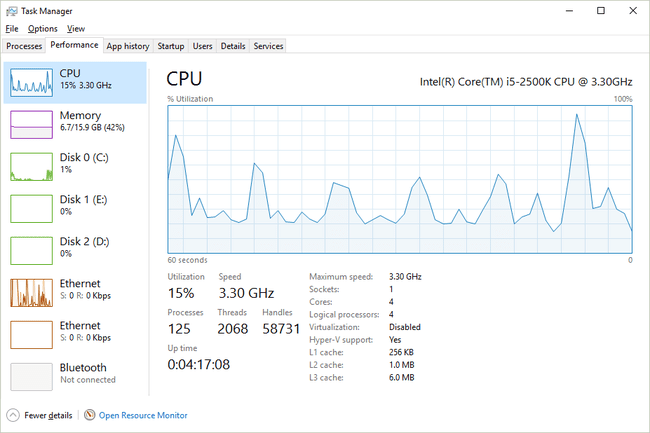
Snimka zaslona
Kartica Performanse u Upravitelju zadataka daje vam pregled načina na koji Windows koristi vaš hardver i softver koji trenutno koristite.
Ova je kartica dodatno raščlanjena prema pojedinačnim kategorijama hardvera koje su najvažnije za performanse vašeg sustava — CPU, Memorija, Disk, i GPU, plus bilo koji Bežični ili Ethernet (ili oboje). Ovdje bi također mogle biti uključene dodatne kategorije hardvera, npr Bluetooth.
Pogledajmo CPU prvo pa onda Memorija, Disk, i Ethernet u sljedećih nekoliko dijelova ovog vodiča:
Iznad grafikona vidjet ćete marku i model vašeg CPU-a, zajedno s maksimalna brzina, također izvještava u nastavku.
Grafikon CPU % iskorištenosti radi kako biste vjerojatno očekivali, s vremenom na osi x i ukupnom iskorištenošću CPU-a, od 0% do 100%, na osi y.
Podaci krajnje desno su sada a pomičući se ulijevo, vidite sve stariji pogled na to koliko je ukupnog kapaciteta vašeg CPU-a koristilo vaše računalo. Zapamtite, uvijek možete promijeniti brzinu kojom se ti podaci ažuriraju putem Pogled > Brzina ažuriranja.
Desnom tipkom miša kliknite ili dodirnite i držite bilo gdje s desne strane da biste prikazali neke opcije za ovaj grafikon:
- Promijenite grafikon u — daje vam mogućnosti Ukupna iskorištenost (jedan grafikon koji predstavlja ukupnu iskorištenost svih fizičkih i logičkih CPU-a), Logički procesori (pojedinačni grafikoni, od kojih svaki predstavlja jednu CPU jezgru) i NUMA čvorova (svaki NUMA čvor u pojedinačnom grafu).
- Prikaži vremena kernela — dodaje drugi sloj CPU grafu koji izolira iskorištenost CPU-a zbog zrno procese – one koje izvršava sam Windows. Ovi se podaci pojavljuju kao točkasta linija kako ih ne biste pomiješali s ukupnom iskorištenošću CPU-a, koja uključuje i korisničke i procese kernela (tj. sve).
- Prikaz sažetka grafikona — skriva sve podatke u Task Manageru, uključujući izbornike i druge kartice, ostavljajući samo sam grafikon. Ovo je osobito korisno kada trebate paziti na iskorištenost CPU-a bez ometanja svih tih drugih podataka.
- Pogled — daje vam metodu desnog klika za skakanje na drugu Memorija, Disk, Mreža, i GPU područja kartice Performanse.
- Kopirati — kopirat će sve negrafske informacije na stranici (više o svemu tome u nastavku) u međuspremnik sustava Windows, što ga čini vrlo jednostavnim za lijepljenje gdje god želite... poput prozora za razgovor u kojem dobivate pomoć od tehničke podrške.
Na ovom zaslonu ima puno drugih informacija, a sve se nalaze ispod grafikona. Prvi skup brojeva, koji su prikazani većim fontom i koji ćete bez sumnje vidjeti promjenu iz trenutka u trenutak, uključuje:
- Iskorištenje — pokazuje struju Ukupna iskorištenost CPU-a, koji bi trebao odgovarati mjestu gdje linija podataka susreće y-os grafa, krajnje desno.
- Ubrzati — pokazuje brzinu kojom CPU trenutno radi.
- Procesi — ukupan broj svih procesa koji se trenutno izvode.
- Niti — ukupan broj niti pokrenutih u procesima u ovom trenutku, uključujući jednu neaktivnu nit po instaliranom procesoru.
- Ručke — ukupan broj ručki objekata u tablicama svih pokrenutih procesa.
- Vrijeme isteka — ukupno vrijeme rada sustava u DD: HH: MM: SS (npr. 2:16:47:28 znači 2 dana, 16 sati, 47 minuta i 28 sekundi). Ovaj broj se vraća na nulu kada se računalo ponovno pokrene ili uključi.
Preostali podaci koje vidite su statični podaci o vašim procesorima:
- Osnovna brzina — navedena maksimalna brzina za vaš CPU. Možda ćete vidjeti da je stvarna brzina malo viša i niža od ove dok koristite svoje računalo.
- Utičnice — označava broj fizički različitih CPU-a koje ste instalirali.
- Jezgre — izvješćuje o ukupnom broju nezavisnih procesorskih jedinica dostupnih na svim instaliranim procesorima.
- Logički procesori — ukupan broj nefizičkih procesorskih jedinica dostupnih na svim instaliranim procesorima.
- Virtualizacija - izvješćuje o trenutnom statusu Omogućeno ili Onemogućeno, virtualizacije temeljene na hardveru.
- Podrška za Hyper-V — označava podržava li instalirani CPU ili ne Microsoft Hyper-V virtualizaciju.
- L1 predmemorija — izvješćuje o ukupnoj količini L1 predmemorije koja je dostupna u CPU-u, malom, ali super brzom skupu memorije koji CPU može koristiti isključivo za svoje potrebe.
- L2 predmemorija, L3 predmemorija, i L4 cache — sve su veće i sporije pohrane memorije koje CPU može koristiti kada je L1 predmemorija puna.
Konačno, na samom dnu svake Izvođenje na kartici vidjet ćete prečac do Resource Monitora, robusnijeg alata za nadzor hardvera uključenog u sustav Windows.
Kartica Performanse (Memorija)
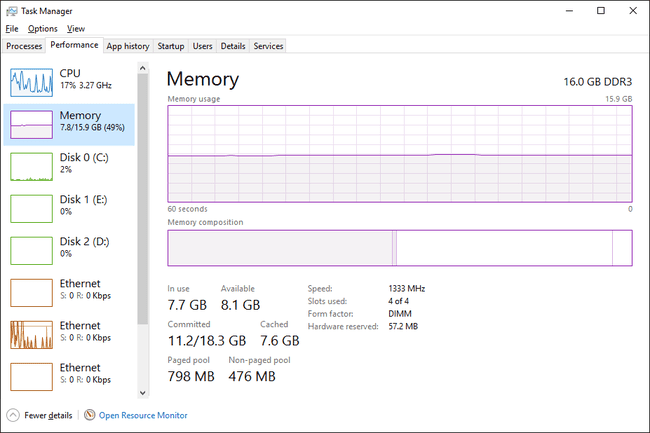
Snimka zaslona
Sljedeća kategorija hardvera na kartici Performanse u Upravitelju zadataka je Memorija, praćenje i izvješćivanje o različitim aspektima vaše instalirane RAM memorije.
Iznad najvišeg grafikona vidjet ćete ukupnu količinu memorije, vjerojatno u GB, instaliranu i koju Windows prepoznaje.
Memorija ima dva različita grafikona:
Grafikon upotrebe memorije, slično kao CPU graf, djeluje s vremenom na x-osi i ukupnim iskorištenjem RAM-a, od 0 GB do vaše maksimalne iskoristive memorije u GB, na y-osi.
Podaci krajnje desno su sada, a pomičući se ulijevo, vidite sve stariji pogled na to koliko je vaše računalo koristilo ukupni kapacitet vašeg RAM-a.
Grafikon sastava memorije je ne vremenski utemeljen, ali umjesto toga graf u više odjeljaka, čije neke dijelove možda nećete uvijek vidjeti:
- U uporabi — memorija koju koriste "procesi, vozačiili operativni sustav."
- Izmijenjeno — memorija "čiji sadržaj mora biti zapisan na disk prije nego što se može koristiti u drugu svrhu."
- Pričekaj — memorija u memoriji koja sadrži "spremljene podatke i kod koji nije aktivno u upotrebi."
- Besplatno — memorija koja "trenutno nije u upotrebi i koja će se prvo prenamijeniti kada procesi, upravljački programi ili operativni sustav zatrebaju više memorije."
Kliknite desnom tipkom miša ili dodirnite i držite bilo gdje s desne strane da biste prikazali neke opcije:
- Prikaz sažetka grafikona — skriva sve podatke u Upravitelju zadataka, uključujući izbornike i druge kartice, ostavljajući samo dva grafikona. Ovo je osobito korisno kada trebate paziti na korištenje memorije bez svih tih dodatnih podataka na putu.
- Pogled — daje vam metodu desnog klika za skakanje na drugu CPU, Disk, Mreža, i GPU područja kartice Performanse.
- Kopirati — kopirat će svu negrafsku upotrebu memorije i druge informacije na stranici (više o svemu u nastavku) u međuspremnik.
Ispod grafikona nalaze se dva skupa informacija. Prvi, koji ćete primijetiti da je u većem fontu, su podaci uživo memorije koje ćete vjerojatno mijenjati svako toliko:
- U uporabi — ukupna količina RAM-a u upotrebi u ovom trenutku, koja odgovara mjestu na kojem podatkovna linija prelazi y-os grafikona, na krajnjoj desnoj strani korištenje memorije graf.
- Dostupno — memorija koju operativni sustav može koristiti. Dodavanje Pričekaj i Besplatno iznosi navedeni u Grafikon sastava memorije dobit ćete i ovaj broj.
- Predan — ima dva dijela, od kojih je prvi Počini naplatu, manji broj od drugog, the Ograničenje polaganja. Ova dva iznosa povezana su s virtualnom memorijom i straničnom datotekom; konkretno, jednom Počini naplatu doseže do Ograničenje polaganja, Windows će pokušati povećati veličinu datoteke stranice.
- Spremljeno u predmemoriju — memoriju koju operacijski sustav pasivno koristi. Kombinirajući Pričekaj i Izmijenjeno iznosi navedeni u Grafikon sastava memorije dobit ćete ovaj broj.
- Bazen sa stranicama — izvješćuje o količini memorije koju koriste važni procesi operacijskog sustava (način rada jezgre komponente) koje se mogu premjestiti u datoteku stranice ako fizički RAM ponestaje.
- Bazen bez stranica — izvješćuje o količini memorije koju koriste komponente u načinu rada jezgre koja se mora čuvati u fizičkoj memoriji i ne može se premjestiti u datoteku stranice virtualne memorije.
Preostali podaci, manjim fontom i na desnoj strani, sadrže statičke podatke o vašem instaliranom RAM-u:
- Ubrzati — brzina instaliranog RAM-a, obično u MHz.
- Korišteni utori — javlja fizičke utore RAM modula na matična ploča koji se koriste i ukupno dostupnih. Na primjer, ako je ovo 2 od 4, to znači da vaše računalo podržava 4 fizički RAM utori, ali samo 2 trenutno se koriste.
- Faktor oblika — gotovo uvijek izvješćuje o faktoru oblika instalirane memorije DIMM.
- Hardver rezerviran — količina fizičke RAM memorije koju rezerviraju hardverski uređaji. Na primjer, ako je vaše računalo integrirano video hardver, bez namjenske memorije, nekoliko GB RAM-a može biti rezervirano za grafičke procese.
Podaci o korištenim utorima, faktoru oblika i brzini posebno su korisni kada to želite nadogradite ili zamijenite svoju RAM memoriju, posebno kada ne možete pronaći informacije o svom računalu na mreži ili a informacijski alat sustava nije od veće pomoći.
Kartica Performanse (Disk)
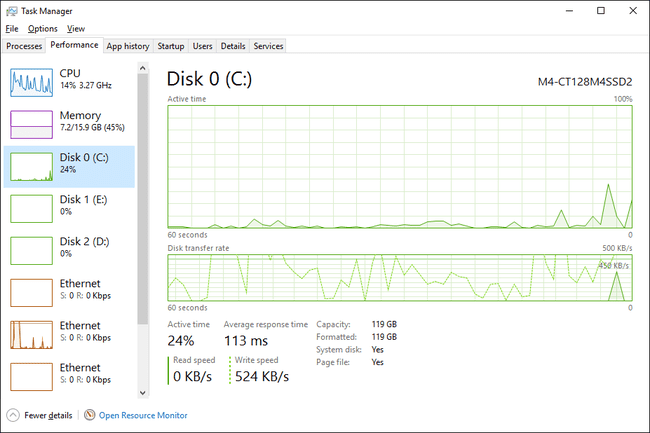
Snimka zaslona
Sljedeći hardverski uređaj koji treba pratiti na kartici Performanse u Upravitelju zadataka je Disk, izvješćivanje o različitim aspektima vašeg tvrdog diska i drugih priključenih uređaja za pohranu kao što su vanjski pogoni.
Iznad najvišeg grafikona vidjet ćete broj modela marke uređaja, ako je dostupan. Ako tražite određeni tvrdi disk, možete provjeriti drugi Disk x unosi s lijeve strane.
Disk ima dva različita grafikona:
Grafikon aktivnog vremena, slično kao CPU i glavni Memorija grafova, ovaj radi s vremenom na x-osi. Y-os prikazuje, od 0 do 100%, postotak vremena u kojem je disk bio zauzet nečim.
Podaci krajnje desno su sada, a pomičući se ulijevo, vidite sve stariji pogled na postotak vremena u kojem je ovaj pogon bio aktivan.
Grafikon brzine prijenosa diska, također temeljeno na vremenu na osi x, prikazuje brzinu pisanja na disk (isprekidana crta) i brzinu čitanja diska (puna crta). Brojevi u gornjem desnom dijelu grafikona prikazuju vršne stope tijekom vremenskog okvira na osi x.
Kliknite desnom tipkom miša ili dodirnite i držite bilo gdje s desne strane da biste prikazali neke poznate opcije:
- Prikaz sažetka grafikona — skriva sve podatke u Upravitelju zadataka, uključujući izbornike i druge kartice, ostavljajući samo dva grafikona.
- Pogled — daje vam metodu desnog klika za skakanje na drugu CPU, Memorija, Mreža, i GPU područja kartice Performanse.
- Kopirati — kopirat će u međuspremnik sve podatke o korištenju diska koji nije graf i ostale informacije na stranici.
Ispod grafikona nalaze se dva različita skupa informacija. Prvi, prikazan većim fontom, su podaci o korištenju diska uživo koji ćete sigurno vidjeti promjenu ako pogledate:
- Aktivno vrijeme — pokazuje postotak vremena, unutar jedinica vremena na x-osi, u kojem je disk zauzet čitanjem ili pisanjem podataka.
- Prosječno vrijeme odgovora — izvješćuje o prosječnom ukupnom vremenu potrebnom disku da dovrši pojedinačnu aktivnost čitanja/pisanja.
- Brzina čitanja — brzina kojom pogon čita podatke s diska, u ovom trenutku, izjavljena u MB/s ili KB/s.
- Brzina pisanja — brzina kojom pogon zapisuje podatke na disk, u ovom trenutku, iskazana u MB/s ili KB/s.
Ostali podaci o disku su statični i prijavljeni u TB, GB ili MB:
- Kapacitet — ukupna veličina fizičkog diska.
- Formatirano — ukupno svega formatirano područja na disku.
- Disk sustava — označava sadrži li ovaj disk sustav ili ne particija.
- Datoteka stranice — označava sadrži li ovaj disk datoteku stranice ili ne.
- Tip — označava vrstu diska, kao što je HDD ili Uklonjivo.
Mnogo više informacija o vašim fizičkim diskovima, pogonima koje oni čine, njihovim datotečni sustavi, i puno više, može se pronaći u Upravljanje diskovima.
Kartica Performanse (Ethernet)
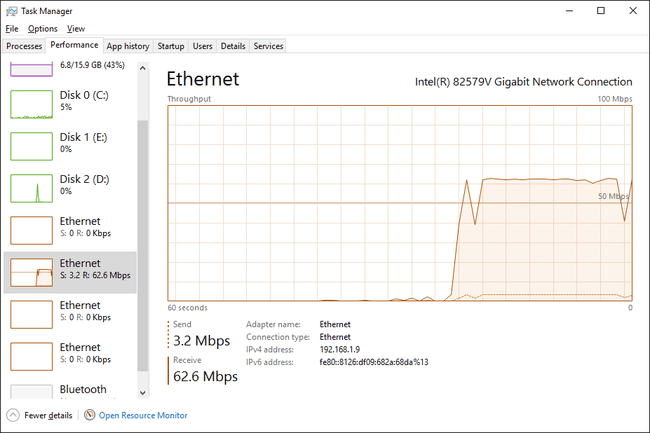
Snimka zaslona
Posljednji glavni hardverski uređaj koji treba pratiti na kartici Performanse u Upravitelju zadataka je Ethernet, izvješćivanje o različitim aspektima vaše mrežne, a u konačnici i internetske veze.
Iznad grafikona vidjet ćete marku i model mrežnog adaptera kojeg gledate performanse. Ako je ovaj adapter virtualan, kao što je VPN veza, vidjet ćete naziv za tu vezu, koji vam može izgledati poznato, ali i ne mora.
Grafikon propusnosti ima vrijeme na osi x, kao i većina grafova u Task Manageru, i ukupnu iskorištenost mreže, u Gbps, Mbps ili Kbps, na osi y.
Podaci krajnje desno su sada, a pomičući se ulijevo, vidite sve stariji pogled na to koliko se mrežnih aktivnosti odvijalo putem ove konkretne veze.
Desnom tipkom miša kliknite ili dodirnite i držite bilo gdje s desne strane da biste prikazali neke opcije za ovaj grafikon:
- Prikaz sažetka grafikona — skriva sve podatke u Upravitelju zadataka, uključujući izbornike i druge kartice, ostavljajući samo grafikon, fantastičan izbor ako želite pričvrstiti ovaj prozor u kut svoje radne površine kako biste ga držali na oku stvari.
- Pogled — daje vam metodu desnog klika za skakanje na drugu CPU, Memorija, Disk, i GPU područja kartice Performanse.
- Pogledajte pojedinosti o mreži — iznijet će Pojedinosti o mreži prozor, samo podaci, fino zrnati, sve do bajta prikaz različitih vrsta informacija koje ulaze i izlaze iz svakog adaptera na vašem sustavu.
- Kopirati — kopirat će u međuspremnik sve podatke o korištenju mreže bez grafa i druge informacije na stranici.
Ispod grafa nalazi se uživo slanje/primanje podataka:
- Poslati — prikazuje trenutnu brzinu kojom se podaci šalju putem ovog adaptera, u Gbps, Mbps ili Kbps, i prikazan na grafikonu kao točkasta linija.
- Primiti — prikazuje trenutnu brzinu kojom se podaci primaju putem ovog adaptera, u Gbps, Mbps ili Kbps, i prikazan na grafikonu kao puna linija.
...i pored toga, neke korisne statičke informacije o ovom adapteru:
- Naziv adaptera — naziv, u sustavu Windows, dat ovom adapteru.
- SSID — naziv bežične mreže na koju ste povezani putem ovog adaptera.
- DNS naziv — DNS poslužitelj na koji ste trenutno povezani. Ovo je ne ista stvar kao DNS poslužitelji koju koristi vaša internetska veza!
- Vrsta veze — pokazuje opću vrstu veze ovo je, kao Ethernet, 802.11ac, Bluetooth PAN, itd.
- IPv4 adresa — navodi trenutni IPv4 IP adresa vezano za trenutnu vezu ovog adaptera.
- IPv6 adresa — navodi trenutni IPv6 adresa vezano za trenutnu vezu ovog adaptera.
- Jačina signala — prikazuje trenutnu snagu bežičnog signala.
Podaci koje vidite u ovom "statičnom" području variraju uvelike ovisno o vrsti veze. Na primjer, samo ćete vidjeti jačina signala i SSID na bežičnim vezama koje nisu Bluetooth. The DNS naziv polje je još rjeđe, obično se pojavljuje samo na VPN vezama.
Kartica Povijest aplikacije
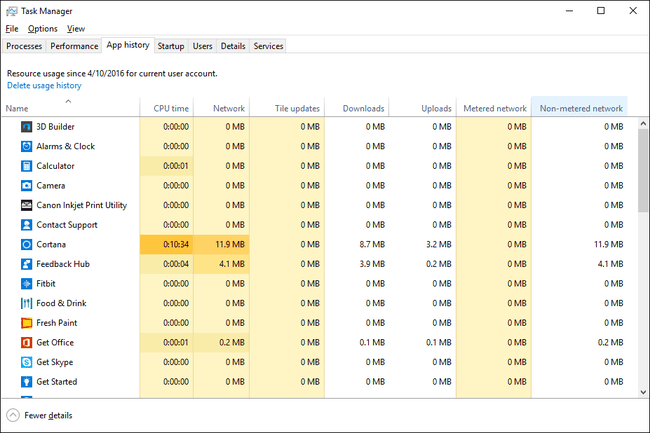
Snimka zaslona
Kartica Povijest aplikacije u Upravitelju zadataka prikazuje korištenje resursa CPU-a i mrežnog hardvera za svaku aplikaciju. Da biste također vidjeli podatke za aplikacije i programe koji nisu iz trgovine Windows, odaberite Prikaži povijest za sve procese od Mogućnosti Jelovnik.
Datum početka praćenja resursa za određenu aplikaciju prikazan je na vrhu kartice, nakon Korištenje resursa od.... Dodirnite ili kliknite Izbrišite povijest korištenja da biste uklonili sve podatke zabilježene na ovoj kartici i odmah započeli brojanje na nuli.
Prema zadanim postavkama, kartica Povijest aplikacije prikazuje Ime stupac, kao i CPU vrijeme, Mreža, Mreža s mjerenjem, i Ažuriranja pločica. Desnom tipkom miša kliknite ili dodirnite i držite bilo koji naslov stupca i vidjet ćete dodatne informacije koje možete odabrati za prikaz za svaku aplikaciju ili proces:
- Ime — zajednički naziv programa ili procesa, ili opis datoteke, ako je dostupno. Ako nije, prikazuje se naziv datoteke pokrenutog procesa. Ovaj stupac se ne može ukloniti.
- CPU vrijeme — količina vremena provedenog od strane CPU-a u izvršavanju instrukcija koje je pokrenula ova aplikacija ili proces.
- Mreža — ukupna mrežna aktivnost (preuzimanja + prijenosi), u MB, za koju je odgovoran ovaj proces ili aplikacija.
- Mreža s mjerenjem — izvještava, u MB, ukupnu mrežnu aktivnost ove aplikacije koja se dogodila putem mrežne veze s mjerenjem.
- Ažuriranja pločica - ukupno preuzeti i prenijeti aktivnost, u MB, koju koriste ažuriranja pločica i obavijesti ove aplikacije.
- Mreža bez mjerenja — izvještava, u MB, ukupnu mrežnu aktivnost ove aplikacije koja se dogodila preko mrežne veze bez mjerenja
- Preuzimanja — izvješćuje o ukupnoj aktivnosti preuzimanja, u MB, za koju je odgovoran ovaj proces ili aplikacija.
- Prijenosi — izvješćuje o ukupnoj aktivnosti prijenosa, u MB, za koju je odgovoran ovaj proces ili aplikacija.
Desnom tipkom miša kliknite ili dodirnite i držite bilo koji red s procesom koji nije u aplikaciji i dobit ćete dvije opcije:
- Traži online — otvara stranicu s rezultatima pretraživanja u vašem zadanom pregledniku, koristeći izvršnu datoteku i zajednički naziv kao pojmove za pretraživanje.
- Svojstva — otvara Svojstva izvršne datoteke procesa. Ovo je isto Svojstva prozor koji biste vidjeli ako biste odabrali ovu opciju nakon što desnom tipkom miša kliknete datoteku bilo gdje drugdje u sustavu Windows.
Desnom tipkom miša kliknite ili dodirnite i držite bilo koju aplikaciju za Prebaciti na tu aplikaciju. The prebaciti na riječi o aplikacijama ovdje su malo neiskrene jer aplikacija, čak i ako je pokrenuta, neće biti prešao na uopće. Umjesto toga, pokreće se potpuno nova instanca aplikacije.
Kartica Startup

Snimka zaslona
Kartica Startup u Upravitelju zadataka prikazuje sve procese koji su konfigurirani da se pokreću automatski kada se Windows pokrene. Navedeni su i prethodno onemogućeni procesi pokretanja.
U verzijama sustava Windows koje ga imaju, ova kartica Upravitelj zadataka zamjenjuje i proširuje podatke u Pokretanje karticu koja se nalazi u alatu za konfiguraciju sustava (msconfig).
Iznad stola je a Posljednje vrijeme BIOS-a indikacija koja je mjerenje, u sekundama, posljednjeg vremena pokretanja sustava. Tehnički, ovo je vrijeme između BIOS uručenje dizanje isključite na Windows i kada se Windows u potpunosti pokrene (ne uključujući vašu prijavu). Neka računala to možda neće vidjeti.
Desnom tipkom miša kliknite ili dodirnite i držite bilo koji navedeni proces i prikazat će vam se nekoliko opcija, ovisno o vrsti procesa:
- Proširi/sažmi — samo još jedan način proširenja ili kolapsa grupiranih procesa. Ovo se ne razlikuje od korištenja malih strelica lijevo od naziva procesa.
- Onemogućiti omogućiti — onemogućit će automatsko pokretanje trenutno omogućenog ili prethodno onemogućenog procesa u sustavu Windows.
- Otvorite lokaciju datoteke — otvara mapu na vašem računalu koja sadrži izvršnu datoteku odgovornu za taj proces i odabire je umjesto vas.
- Traži online — otvara stranicu s rezultatima pretraživanja u vašem zadanom pregledniku, koristeći datoteku i uobičajene nazive kao pojmove za pretraživanje. Ovo je sjajan način da istražite startup stavku s kojom niste sigurni što učiniti.
- Svojstva — otvara Svojstva izvršne datoteke procesa. Ovo je isto Svojstva opcija dostupna iz izbornika datoteke desnom tipkom miša u drugim dijelovima sustava Windows.
Prema zadanim postavkama, kartica Startup prikazuje Ime stupac, kao i Izdavač, Status, i Utjecaj pokretanja. Desnom tipkom miša kliknite ili dodirnite i držite bilo koji naslov stupca i vidjet ćete dodatne informacije koje možete odabrati za prikaz za svaki proces pokretanja:
- Ime — zajednički naziv programa ili procesa, ili opis datoteke, ako je dostupno. Ako nije, prikazuje se naziv datoteke pokrenutog procesa. Ovaj stupac ne možete ukloniti iz tablice.
- Izdavač — prikazuje autora pokrenute datoteke, ekstrahiranog iz datoteke autorsko pravo podaci. Ako datoteka ne sadrži podatke o autorskim pravima, ovo polje ostaje prazno.
- Status — zabilježit će je li proces Omogućeno ili Onemogućeno kao startup stavka.
- Utjecaj pokretanja — utjecaj na aktivnost CPU-a i diska koji je ovaj proces imao pri posljednjem pokretanju računala. Moguće vrijednosti uključuju Visoko, Srednji, Niska, ili Nijedan, a ažurira se nakon svakog pokretanja. Vidjet ćete Nije izmjereno ako Windows iz nekog razloga nije mogao odrediti utjecaj resursa.
- Vrsta pokretanja — označava izvor instrukcije za pokretanje ovog procesa pri pokretanju. registar se odnosi na Windows registar (na SOFTVER\Microsoft\Windows\Trenutna verzija\Pokreni u HKEY_LOCAL_MACHINE ili HKEY_CURRENT_USER) i Mapa prema Pokretanje mapu u izborniku Start.
- Disk I/O pri pokretanju — ukupna aktivnost čitanja/pisanja, mjerena u MB, koju je ovaj proces uključio tijekom procesa pokretanja sustava Windows.
- CPU pri pokretanju — ukupno CPU vrijeme, mjereno u milisekundama, koje je ovaj proces koristio tijekom procesa pokretanja sustava Windows.
- Trčanje sada — označava je li navedeni proces trenutno pokrenut.
- Vrijeme onesposobljenosti — navodi dan u tjednu, mjesec, dan, godinu i lokalno vrijeme kada je onemogućen proces pokretanja onemogućen.
- Naredbeni redak — pokazuje puni put i točno izvršenje, uključujući sve opcije ili varijable, ovog procesa pokretanja.
Umjesto desnom tipkom miša ili dodirom i držanjem procesa da biste onemogućili ili omogućili njegovo pokretanje, možete odabrati dodirnuti ili kliknuti Onemogući ili Omogućiti gumb, odnosno, učiniti isto.
Kartica Korisnici
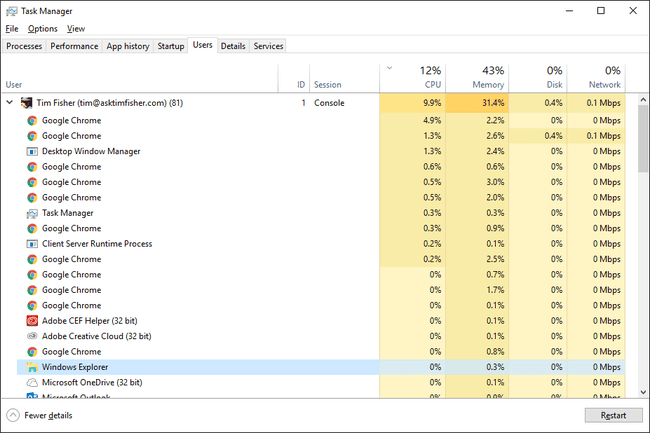
Snimka zaslona
Kartica Korisnici u Upravitelju zadataka uvelike je nalik kartici Procesi, ali su procesi umjesto toga grupirani prema prijavljenom korisniku. U najmanju ruku, to je prikladan način da vidite koji su korisnici trenutno prijavljeni na računalo i koje hardverske resurse koriste.
Da biste vidjeli prava imena uz korisnička imena računa, odaberite Prikaži puni naziv računa od Mogućnosti Jelovnik.
Desnom tipkom miša kliknite ili dodirnite i držite bilo kojeg korisnika i prikazat će vam se nekoliko opcija:
- Proširi/sažmi — samo još jedan način za sažimanje ili proširenje grupiranih procesa koji se izvode pod tim korisnikom. Radi isto kao i strelice lijevo od korisnika.
- Odspojite se — isključit će korisnika iz sustava, ali neće odjaviti tog korisnika. Prekid veze obično ima vrijednost samo ako korisnik kojeg prekidate koristi računalo na daljinu, u isto vrijeme kada i vi.
- Upravljajte korisničkim računima — samo prečac do korisničkih računa aplet u Upravljačka ploča.
Desnom tipkom miša kliknite ili dodirnite i držite bilo koji proces na popisu pod korisnikom (proširite korisnika ako ih ne vidite) i prikazat će vam se nekoliko opcija:
- Prebaciti na — ako je dostupno, dovodi ovaj pokrenuti program u prvi plan.
- Ponovno pokrenite — dostupno za neke Windows procese, npr Windows Explorer, te će zatvoriti i automatski ponovno pokrenuti proces.
- Završi zadatak — ne iznenađuje, završava zadatak.
- Vrijednosti resursa — izbornik najviše razine niza ugniježđenih izbornika: Memorija, Disk, i Mreža. Odaberite postotke prikazati resurse kao postotak ukupnih resursa. Odaberite vrijednosti (zadano) za prikaz stvarne razine resursa koja se koristi.
- Napravite dump datoteku — generira "dump s hrpom" u DMP formatu. Ova često vrlo velika datoteka sadrži sve uključeni u taj proces.
- Idi na detalje — prebacuje vas na Pojedinosti karticu i odabire izvršnu datoteku odgovornu za taj proces.
- Otvorite lokaciju datoteke — otvara mapu na vašem računalu koja sadrži izvršnu datoteku odgovornu za određeni proces.
- Traži online — automatski traži online informacije o procesu. Stranica koja se otvara nalazi se u vašem zadanom pregledniku, ali uvijek koristi Microsoftovu tražilicu Bing.
- Svojstva — otvara Svojstva podaci dostupni za izvršnu datoteku ovog procesa.
Prema zadanim postavkama, kartica Korisnici prikazuje Korisnik stupac, kao i Status, CPU, Memorija, Disk, Mreža, i GPU. Desnom tipkom miša kliknite ili dodirnite i držite bilo koji naslov stupca i vidjet ćete dodatne informacije koje možete odabrati za prikaz za svakog korisnika i pokrenuti proces:
- Korisnik — prikazuje ime korisničkog računa zajedno s ažuriranim brojem, u zagradama, koji označava broj procesa koji se u ovom trenutku izvode pod tim korisnikom. Prošireni prikaz korisnika prikazuje te pokrenute procese.
- iskaznica — prikazuje broj dodijeljen sesiji u kojoj je korisnik postao dio prilikom prijave. Određene vrste softvera, kao i sam Windows, mogu biti dio sesije pa se ne može dodijeliti jedini korisnik računala Sesija 0.
- Sjednica — opisuje vrstu sesije koju ovaj korisnik koristi na računalu. Kada normalno koristite računalo vidjet ćete Konzola. Ako se povezujete na daljinu, na primjer putem udaljene radne površine, vidjet ćete RDP-Tcp#0 ili nešto slično.
- Ime klijenta — prikazuje ime domaćina klijentskog računala koje korisnik koristi za povezivanje s ovim računalom. To ćete vidjeti samo kada postoji aktivna udaljena veza, kao što je veza udaljene radne površine s vašim računalom.
- Status — zabilježit će je li proces Obustavljeno, ali samo ako je Upravitelj zadataka konfiguriran da to prijavi putem Pogled > Statusne vrijednosti > Prikaži suspendiran status.
- CPU — kontinuirano ažuriran prikaz koliko resursa vašeg CPU-a svaki proces, kao i svaki korisnik u cjelini, koristi u danom trenutku. Ukupni postotak ukupne iskorištenosti CPU-a prikazan je u zaglavlju stupca i uključuje sve procesore i procesorske jezgre.
- Memorija — kontinuirano ažuriran prikaz koliko vaše RAM memorije koristi svaki proces i svaki korisnik u danom trenutku. Ukupna potrošnja memorije prikazana je u zaglavlju stupca.
- Disk — kontinuirano ažuriran prikaz za koliko je aktivnosti čitanja i pisanja svaki proces i korisnik odgovoran na svim vašim tvrdim diskovima u danom trenutku. Postotak ukupne iskorištenosti diska prikazan je u zaglavlju stupca.
- Mreža — stalno ažurirani prikaz propusnosti koju koristi svaki proces i svaki korisnik. Postotak iskorištenosti primarne mreže kao cjeline prikazan je u zaglavlju stupca.
- GPU — kontinuirano ažuriran prikaz iskorištenosti GPU-a na svim motorima u danom trenutku. Postotak ukupne iskorištenosti GPU-a prikazan je u zaglavlju stupca.
- GPU motor — koji GPU motor koristi svaki proces.
Gumb u donjem desnom kutu ove kartice mijenja se ovisno o tome što ste odabrali. Na korisnika to postaje Odspojite se a na procesu postaje Završi zadatak ili Ponovno pokrenite, ovisno o odabranom postupku.
Kartica Detalji
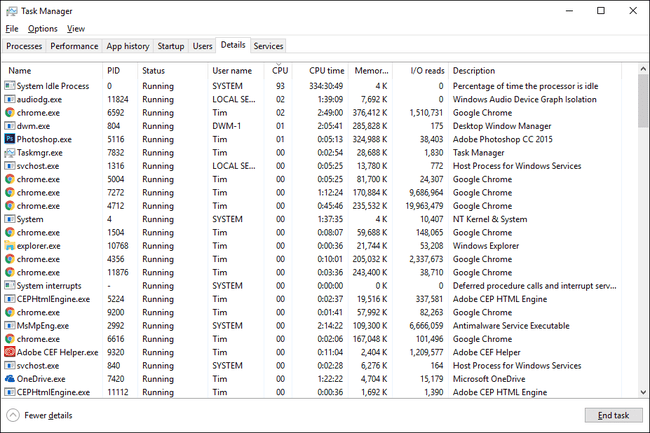
Snimka zaslona
Kartica Detalji u Upravitelju zadataka sadrži ono što se može tumačiti samo kao matična gomila podataka na svakom procesu koji se trenutno izvodi na vašem računalu. Ova kartica je ono što Procesi kartica je bila u sustavu Windows 7 i ranije, s nekoliko dodataka.
Desnom tipkom miša kliknite ili dodirnite i držite bilo koji navedeni proces i prikazat će vam se nekoliko opcija:
- Završi zadatak — završava proces. Pod pretpostavkom da je završetak bio uspješan, proces će nestati s popisa na kartici.
- Završi stablo procesa — završava proces, kao i sve podređene procese za koje je proces bio odgovoran.
- Postavite prioritet — omogućuje vam da postavite osnovni prioritet procesa koji, ovisno o tome koje niti traže isti prioritet u isto vrijeme, može poboljšati sposobnost procesa da koristi CPU dajući mu pristup prije drugih procesa. Opcije su Stvarno vrijeme, Visoko, Iznad prosjeka, Normalan, Ispod normalnog, i Niska.
- Postavite afinitet — omogućuje vam da odaberete koje jezgre procesora proces smije koristiti. Opcije uključuju ili bilo koju kombinaciju CPU jezgri dostupnih na vašem računalu. Mora se odabrati barem jedna jezgra.
- Analizirajte lanac čekanja — pokazuje, u novom Analizirajte lanac čekanja prozor, koje druge procese koristi dotični proces... ili čeka na korištenje. Ako je jedan od tih procesa na koje ovaj čeka zamrznut/zakinut, bit će označen crvenom bojom. Tada možete završiti da proces, putem Završi proces i potencijalno spriječiti bilo kakav gubitak podataka do kojeg je došlo završavanjem izvornog procesa.
- UAC virtualizacija — uključuje ili isključuje UAC virtualizaciju za proces, pod pretpostavkom da je to dopušteno.
- Napravite dump datoteku — generira "dump s hrpom" - datoteku, DMP format, koja sadrži sve što se događa s tim procesom.
- Otvorite lokaciju datoteke — otvara mapu na vašem računalu koja sadrži izvršnu datoteku odgovornu za taj proces.
- Traži online — otvara stranicu s rezultatima pretraživanja u vašem zadanom pregledniku, koristeći izvršnu datoteku i zajednički naziv kao pojmove za pretraživanje.
- Svojstva — otvara Svojstva izvršne datoteke procesa. Ovo je isto Svojstva prozor koji biste vidjeli da ste otvorili Svojstva izravno iz datoteke.
- Idi na servis(e) — prebacuje vas na karticu Usluge i unaprijed odabire uslugu(e) povezane s procesom. Ako nije povezana nijedna usluga, tada se ne vrši predodabir, ali ćete i dalje biti prebačeni na tu karticu.
Prema zadanim postavkama, kartica Detalji prikazuje Ime stupac, kao i PID, Status, Korisničko ime, CPU, Memorija (privatni radni set), i Opis. Desnom tipkom miša kliknite ili dodirnite i držite bilo koji naslov stupca i odaberite Odaberite stupce. S ovog popisa nalazi se niz dodatnih stupaca informacija koje možete odabrati za prikaz za svaki pokrenuti proces:
- Ime — stvarni naziv datoteke pokrenutog procesa, uključujući ekstenziju datoteke. Točno ovako izgleda datoteka ako do nje dođete u sustavu Windows.
- Naziv paketa — još jedno opisno polje dostupno za aplikacije. Ti se procesi obično nalaze u \Windows\SystemApps ili \Programske datoteke\WindowsApps mape.
- PID — pokazuje proces ID procesa, jedinstveni identifikacijski broj dodijeljen svakom tekućem procesu.
- Status — zabilježit će je li proces trenutno Trčanje ili Obustavljeno.
- Korisničko ime — prikazuje naziv računa korisnika koji je pokrenuo proces, čak i ako je bio automatski. Osim prijavljenih korisnika (poput vas), također ćete vidjeti LOKALNI SERVIS, MREŽNI SERVIS, SUSTAV, a možda i nekoliko drugih.
- ID sesije — pokazuje broj dodijeljen sesiji u kojoj je proces pokrenut. Sam Windows može vjerojatno biti dio sesije 0, a onda će drugi korisnici, poput vas, vjerojatno biti dio različitih sesija 1 ili 2.
- ID objekta posla — pokazuje "objek posla u kojem se proces izvodi."
- CPU — prikaz uživo koliko resursa vaše središnje procesorske jedinice proces trenutno koristi i uključuje sve procesore i jezgre.
- CPU vrijeme — ukupno vrijeme procesora, u HH: MM: SS formatu, koje je proces iskoristio od početka.
- Ciklus — izvješćuje o trenutačnom postotku potrošnje vremena CPU ciklusa od strane procesa, što uključuje sve procesore i jezgre. Obično, Proces mirovanja sustava koristit će većinu vremena ciklusa.
- Radni set (memorija) — prikaz uživo koliko fizičke memorije vašeg računala koristi proces u ovom trenutku. Ovo je kombinacija memorije prijavljene u privatnom i zajedničkom radnom skupu.
- Vrhunski radni set (memorija) — maksimalnu količinu fizičke memorije koju je ovaj proces koristio u jednom trenutku od početka procesa. Zamislite ovo kao "rekordno veliku upotrebu memorije" za ovaj proces.
- Delta radnog skupa (memorija) — promjena u korištenju fizičke memorije procesa između svakog testa. Drugim riječima, pokazuje promjenu u Radni set (memorija) vrijednost svaki put kada se ta vrijednost testira.
- Memorija (privatni radni set) — fizička memorija koju proces koristi i koju nijedan drugi proces ne može koristiti.
- Memorija (zajednički radni set) — fizičku memoriju koju koristi proces i koja je dostupna za dijeljenje s drugim procesima.
- Obvezna veličina — "količina virtualne memorije koju je operativni sustav rezervirao za proces."
- Bazen sa stranicama — "količina memorije jezgre koja se može stranicama dodijeliti od strane kernela ili upravljačkih programa u ime procesa."
- NP bazen — "količina memorije kernela koja se ne može stranicama dodijeliti od strane kernela ili upravljačkih programa u ime procesa."
- Greške stranice — "broj pogrešaka stranice koje je generirao proces od njegovog pokretanja." Greška stranice nastaje kada proces pristupa memoriji koja nije dio njegovog radnog skupa. Evo kako ispraviti pogrešku stranice.
- PF Delta — "promjena u broju pogrešaka stranice od posljednjeg ažuriranja."
- Osnovni prioritet — "rangiranje koje određuje redoslijed u kojem su raspoređene niti procesa." Moguće vrijednosti uključuju Stvarno vrijeme, Visoko, Iznad prosjeka, Normalan, Ispod normalnog, Niska, i N/A. Osnovni prioritet za proces može se postaviti putem Postavite prioritet, dostupno kada desnom tipkom miša kliknete ili dodirnete i držite proces.
- Ručke — izvještava o "trenutnom broju ručki otvorenih od strane procesa."
- Niti — izvješćuje o broju aktivnih niti koje proces trenutno izvodi.
- Korisnički objekti — "broj objekata upravitelja prozora (prozori, izbornici, kursori, rasporedi tipkovnice, monitori, itd.) koje koristi proces."
- GDI objekti — "broj GDI (Graphics Device Interface) objekata koje koristi proces."
- I/O čita — broj "čitanja I/O operacija koje je generirao proces otkako je pokrenut." To uključuje datoteke, uređaje i mrežne I/O.
- I/O piše — broj "upisno-izlaznih operacija koje je generirao proces otkako je pokrenut." To uključuje datoteke, uređaje i mrežne I/O.
- I/O ostalo — broj "ulazno-izlaznih operacija bez čitanja/pisanja koje je generirao proces otkako je pokrenut." Upravljačke funkcije su uobičajene drugo primjer.
- I/O čitanje bajtova — izvješćuje o stvarnoj količini I/O čitanja, u bajtovima, za koje je ovaj proces odgovoran za generiranje od početka.
- I/O zapisi bajtova — izvještava o stvarnoj količini I/O pisama, u bajtovima, za koje je ovaj proces odgovoran za generiranje od početka.
- I/O drugi bajtovi — izvješćuje o stvarnoj količini I/O operacija (osim čitanja i pisanja), u bajtovima, za koje je ovaj proces odgovoran za generiranje od početka.
- Naziv putanje slike — izvješćuje o cijeloj lokaciji, uključujući pogon, mape i naziv datoteke s ekstenzijom, gdje se ovaj proces može pronaći na tvrdom disku.
- Naredbeni redak — pokazuje punu naziv putanje slike, plus sve opcije ili varijable koje se koriste za izvršavanje procesa.
- Kontekst operacijskog sustava — izvješćuje o "kontekstu operacijskog sustava u kojem se proces izvodi." Ako vidite starija verzija Windowsa u ovom polju ne znači da pokrećete zastarjeli proces. To je jednostavno izvješćivanje o razini kompatibilnosti i samo ako je navedeno u manifestu u izvršnom programu.
- Platforma — javlja radi li se proces kao 64-bitni ili 32-bitni. Ovaj zapis se također može vidjeti, u zagradi, nakon ponovnog uvrštavanja naziva procesa Procesi tab.
- Povišen — označava izvodi li se proces "povišeno" (tj. kao administrator) ili ne. Ovo je isto "povišeno" kao kod izvođenja naredbe putem an povišeni naredbeni redak.
- UAC virtualizacija — "određuje je li virtualizacija kontrole korisničkog računa (UAC) omogućena, onemogućena ili nije dopuštena u procesu."
- Opis — uobičajeno ime procesa, ili opis datoteke, ako je dostupno. Ako nije, prikazuje se naziv datoteke pokrenutog procesa.
- Sprečavanje izvršenja podataka — "određuje je li prevencija izvršenja podataka (DEP) omogućena ili onemogućena za proces."
Uz sve odabrane procese, gumb u donjem desnom kutu će Završi zadatak — isto što i Završi zadatak opciju desnog klika/dodirni i držite.
Kartica usluge
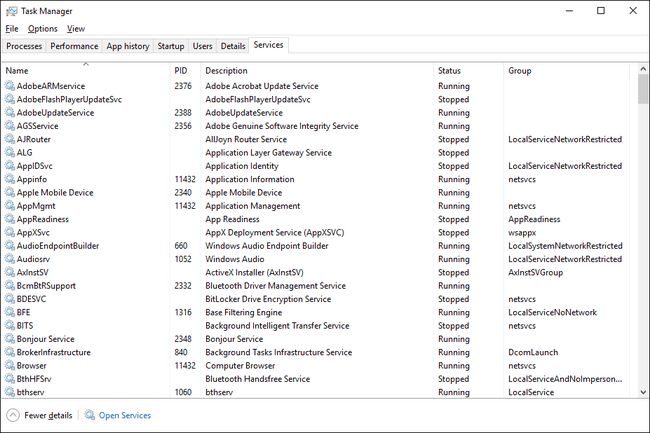
Snimka zaslona
Kartica Usluge u Upravitelju zadataka skraćena je verzija Usluga, alata u sustavu Windows koji se koristi za upravljanje uslugama sustava Windows. Kompletan alat za usluge možete pronaći u Administrativni alati, putem upravljačke ploče.
Desnom tipkom miša kliknite ili dodirnite i držite bilo koju navedenu uslugu i prikazat će vam se nekoliko opcija:
- Početak — će pokrenuti trenutno zaustavljenu uslugu.
- Stop — zaustavit će trenutno pokrenutu uslugu.
- Ponovno pokrenite — ponovno će pokrenuti trenutno pokrenutu uslugu (tj. zaustaviti je i zatim automatski ponovno pokrenuti).
- Otvorite usluge — bez obzira na kojoj usluzi odaberete ovu opciju, otvara alat Usluge. Ne odabire unaprijed uslugu u uslugama.
- Traži online — otvara stranicu s rezultatima pretraživanja u vašem zadanom pregledniku, koristeći naziv usluge i opis kao pojmove za pretraživanje.
- Idi na detalje —prebacuje vas na Pojedinosti karticu i automatski odabire izvršnu datoteku odgovornu za tu uslugu. Ova opcija je dostupna samo ako je usluga pokrenuta.
Za razliku od drugih kartica u Upravitelju zadataka, stupci na kartici Usluge su unaprijed postavljeni i ne mogu se mijenjati:
- Ime — naziv usluge i dolazi od Naziv usluge polje u alatu Usluge.
- PID — pokazuje jedinstveno ID procesa za proces povezan s uslugom.
- Opis — navedeni opis usluge i dolazi iz Ime za prikaz polje u alatu Usluge.
- Status — zabilježit će je li proces trenutno Trčanje ili Zaustavljeno.
- Skupina — prikazuje grupu čiji je dio usluga, ako je dio jedne.
Dok ne mogu biti promijenio, stupci na kartici Usluge mogu biti preuređena. Samo kliknite ili držite i povucite kako želite.
