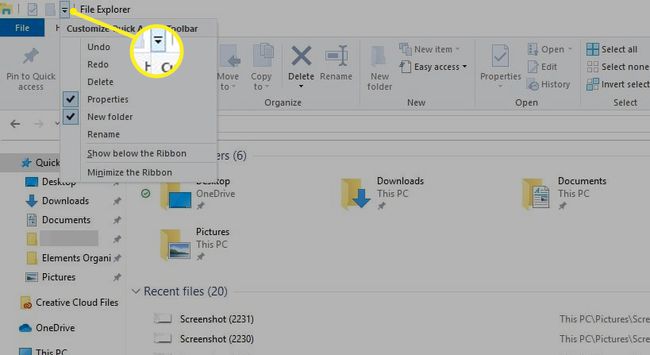Kako koristiti brzi pristup Windows 10
The Windows 10 Značajka brzog pristupa omogućuje jednostavan način pronalaženja datoteka i mapa koje najčešće koristite. Moguće je prilagoditi mape koje se prikazuju u prikazu za brzi pristup, potpuno onemogućiti brzi pristup ili izbrisati povijest brzog pristupa da biste poništili datoteke koje su prikazane u prozoru.
Informacije u ovom članku odnose se isključivo na Windows 10.
Kako koristiti brzi pristup Windows 10
Brzi pristup zauzima mjesto Favoriti značajka koja je korisnicima omogućila označavanje često korištenih datoteka ili mapa u prethodnim verzijama sustava Windows. S Brzi pristup, možete vidjeti do 10 često korištenih mapa ili 20 datoteka kojima ste nedavno pristupili u File Explorer prozor.
Otvorena Windows File Explorer i odaberite Brzi pristup u lijevom oknu da biste vidjeli svoje često korištene datoteke i mape.
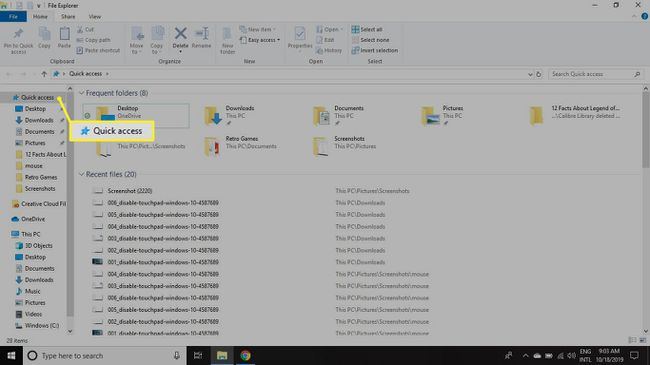
Kako prikvačiti mape na brzi pristup u sustavu Windows 10
Brzi pristup je omogućen u prozoru Windows 10 File Explorer prema zadanim postavkama. Mape i datoteke koje se prikazuju u brzom pristupu one su koje koristite najčešće ili nedavno. Međutim, možete prilagoditi koje će se mape prikazivati pod brzim pristupom tako da ih prikvačite na prikaz brzog pristupa.
Da biste to učinili, kliknite na mapu u File Exploreru, a zatim odaberite Dom karticu i odaberite Prikvači na brzi pristup u gornjem lijevom kutu.
Alternativno, desnom tipkom miša kliknite datoteku i odaberite Prikvači na brzi pristup.
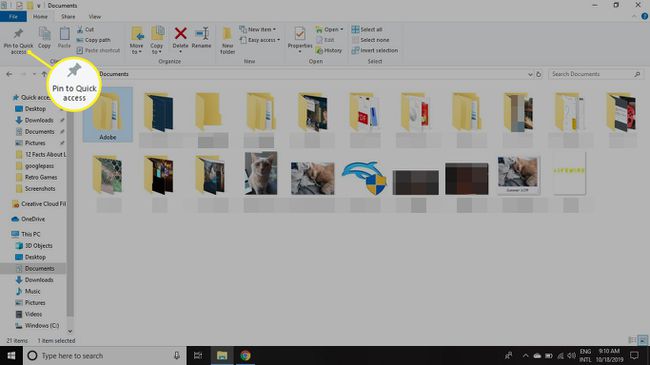
Prikvačivanje datoteke u prozor za brzi pristup ili uklanjanje datoteke koja je prethodno bila prikvačena na izbornik brzog pristupa neće promijeniti fizičku lokaciju datoteke na vašem tvrdom disku.
Također možete ukloniti mape iz Brzi pristup. Desnom tipkom miša kliknite datoteku koju želite ukloniti i odaberite Otkvači s brzog pristupa.
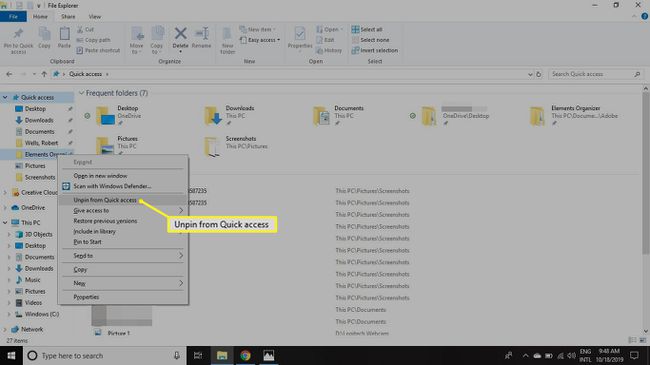
Kako onemogućiti brzi pristup u sustavu Windows 10
Ako više volite kako je File Explorer izgledao u prethodnim verzijama sustava Windows, možete onemogućiti značajku brzog pristupa. Također je moguće sakriti često korištene mape tako da vidite samo svoje nedavne datoteke pod brzim pristupom:
-
Otvorena File Explorer i odaberite Datoteka karticu, a zatim odaberite Promjena mapa i opcija pretraživanja.

-
U Opcije mape prozoru, odaberite padajući izbornik pored Otvorite File Explorer za i odaberite Ovo računalo.
Ako želite vidjeti samo svoje često korištene datoteke, poništite odabir okvira pored Prikaži često korištene mape u brzom pristupu.
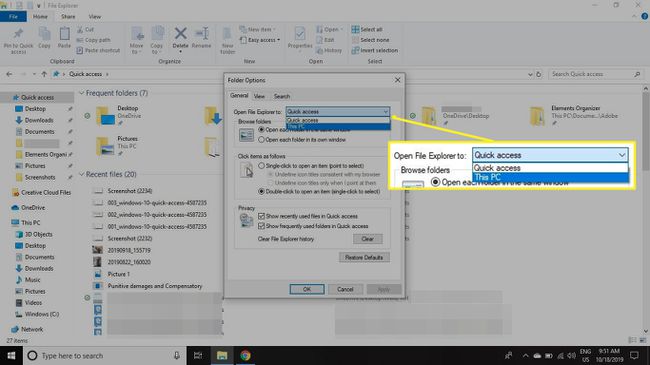
-
Odaberi Prijavite se i u redu.
Čak i ako onemogućite često korištene mape, i dalje možete dodati mape na popis tako da ih prikvačite ili povučete datoteku ispod Brzi pristup u File Exploreru.
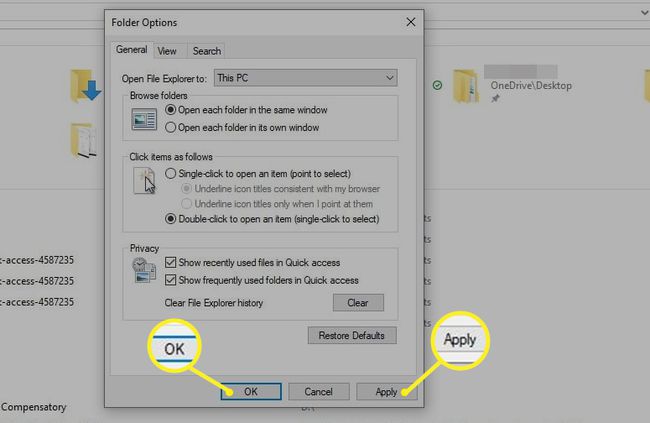
Kako izbrisati povijest brzog pristupa
Čak i ako vam je ugodno koristiti pogled File Explorera za brzi pristup, možda ćete s vremena na vrijeme htjeti početi ispočetka. Na primjer, recimo da ste završili jedan projekt i započeli drugi, ali ne želite čekati da mape koje koristite na novom projektu zamjene mape koje ste koristili na starom. Povijest brzog pristupa možete resetirati na sljedeći način:
-
Otvorena File Explorer i odaberite Datoteka karticu, a zatim odaberite Promjena mapa i opcija pretraživanja.

-
Odaberi Čisto pored Izbrišite povijest File Explorera da izbrišete svoju prethodnu povijest korištenja i počnete iznova.
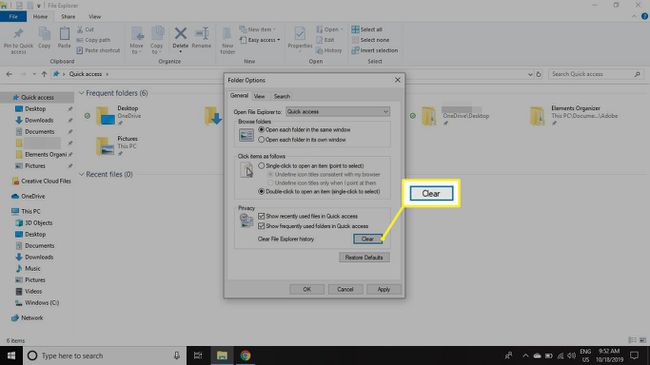
Kako prilagoditi alatnu traku za brzi pristup
Alatna traka za brzi pristup pojavljuje se u gornjem lijevom kutu prozora File Explorer. Prema zadanim postavkama, opcije dostupne u ovom izborniku za brzi pristup su Svojstva i Nova mapa, ali postoje dodatne opcije koje možete dodati izborniku kao što su Poništi, Ponovi, Izbriši i Preimenuj.
Odaberite strelica prema dolje u gornjem lijevom kutu File Explorera za konfiguriranje alatne trake za brzi pristup.