Kako obrisati Dell prijenosno računalo
Što treba znati
- Odaberi Resetirajte ovo računalo iz izbornika Start pomoću pretraživanja ili idite na Postavke > Ažuriranje i sigurnost > Oporavak > Resetirajte ovo računalo > Započnite.
- Vratite Windows 10 na tvorničke postavke od pokretanja pomoću Windows okruženje za oporavak > Rješavanje problema > Resetirajte ovo računalo.
- Otvorite Windows okruženje za oporavak iz Postavke > Ažuriranje i sigurnost > Oporavak > Napredno pokretanje > Ponovno pokreni sada.
Ovaj članak će vam pokazati više metoda za vraćanje na tvorničke postavke Dell prijenosnog računala, iako se one mogu primijeniti na sva Windows računala.
Kako mogu vratiti svoj Dell laptop na tvorničke postavke?
Brisanje Dell prijenosnog računala konačno je rješenje za rješavanje problema kada stvari pođu po zlu sa Windows 10. To je također preporučeni korak kada želite pokloniti svoje staro prijenosno računalo.
Vraćanje na tvorničke postavke vraća računalo u isto stanje u kojem je bilo kada je izašlo s proizvodne trake proizvođača. Gotovo svi elektronički uređaji imaju ovu mogućnost i ne možete je poništiti nakon što pokrenete. Stoga svakako napravite sigurnosnu kopiju svojih datoteka. Vraćanje na tvorničke postavke sustava Windows 10 izbrisat će vaše Dell prijenosno računalo od svih instaliranih programa i datoteka, tako da ne želite izgubiti podatke.
Vaš će Windows 10 ponovno raditi kao nov kada sva ažuriranja budu postavljena. Dvije su točke koje treba uzeti u obzir:
- Samo vraćanje na tvorničke postavke neće riješiti probleme s performansama jer problemi u hardveru također mogu učiniti greškama pri instalaciji vašeg novog OS-a.
- Vraćanje na tvorničke postavke izbrisat će podatke s tvrdog diska, ali se ti podaci i dalje mogu vratiti u specijalizirani softver za oporavak podataka koji koriste profesionalci.
Jeste li spremni izbrisati sve sa svog Dell prijenosnog računala? Evo dva jednostavna načina da to učinite.
Resetirajte prijenosno računalo Dell iz postavki sustava Windows 10
Razmislite o brisanju Dell prijenosnog računala tako što ćete ga resetirati kada sve druge metode rješavanja problema nisu uspjele. Kada ste prijavljeni u Windows 10, možete započeti s Postavkama.
Odaberi Početak i upišite "reset" u traku za pretraživanje.
-
Odaberi Resetirajte ovo računalo postavke sustava iz rezultata pretraživanja. Alternativno, idite na Postavke > Ažuriranje i sigurnost > Oporavak.
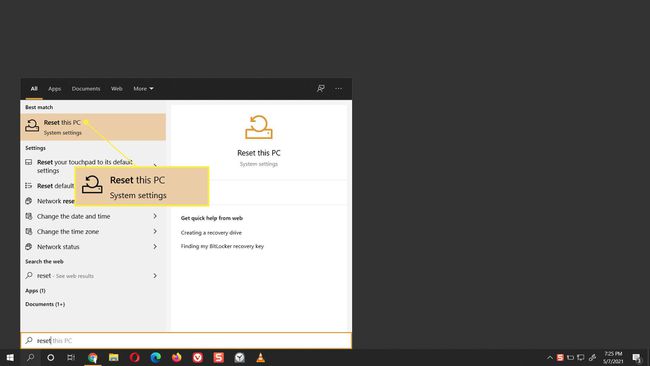
-
Pod, ispod Resetirajte ovo računalo, odaberite Započnite dugme.
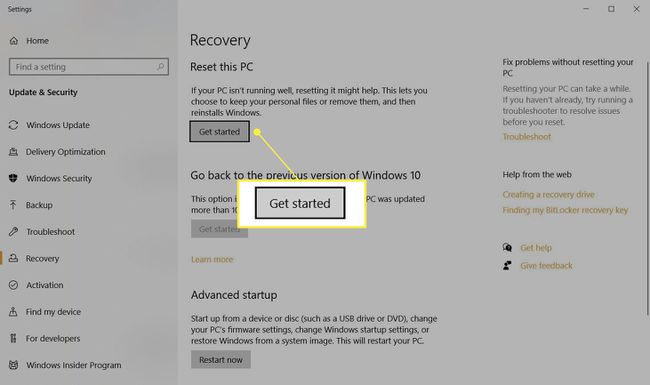
-
Dijaloški okvir Reset this PC pokrenut će proces ponovne instalacije sustava Windows 10. Vidjet ćete dvije opcije. Odaberi Uklonite sve da obrišete Dell prijenosno računalo i ponovno instalirate Windows 10. Ovaj korak je nuklearna opcija jer uklanja vaše datoteke, sve prilagođene postavke i sve aplikacije koje je instalirao proizvođač vašeg računala. Alternativno, odaberite Zadrži moje datoteke kako biste ponovno instalirali Windows 10 i zadržali svoje datoteke.
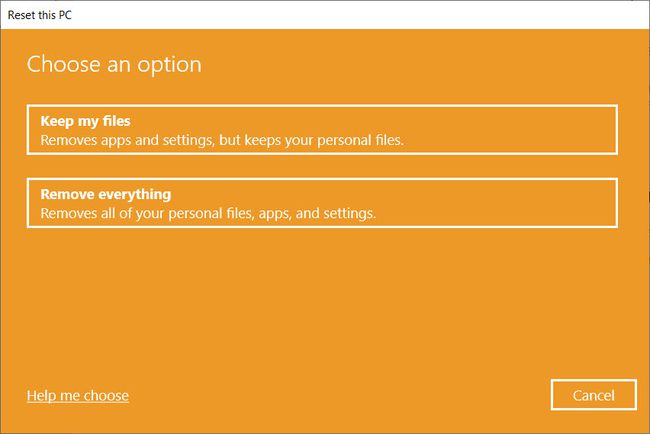
-
Zatim, Windows nudi dva izbora kako preuzeti OS. Odaberi Preuzimanje u oblaku ako ste povezani na internet. Preuzimanje u oblak korisno je ako je vaša lokalna kopija sustava Windows 10 oštećena. Odaberi Lokalna ponovna instalacija kako biste ponovno instalirali Windows sa svog uređaja. Ova opcija omogućuje bržu instalaciju koja ne zahtijeva internetsku vezu.

-
Sljedeće, Dodatne postavke pojavljuje se zaslon koji će vam pomoći da napravite više izbora u vezi s vašim podacima. Odaberi Promijeniti postavke.
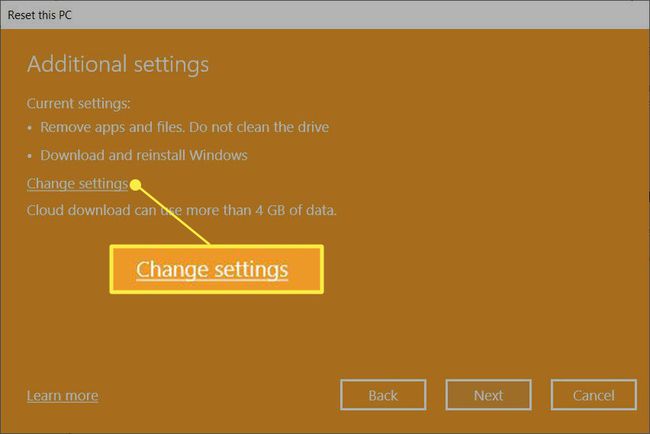
Prema zadanim postavkama, Reset this PC će ukloniti vaše datoteke, ali ih neće sigurno izbrisati. Također briše samo podatke s pogona na kojem imate instaliran Windows.
-
Pojavljuje se zaslon Choose Settings. Ako omogućite prekidač za Čisti podatke?, Windows će sigurno obrisati sve na disku i smanjiti šanse za oporavak podataka. Ovaj proces će potrajati, ali će sve osjetljive podatke učiniti nepovratnim. Nije potrebno ako ne planirate pokloniti svoj laptop.
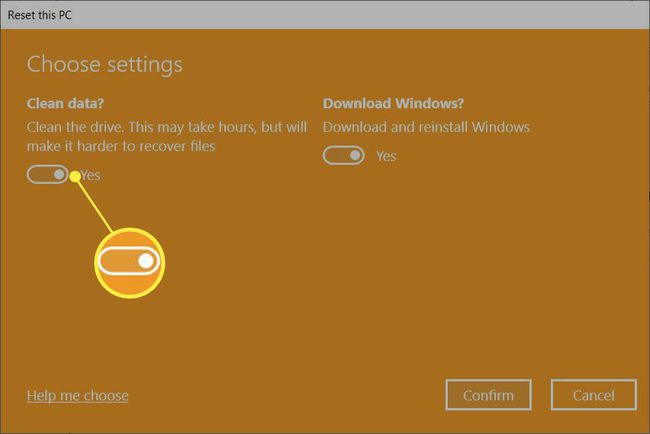
Slijedite upute na zaslonu kako biste dovršili postupak resetiranja. Računalo čisti podatke, a zatim se Windows 10 ponovno instalira. Može potrajati sat ili više da se proces završi, a vaše će se računalo ponovno pokrenuti nekoliko puta kako bi dovršilo novu instalaciju.
Ako je vaš Windows 10 došao s unaprijed instaliranim Dell aplikacijama, te će se aplikacije proizvođača vratiti.
Poništite prijenosno računalo Dell iz okruženja za oporavak sustava Windows (WinRE)
Postoje tri različita načina da aktivirate Windows Recovery Environment i koristite ga za resetiranje računala.
- Automatski: Windows prikazuje Windows Recovery Environment kao korak za rješavanje problema nakon trećeg neuspjeha pokretanja.
- Poništavanje pomoću tipke: Na zaslonu za prijavu pritisnite Shift i odaberite Vlast gumb > Ponovno pokrenite u donjem desnom kutu zaslona.
- Postavke: Ići Postavke > Ažuriranje i sigurnost > Oporavak > Napredno pokretanje. Odaberite Ponovno pokreni sada dugme.
Windows 10 pokreće se u Windows Recovery Environment i priprema se za vaše daljnje izbore.
-
Na Odaberite opciju zaslon, odaberite Rješavanje problema.
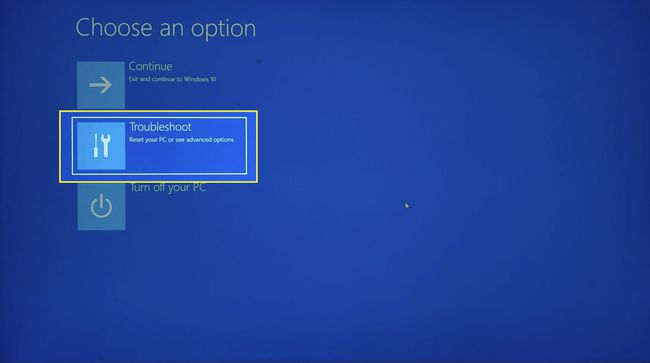
-
Odaberi Resetirajte ovo računalo.
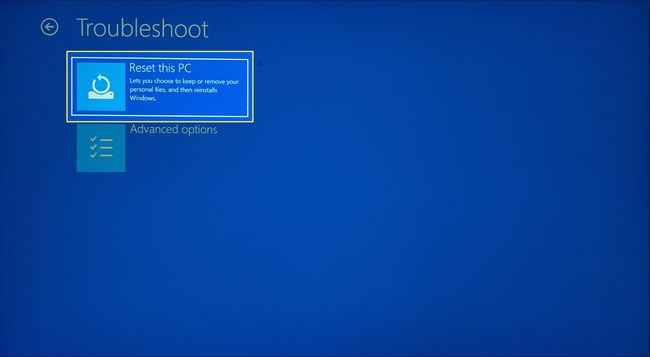
-
Odaberite između Zadrži moje datoteke ili Uklonite sve.
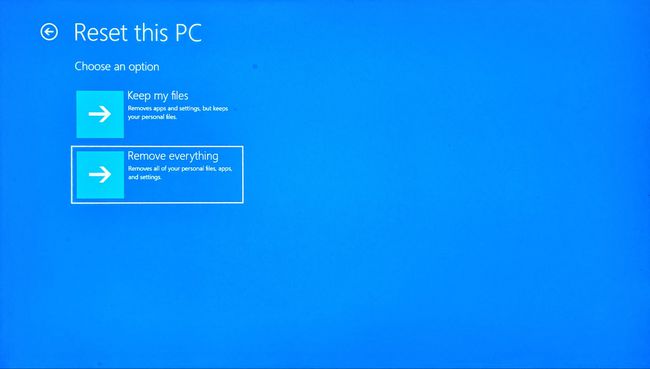
-
Windows će od vas tražiti da odaberete između a Preuzimanje u oblaku ili a Lokalna ponovna instalacija. Kao i prije, lokalna instalacija sustava Windows 10 brža je i ne zahtijeva internetsku vezu.

Slijedite upute na zaslonu kako biste dovršili postupak resetiranja. To traje neko vrijeme i vaše će se računalo ponovno pokrenuti.
Kako da izbrišem sve sa svog Dell prijenosnog računala?
Gore navedene metode pomažu vam da vaš operativni sustav očuvate netaknutim, a daju vam izbor čiste instalacije sustava Windows. Međutim, mogu postojati situacije u kojima biste željeli izbrisati Windows 10. Možda na vašem Dell računalu postoje osjetljivi podaci i želite ih učiniti nepovratnim prije nego što prodate prijenosno računalo ili ga odložite. Također, brisanje tvrdog diska može biti jedna od opcija za uklanjanje ransomwarea s vašeg ugroženog računala.
Možeš obrišite svoj tvrdi disk uz pomoć izvornih i specijaliziranih alata trećih strana. Ovaj ekstremni korak će izbrisati sve s vašeg prijenosnog računala i onemogućiti bilo kojem programu za oporavak datoteka da rekonstruira podatke. Metode oblikovanja ne ovise o marki ili modelu prijenosnog računala sa sustavom Windows koji posjedujete.
Neka vaš Dell prijenosno računalo bude povezano s izvorom napajanja tijekom cijelog procesa resetiranja i ponovne instalacije.
Pitanja
-
Kako bih obrisao svoj Dell prijenosno računalo ako sam zaboravio svoju administratorsku lozinku?
Za prijenosno računalo sa sustavom Windows 10 ili Windows 8 Dell ne trebate lozinku administratora za vraćanje uređaja na tvorničke postavke. Iz izbornika Start pristupite Resetirajte ovo računalo i slijedite upute.
-
Kako bih obrisao Dell prijenosno računalo sa sustavom Windows 7?
Za brisanje i vraćanje na tvorničke postavke vašeg Windows 7 Dell prijenosnog računala, pokrenite uređaj i idite na Upravljačka ploča > Sistem i sigurnost > Sustav. Odaberi Zaštita sustava > Vraćanje sustava. Odaberite Preporučeno vraćanje da biste odabrali najnoviju točku vraćanja, a zatim odaberite Sljedeći > Završi. Odaberi Da za pokretanje procesa vraćanja.
