Kako rotirati videozapise u Windows Media Playeru
Što treba znati
- U VLC-u odaberite Mediji > Otvorena datoteka (Mac: Datoteka > Otvorena datoteka) i pronađite video datoteku koju želite rotirati.
- PC: Odaberite Alati > Efekti i filteri > Prilagodbe i efekti > Video efekti. Mac: Odaberite Prozor > Video efekti.
- Odaberite Geometrija > Transformirati. Odaberite rotaciju koju želite, odaberite Uštedjeti, a zatim odaberite Zatvoriti.
Ovaj članak objašnjava kako rotirati videozapis u Windows Media Playeru pomoću alata za reprodukciju medija treće strane pod nazivom VLC, koji je dostupan za većinu operacijskih sustava.
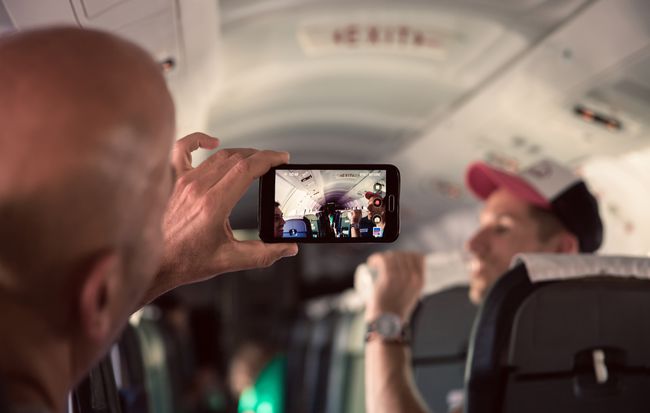
Kako rotirati video s VLC-om
Windows Media Player ne nudi ugrađeni način rotiranja videozapisa, pa vam je potreban poseban alat za obavljanje posla. VLC media player je program koji se često ažurira aktivno otvoreni izvor zajednica programera. Preuzmite i instalirajte VLC za Windows ili Mac s web stranice VideoLAN.
Za rotiranje videozapisa pomoću VLC-a:
-
Otvorite VLC aplikaciju, odaberite
Mediji > Otvorena datoteka, zatim odaberite videozapis koji želite rotirati. (Ako koristite Mac, idite na Datoteka > Otvorena datoteka.)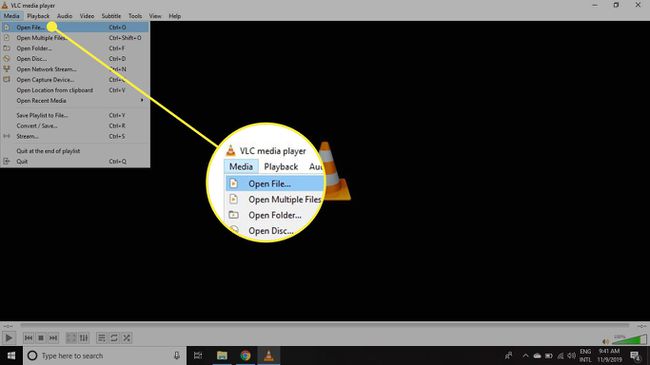
-
Odaberi Alati > Efekti i filteri. (Ako koristite Mac, idite na Prozor > Video efekti.)
Alternativno, koristite tipkovnički prečac Ctrl+E za otvaranje Prilagodbe iUčinci prozor.
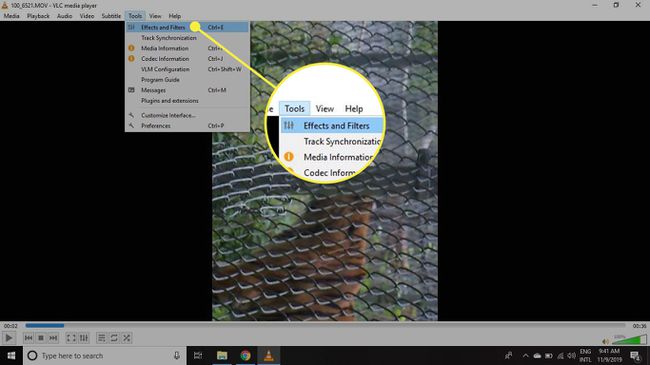
-
U Prilagodbe i efekti prozor, idite na Video efekti karticu i odaberite Geometrija tab. (Ako koristite Mac, odaberite Geometrija tab.)
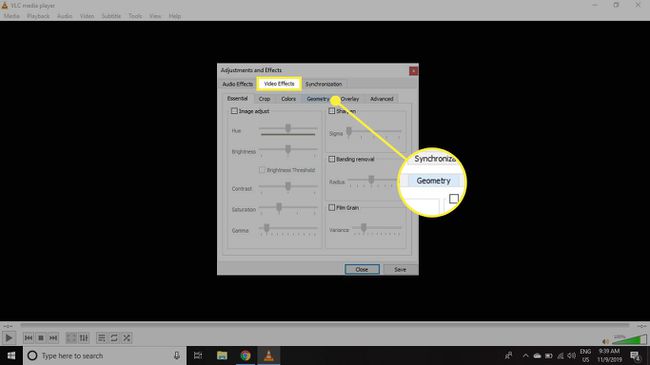
-
Odaberite Transformirati potvrdni okvir, zatim odaberite padajući izbornik ispod i odaberite opciju koju želite. Videozapis se automatski rotira dok odabirete.
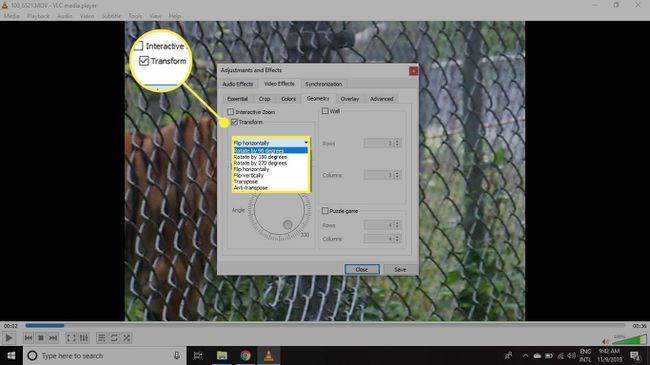
-
Kada ste zadovoljni rotacijom, odaberite Uštedjeti, zatim odaberite Zatvoriti za povratak na glavno VLC sučelje.
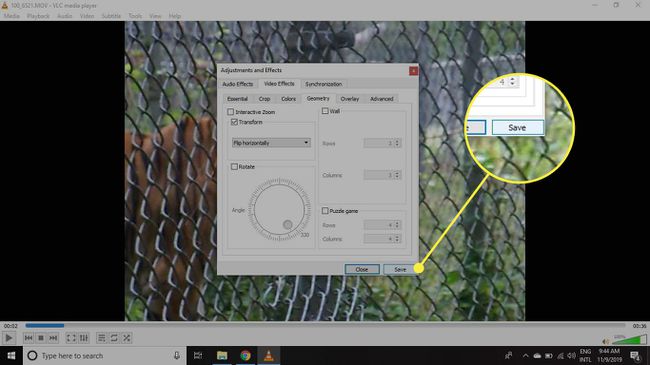
Kako spremiti rotirani video u VLC
Da biste spremili rotirani videozapis u odgovarajućem formatu:
-
Odaberi Alati > Preference. (Na Macu idite na VLC media player > Preference.)
Alternativno, koristite tipkovnički prečac Ctrl+P za otvaranje Napredne postavke prozor.
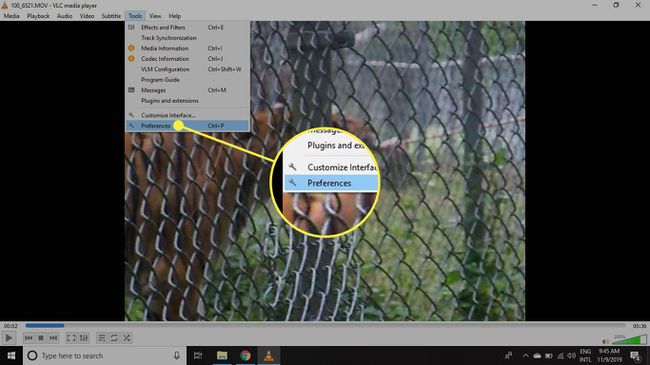
-
Idite u donji lijevi kut Napredne postavke prozor i odaberite svi. (Na Mac računalu odaberite Pokaži sve.)
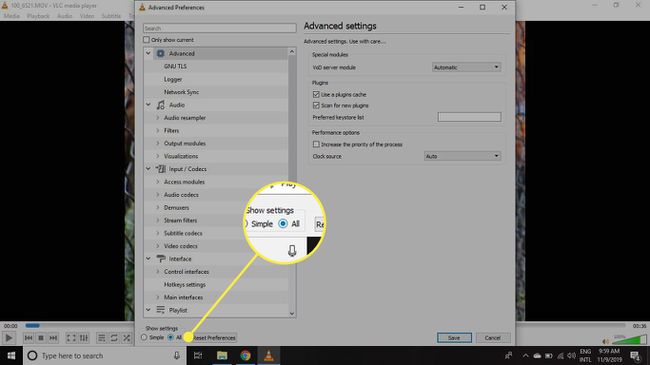
-
Pomaknite se prema dolje lijevo okno izbornika do Streamizlaz odjeljak, proširite Južnapotok unos, a zatim odaberite Transcode.
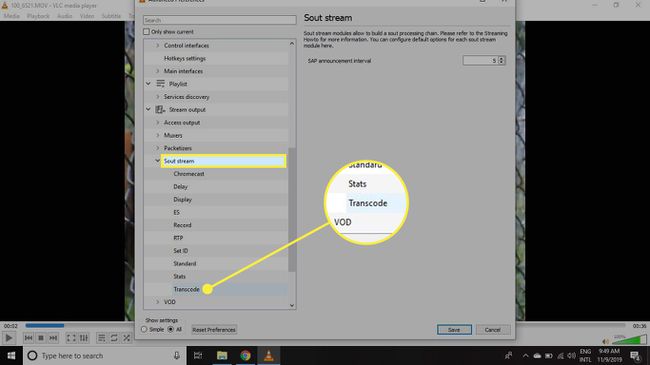
-
Na desnoj strani prozora odaberite Rotirativideo filter potvrdite okvir, a zatim odaberite Uštedjeti.
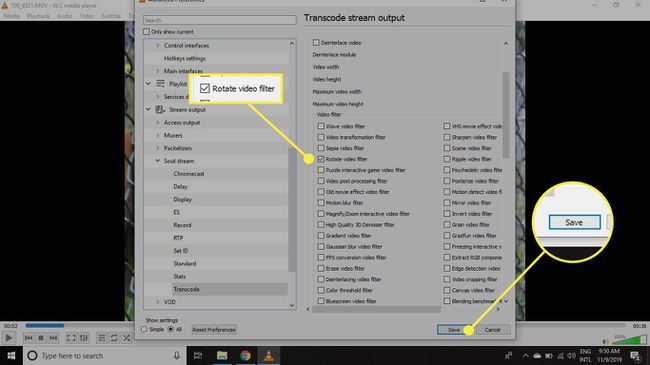
-
Odaberi Mediji > Pretvori/Spremi. (Na Mac računalu odaberite Datoteka > Pretvori/Stream.)
Alternativno, koristite tipkovnički prečac Ctrl+R za otvaranje Otvorite Media prozor.
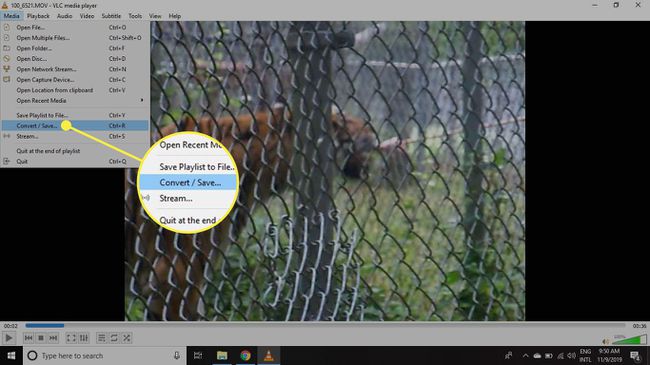
-
U Otvorite Media prozor, odaberite Dodati, odaberite datoteku koju ste rotirali, a zatim odaberite Pretvori/Spremi. (Na Mac računalu odaberite Otvoreni mediji i odaberite datoteku koju ste rotirali.)

-
U Pretvoriti prozor, idite na Odredište odjeljak, odaberite pretraživati, zatim odaberite postojeću datoteku koju želite prepisati ili unesite novi naziv datoteke. (Na Mac računalu odaberite Spremi kao datoteku > pretraživatii odaberite postojeću datoteku koju želite prepisati ili unijeti novi naziv datoteke.)
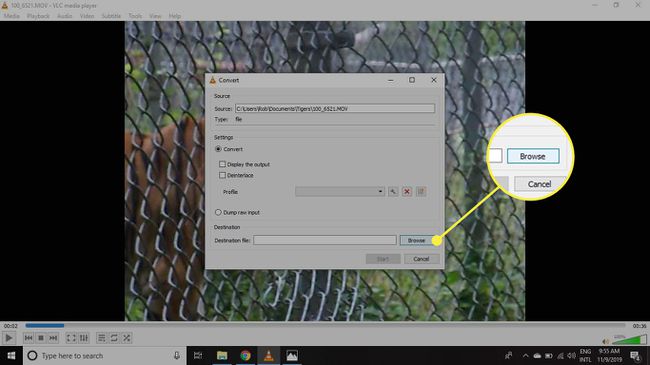
-
Odaberi Početak (ili Uštedjeti na Macu) za početak procesa pretvorbe i spremanje videodatoteke.
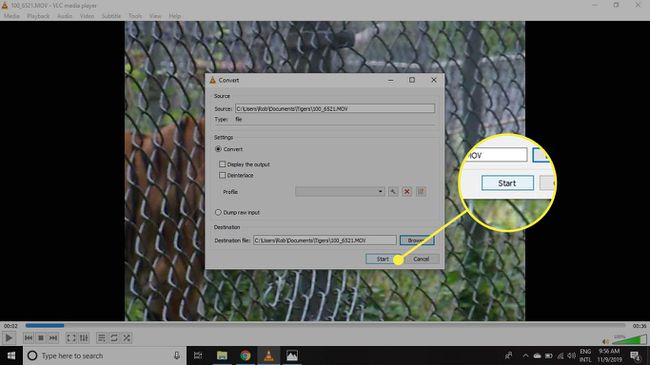
Korištenje mrežnog video rotatora
Ako ne želite preuzeti i instalirati aplikaciju za rotiranje videozapisa, dostupno je nekoliko online opcija s oglasima, uključujući:
- Video Rotiranje
- Zakreni moj video
- RotateVideo.org
- Online Convert
Većina ovih rješenja temeljenih na oblaku, međutim, ima ograničenja, uključujući nemogućnost rotiranja dugih videozapisa.
