Kako spojiti Stadia kontroler na svoj telefon
Što treba znati
- Pokrenite aplikaciju Stadia i dodirnite ikona kontrolera. Pritisnite i držite Stadia gumb na vašem kontroleru dok svjetlo ne zatreperi bijelo.
- Kad vidite poruku Stadia kontroler spreman za povezivanje, unesite kod koji vidite na zaslonu pomoću gumba na vašem kontroleru.
Ovaj članak opisuje kako povezati Stadia Controller s kompatibilnim Android i iOS uređajima. Stadia zahtijeva Android 6.0 ili noviji ili iOS verziju 14.3 ili noviju.
Kako koristiti Stadia kontroler s telefonom
Možete povezati svoj Stadia kontroler sa svojim Android ili iOS uređajem, uključujući Android telefone, iPhone i iPad, i igrati sve vaše igre Stadia bežično, ali samo ako je vaš kontroler već postavljen i povezan na Wi-Fi. Ako imate već postavite svoj Stadia kontroler i spojen je na vašu Wi-Fi mrežu, tada možete preskočiti sljedeće upute i prijeći izravno na sljedeći odjeljak.
Ako još niste povezali svoj Stadia kontroler na Wi-Fi, slijedite ove korake da biste ga postavili.
Preuzmite i instalirajte aplikaciju Stadia na svoj telefon.
Pokrenite aplikaciju Stadia i dodirnite kontrolor ikona.
Ako se od vas zatraži pristup lokaciji, dodirnite SLJEDEĆI.
-
Ako se od vas zatraži da uključite Bluetooth, uključite Bluetooth na telefonu.
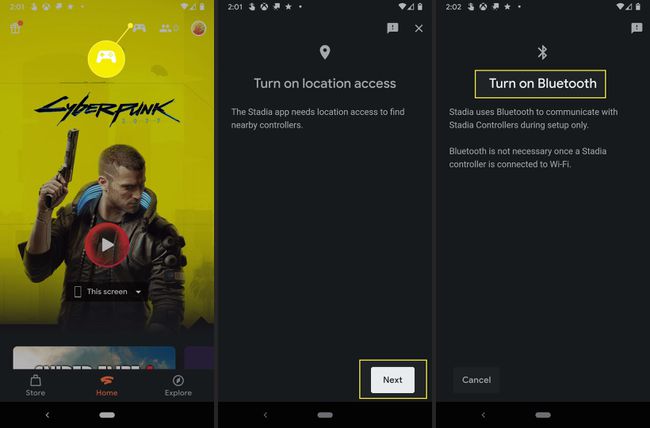
Dodirnite Spojite kontroler.
Pričekajte da vaš kontroler zavibrira i dodirnite Da.
-
Dodirnite Nastaviti.

Dodirnite Da, dopusti dijeljenje ili Ne, nemojte dijeliti.
-
Dodirnite Spojiti ako je Wi-Fi mreža koju vidite ispravna.
Dodirnite Koristite drugu mrežu ako ispravna Wi-Fi mreža nije navedena i odaberite ispravnu Wi-Fi mrežu.
-
Unesite svoju Wi-Fi lozinku i dodirnite Spojiti.

Pričekajte da se vaš kontroler poveže, a zatim dodirnite Sljedeći.
Pričekajte da se vaš kontroler ažurira, a zatim dodirnite Sljedeći.
-
Kada vam svjetlo kontrolera zatreperi bijelo, dodirnite Trepće samo bijelo.

Vaš je kontroler sada povezan na Wi-Fi i spreman za povezivanje s vašim Chromecast Ultra, telefonom ili računalom.
Kako spojiti Stadia na Android telefon
Ista aplikacija za Android Stadia koju ste koristili za postavljanje kontrolera također vam omogućuje streamanje igara i povezivanje kontrolera za bežičnu igru. Kontroler se i dalje povezuje na Stadia izravno putem vašeg Wi-Fi-ja, ali povezivanje s aplikacijom Stadia na vašem telefonu omogućuje vam igranje Stadia igrica na telefonu bez potrebe za fizičkim kabelom. Ili, ako želite, možete povezati kontroler s telefonom pomoću USB-C kabela.
Ako još niste povezali svoj kontroler na Wi-Fi, prvo to učinite.
Evo kako spojiti Stadia kontroler na svoj Android uređaj:
Pokrenite aplikaciju Stadia i dodirnite ikona kontrolera.
Pritisnite i držite Stadia gumb na vašem kontroleru dok svjetlo ne zatreperi bijelo.
Pričekaj dok ne vidiš Stadia kontroler spreman za povezivanje, zatim unesite kod koji vidite na zaslonu pomoću gumba na vašem kontroleru.
-
Kontroler je sada bežično povezan i možete igrati Stadia na svom telefonu.
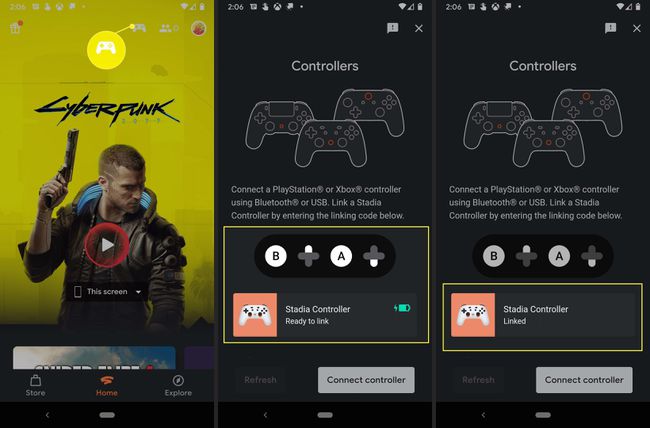
Kako spojiti Stadia kontroler na iPhone ili iPad
Povezivanje Stadia kontrolera na iPhone ili iPad malo je drugačije jer zapravo ne možete koristiti aplikaciju Stadia za igranje igara na iOS-u. Aplikaciju možete koristiti za postavljanje kontrolera i povezivanje s Wi-Fijem, ali aplikacija vam zapravo ne dopušta strujanje igara zbog pravila App Storea.
Da biste povezali svoj Stadia kontroler na svoj iPhone ili iPad i igrali Stadia igre, zapravo koristite Safari. Stadia radi kao responzivna web-aplikacija u Safariju, a za nju možete čak stvoriti i ikonu aplikacije koja će se pojaviti sa svim ostalim vašim aplikacijama. Stadia responzivna web-aplikacija omogućuje vam da povežete svoj Stadia kontroler i igrate bežično kao korisnici Androida i računala.
Prije nego što možete povezati svoj Stadia kontroler na svoj iPhone ili iPad, prvo morate postaviti kontroler i spojite ga na Wi-Fi pomoću aplikacije Stadia, kao što je opisano u prvom odjeljku ovoga članak. Ove upute odnose se i na iPhone i iPad.
Evo kako spojiti Stadia kontroler na iPhone ili iPad:
-
Otvorena Safari.
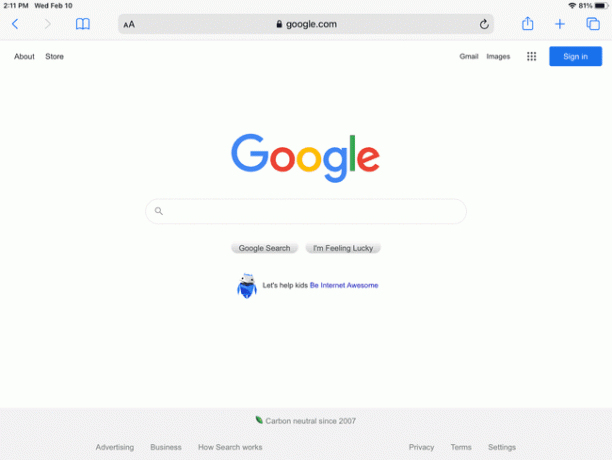
-
Ići Stadijina stranica.

-
Dodirnite Prijaviti se i prijavite se pomoću svog Google računa.

Preskočite ovaj korak ako ste već prijavljeni.
-
Ako primite skočnu obavijest, dodirnite Shvatio sam.
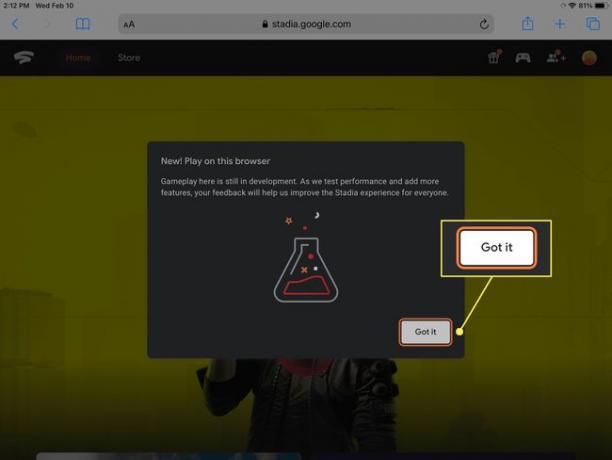
-
Dodirnite ikona kontrolera.
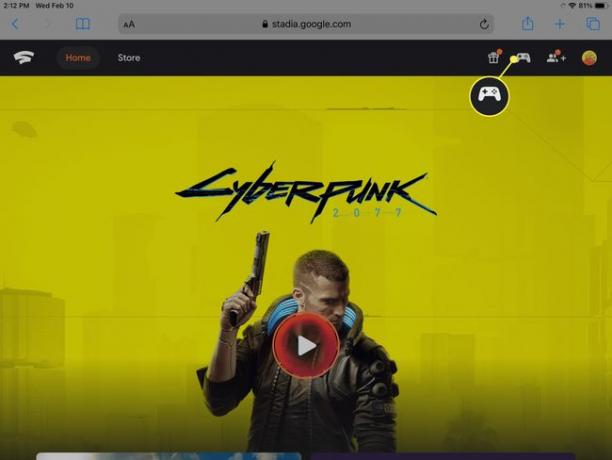
-
Pritisnite i držite Stadia gumb na vašem kontroleru dok lampica ne zatreperi.

-
Pomoću gumba na vašem Stadia kontroleru unesite kodirati vidite na ekranu.
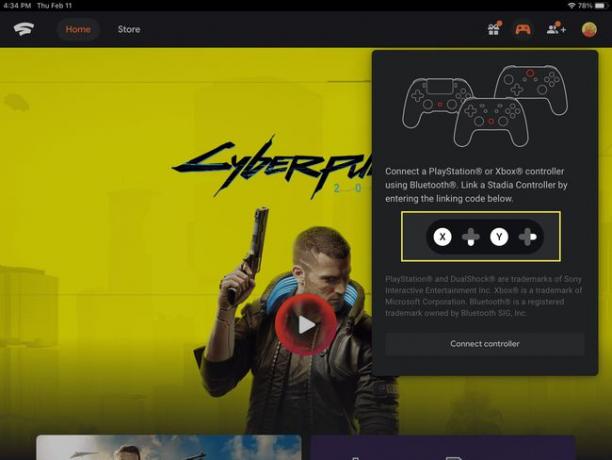
-
Vaš Stadia kontroler sada je povezan s vašim iPhoneom ili iPadom.
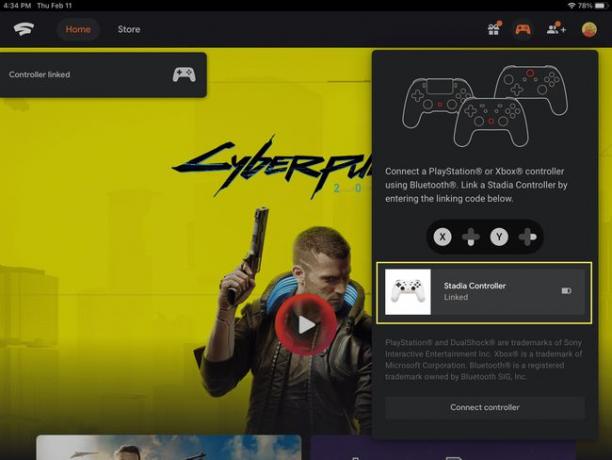
Kako dodati web-aplikaciju Stadia na početni zaslon
Jedini problem s web-aplikacijom Stadia je što morate pokrenuti Safari, a zatim ići na web-mjesto Stadia da biste je koristili. Ako vam je draža ikona na početnom zaslonu koju možete dodirnuti, to je zapravo jednostavno.
Evo kako dodati Stadia na početni zaslon:
-
Kada je stranica Stadia otvorena u Safariju, dodirnite gumb za dijeljenje.
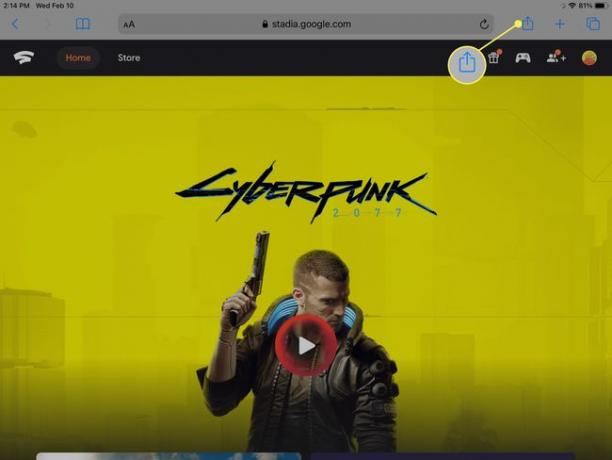
-
Dodirnite Dodaj na početni zaslon.

-
Dodirnite Dodati.
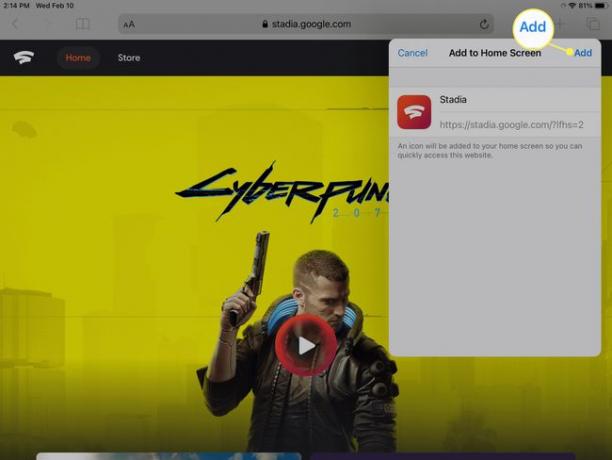
Ikona Stadia sada će se pojaviti na vašem početnom zaslonu s ostatkom vaših aplikacija. Dodirom na ovu ikonu pokrenut će se Safari i navigirati izravno do web aplikacije Stadia.
