Kako dodati programe u pokretanje u sustavu Windows 11
Što treba znati
- Pokreni Windows Start i odaberite Postavke app.
- Otvori aplikacije odjeljak, a zatim dodirnite Pokretanje.
- Uključite aplikacije koje želite pokrenuti kada se Windows 11 pokrene.
Windows 11 omogućuje vam upravljanje programima za pokretanje dodavanjem namjenskog sučelja u izbornik postavki. Izvorno dodana u Windows 10, ova značajka većini ljudi olakšava dodavanje i uklanjanje programa za pokretanje. Evo kako dodati programe za pokretanje u sustavu Windows 11.
Kako dodati programe u pokretanje u sustavu Windows 11
Možete dodati ili ukloniti programe za pokretanje pomoću izbornika ugrađenog u izbornik postavki sustava Windows 11. Evo kako mu pristupiti.
-
Otvori WindowsPočetak Jelovnik.

-
Odaberite Postavke app.

-
Pronađite i odaberite aplikacije s izbornika na lijevoj strani aplikacije Postavke.
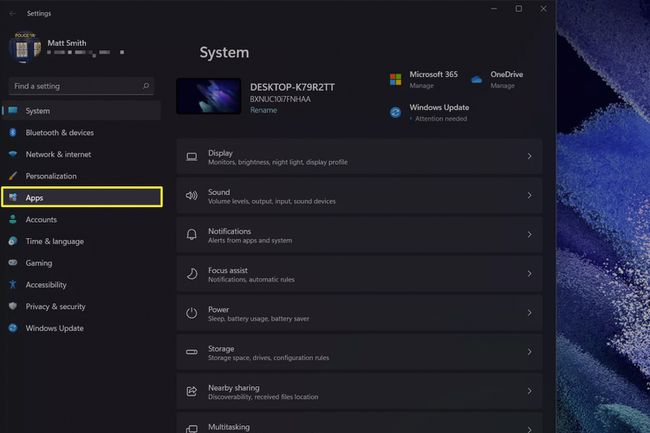
-
Dodirnite Pokretanje.

-
Vidjet ćete popis aplikacija s prekidačima. Uključite prekidač za dodavanje programa u pokretanje ili isključite da biste uklonili program iz pokretanja.
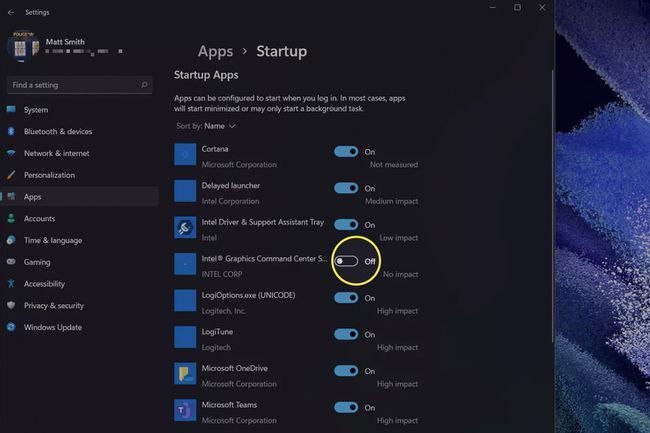
Izbornik Startup automatski će prikazati ili ukloniti aplikacije kada ih instalirate ili deinstalirate.
Također daje procjenu koliko bi program mogao povećati proces pokretanja. Ova procjena se kreće od Nema utjecaja do Veliki utjecaj. Međutim, nemojte previše čitati ovu procjenu. Prema našem iskustvu, čak i starija računala sa sustavom Windows 11 mogu podnijeti više od pola tuceta programa za pokretanje s velikim utjecajem bez značajnog usporavanja performansi sustava Windows 11.
Kako mogu ukloniti svoje programe za pokretanje u sustavu Windows 11?
Programe možete ukloniti pomoću istih gore navedenih koraka. Okrenite prekidač u položaj isključeno na popisu aplikacija za pokretanje kako biste spriječili njegovo pokretanje kada se Windows pokrene.
Koji se programi moraju pokrenuti pri pokretanju?
Nijedan od programa navedenih u Pokretanju ne smije se pokrenuti kada se Windows pokrene. I dalje možete koristiti operativni sustav sa svakim programom isključenim. Međutim, neki su programi važniji od drugih.
Programe koji automatski sinkroniziraju podatke s oblakom, kao što su OneDrive, iCloud, Slack ili Microsoft Teams, općenito treba ostaviti uključene. Ako ih ostavite uključene, nećete morati čekati preuzimanje datoteka i nećete propustiti obavijesti.
Sigurnije je isključiti programe koji ne sinkroniziraju podatke ili sinkroniziraju samo podatke kojima rijetko pristupate. Primjeri mogu uključivati softver koji upravlja bežičnom tipkovnicom ili pozadinski proces koji upravlja sinkronizacijom u oblaku za uređivač slika.
Što ako program nije naveden u pokretanju?
Popis za pokretanje je koristan, ali možda neće navesti sve aplikacije koje su instalirane. Windows 11 (kao i starije verzije sustava Windows) ponekad ne uspijeva otkriti sav instalirani softver. To se najčešće događa s programima objavljenim prije Windows 8.
Šanse su da i dalje možete dodati ili ukloniti program iz pokretanja, ali ćete morati upotrijebiti stariju metodu koja kopa dublje u postavke sustava Windows. Naš vodič za kako dodati programe za pokretanje u sustavu Windows 10 daje detaljne upute.
Pitanja
-
Kako mogu dodati programe za pokretanje u sustavu Windows 10?
Koristiti Windows tipka + R kombinaciju tipkovnice za otvaranje dijaloškog okvira Pokreni. Unesi ljuska: pokretanje do otvorite mapu za pokretanje sustava Windows 10. Desnom tipkom miša kliknite mapu > odaberite Novi > Prečac > pretraživati > Novi > Završi za dodavanje novog programa za pokretanje. Ponovite po želji za pokretanje drugih aplikacija kada pokrenete računalo.
-
Kako mogu dodati ili ukloniti programe iz pokretanja u sustavu Windows 7?
Promijenite programe za pokretanje u sustavu Windows 7 onemogućavanjem ili omogućavanjem stavki pomoću alata za konfiguraciju sustava. Pokrenite izbornik Start i potražite i odaberite msconfig.exe. Iz Konfiguracija sustava odaberite Pokretanje i poništite ili označite stavke koje želite uključiti u proces pokretanja. Da biste dodali novi program u mapu za pokretanje, stvorite prečac i stavite ga u mapu za pokretanje.
