Kako koristiti PS5 kontroler na računalu ili Macu
Što treba znati
- Uključite svoj kontroler u PC ili Mac i vaše bi ga računalo trebalo automatski otkriti.
- Da ga stavim Bluetooth način uparivanja: Držite pritisnute tipku PS kontrolera i tipku Dijeli sve dok svjetla ne počnu treptati.
- Postoje neka ograničenja kada koristite PS5 kontroler na PC-u ili Mac-u.
Ovaj vas članak uči kako spojiti PlayStation 5 kontroler na PC ili Mac putem USB kabela ili Bluetootha.
Kako koristiti PS5 kontroler na računalu
Postavljanje PS5 kontrolera na Windows 10 je jednostavno. Evo što trebate učiniti.
Savjet:
Također možete povezati PS5 kontroler na PC putem Bluetootha, ali za to morate imati ugrađen Bluetooth prijemnik ili kupiti Bluetooth ključ.
-
Nabavite svoj PS5 DualSense kontroler i USB-C na USB-A kabel koji ste dobili s njim.
Bilješka:
Ako ste kontroler kupili zasebno, on ne dolazi s kabelom i morat ćete ga kupiti. Kontroler koji se isporučuje uz PlayStation 5 uključuje kabel za punjenje.
Priključite kabel u rezervni USB priključak na računalu.
Windows 10 bi sada trebao otkriti kontroler.
Kako spojiti PS5 kontroler na Mac
Korištenje PS5 kontrolera na vašem Macu jednako je jednostavno kao i na PC-u. Evo što trebate učiniti.
Savjet:
Također je moguće povezati PS5 kontroler na Mac putem Bluetootha. Opet vam je potreban Bluetooth prijamnik ugrađen u vaš Mac ili kupiti ključ za to.
Uzmite svoj PS5 DualSense kontroler i kabel za punjenje koji ste dobili s njim.
-
Priključite kontroler u rezervni USB priključak na vašem Mac računalu.
Bilješka:
Ako imate noviji MacBook Pro, za to ćete morati kupiti USB-C adapter.
Mac je sada detektirao kontroler i spreman je za korištenje.
Kako staviti PS5 kontroler u način uparivanja
Kada povezujete svoje PC ili Mac s Playstation 5 kontrolerom putem Bluetootha, trebate staviti PS5 kontroler u način uparivanja kako bi ga vaš uređaj otkrio pod Bluetooth uređajima. Nije tako očito kao što izgleda pa evo što učiniti.
Na vašem PlayStation 5 kontroleru držite pritisnute tipku PS (gumb za uključivanje) i gumb za dijeljenje (gumb između d-pad-a i Touch Bara) sve dok svjetla na vašem kontroleru ne počnu treptati.
Kontroler bi sada trebao biti opcija unutar izbornika vaših Bluetooth uređaja na vašem PC-u ili Mac-u.
Kako koristiti PS5 kontroler sa Steam-om
Jedan od glavnih razloga zašto mnogi korisnici žele imati PS5 kontroler spojen na vaše računalo ili Mac je mogućnost igranja igrica temeljenih na Steamu. Evo kako postavite svoj kontroler unutar Steama jednom kada se poveže.
Otvorite Steam.
-
Klik Steam > Postavke/Postavke.
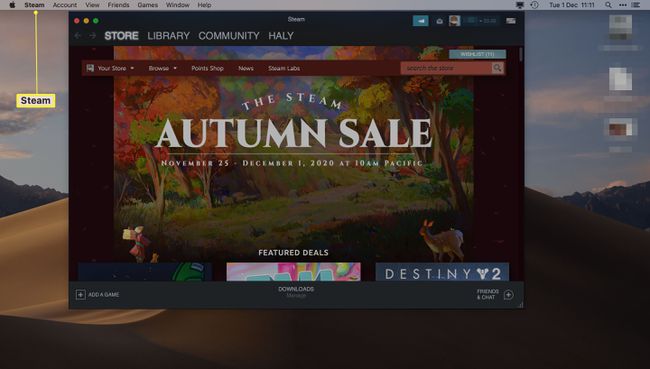
-
Klik Kontrolor.
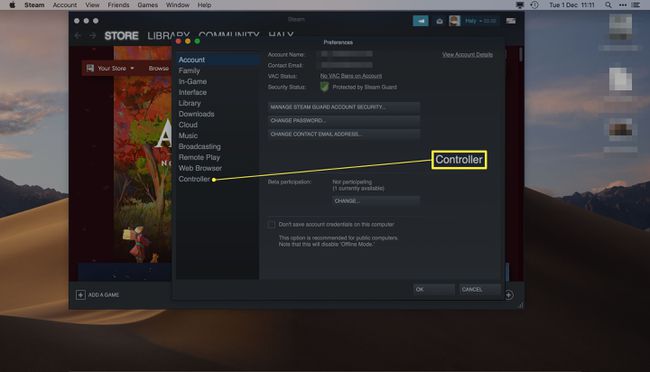
-
Klik Opće postavke kontrolera.

-
Kliknite na PS5 kontroler.
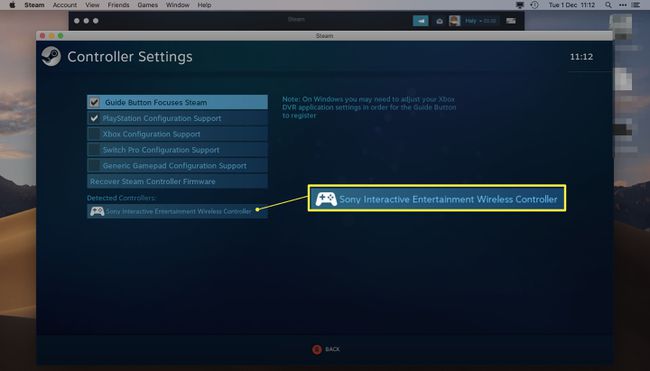
Bilješka:
Obično se naziva Sony Interactive Entertainment Wireless Controller.
Unesite konfiguraciju gumba koju želite za svaki dodir na gumb.
Klik Spremi i izađi.
Ograničenja pri korištenju PS5 kontrolera na PC-u ili Macu
Postoji nekoliko stvari koje PlayStation 5 kontroler ne može učiniti na PC-u ili Macu. Evo kratkog pregleda njegovih ograničenja.
- Nema haptičke povratne informacije. Iako na svom PlayStationu 5 možete osjetiti svaku eksploziju ili skok, nema povratnih informacija pri korištenju kontrolera na PC-u ili Mac-u, što ograničava kako se vaša osjetila osjećaju u igri.
- Prilagodljivi okidači nisu aktivni. Jedna od najboljih značajki PS5 je kako možete lagano stisnuti okidače i vidjeti kako utječu na ono što radite. To nije moguće na PC-u ili Macu.
- Možda ćete morati postaviti konfiguraciju gumba. Neke igre će prikazati ispravne upite gumba PlayStationa, ali ne sve, stoga očekujte da ćete morati konfigurirati stvari za svaku pojedinačnu igru.
