Kako postaviti Nintendo Switch OLED
Što treba znati
- Uključite Nintendo Switch OLED tipkom za napajanje na gornjoj lijevoj strani zaslona.
- Slijedite upute na zaslonu.
- Možete dovršiti postavljanje sa ili bez televizora.
The Nintendo Switch OLED je izvrsna ručna igraća konzola zahvaljujući svom svijetlom, živopisnom zaslonu, a vi bez sumnje želite odmah prijeći na igre. Ovaj članak će vas naučiti kako postaviti Nintendo Switch OLED i početi igrati.
Kako postaviti Nintendo Switch OLED
Slijedite ove korake da biste postavili Nintendo Switch OLED.
Postupak postavljanja može se dovršiti pomoću Nintendo Switch Joy-Cons ili dodirnog zaslona. Ove upute pretpostavljaju korištenje zaslona osjetljivog na dodir, ali prekidač će uvijek prikazati gumb Joy-Con koji trebate pritisnuti za odabir opcije.
Pritisnite gumb za napajanje koji se nalazi na gornjem lijevom okviru Nintendo Switch OLED.
Reproducirat će se kratki uvodni videozapis nakon čega slijedi zaslon za odabir jezika. Odaberite željeni jezik i dodirnite U redu.
-
Pojavit će se zaslon Region. Odaberite svoju regiju i dodirnite U redu.
Neke igre mogu biti zaključane u regiji i neće raditi izvan svoje regije, stoga pazite da odaberete ispravnu regiju.
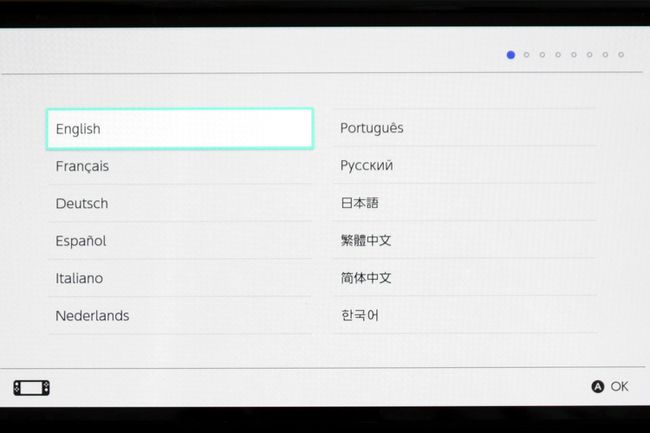
-
Pojavit će se Licenčni ugovor za krajnjeg korisnika. Dodirnite potvrdni okvir pored Prihvatiti a zatim odaberite Sljedeći.
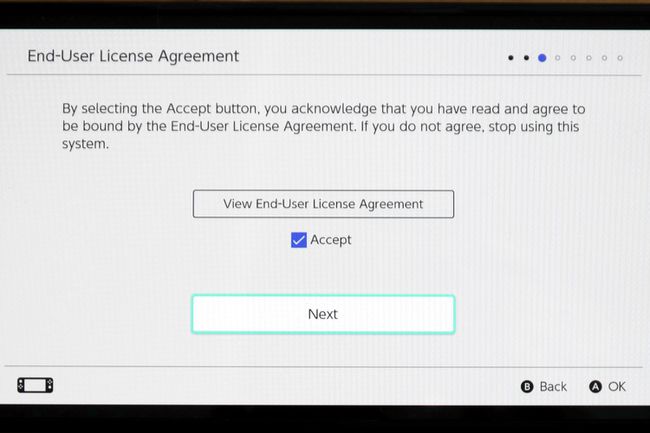
-
Sada ćete odabrati Wi-Fi mrežu. Pronađite mrežu koju želite koristiti i dodirnite da biste je odabrali. Pojavit će se upit za lozinku. Unesite lozinku mreže i dodirnite U redu. Switch OLED prikazat će animaciju dok se povezuje.
Možete dodirnuti Kasnije da preskočite ovaj korak. To će vas spriječiti da dodate Nintendo mrežni ID tijekom postavljanja. Možete se povezati s mrežom i dodati Nintendo mrežni ID nakon postavljanja u Postavke sustava Jelovnik.
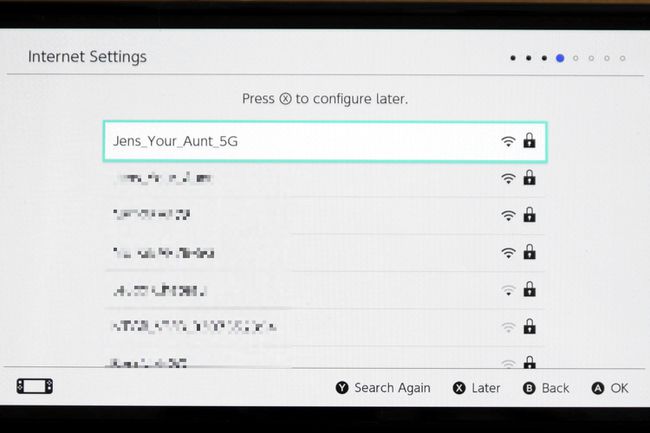
-
Pojavit će se odabir vremenske zone. Odaberite svoju vremensku zonu i zatim dodirnite U redu.
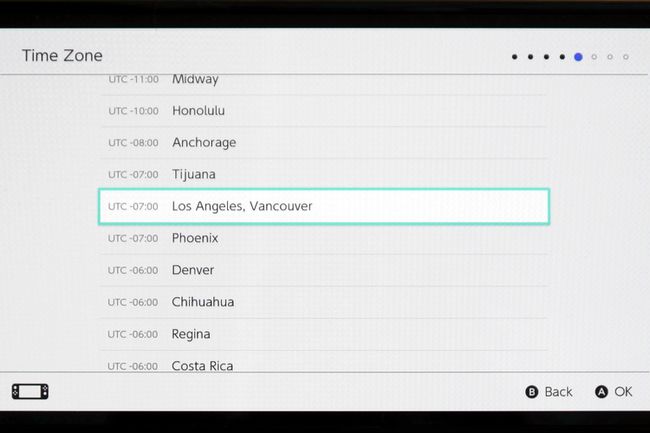
-
Sada ćete imati mogućnost spajanja na TV. Ovo je neobavezno, a ovaj će se vodič umjesto toga usredotočiti na ručni način rada. Odaberi Kasnije.
Odaberi Spojite se na TV ako sada želite postaviti TV. Upute na zaslonu vodit će vas kroz postavljanje priključne stanice i postavljanje Switch OLED-a u nju.
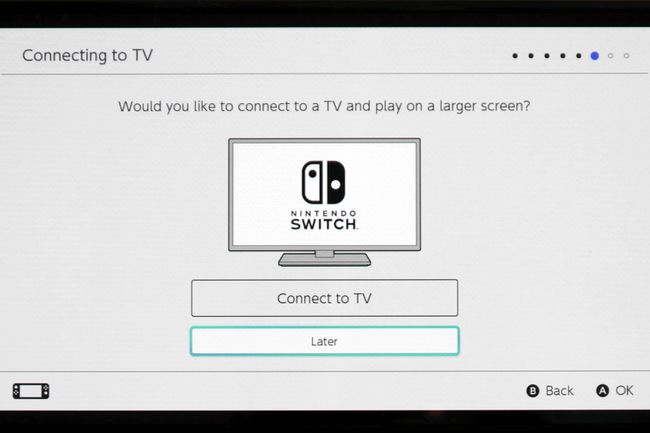
-
Sljedeći zaslon će od vas tražiti da odvojite Joy-Cons. Učinite to i zatim odaberite Sljedeći.
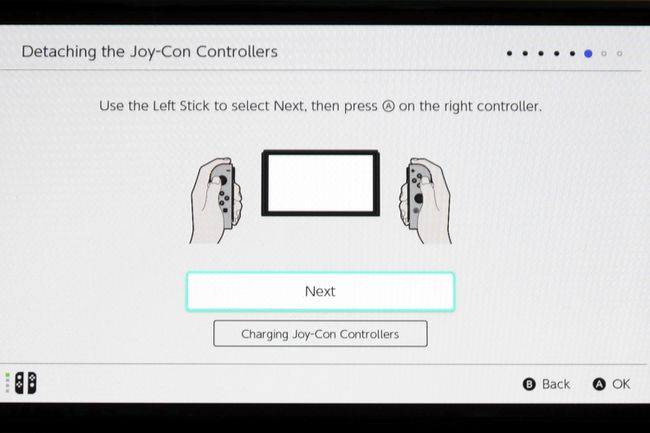
-
Postavljanje će vam pokazati kako koristiti Switch OLED s priključenim Joy-Cons-ima ili s odvojenim Joy-Cons-ima i stalkom za noge u upotrebi. Odaberi U redu nastaviti.
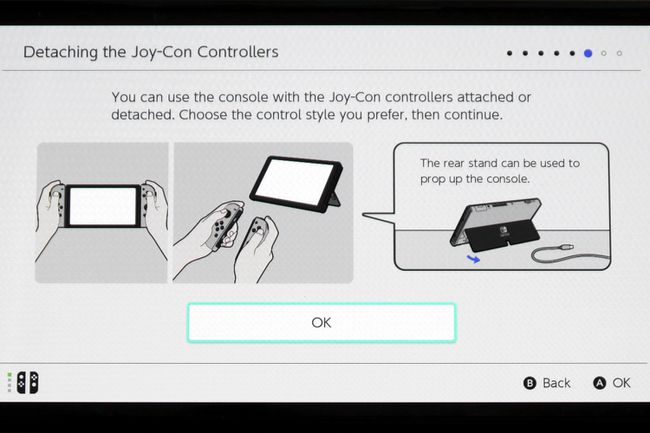
-
Pojavit će se zaslon Dodaj korisnika. Dodirnite Sljedeći.
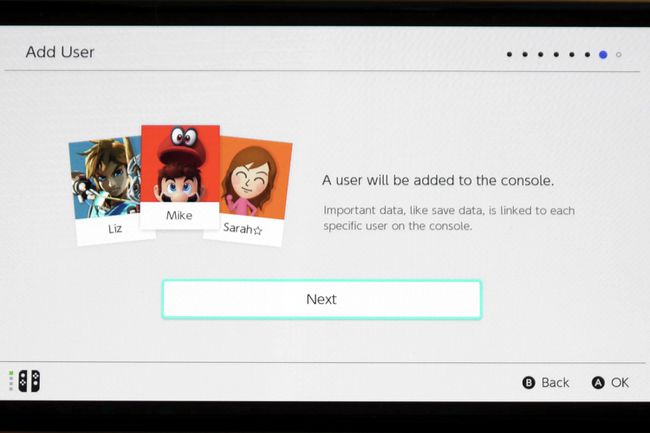
-
Imate mogućnost stvoriti novog korisnika ili uvesti korisničke podatke s druge Switch konzole. Ovaj vodič će pretpostaviti da stvarate novog korisnika, pa odaberite Stvori novog korisnika.
Spremljene podatke možete uvesti kasnije u Postavke sustava Jelovnik. Naš vodič za prijenos Prebacite podatke za spremanje između konzola može pomoći ako odaberete važne podatke s drugog Switcha.
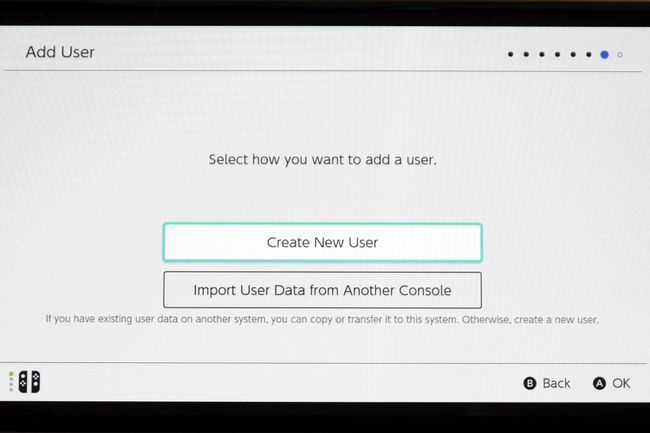
-
Sljedeći zaslon omogućit će vam odabir korisničke ikone. Odaberite onaj koji vam se najviše sviđa, a zatim dodirnite U redu.
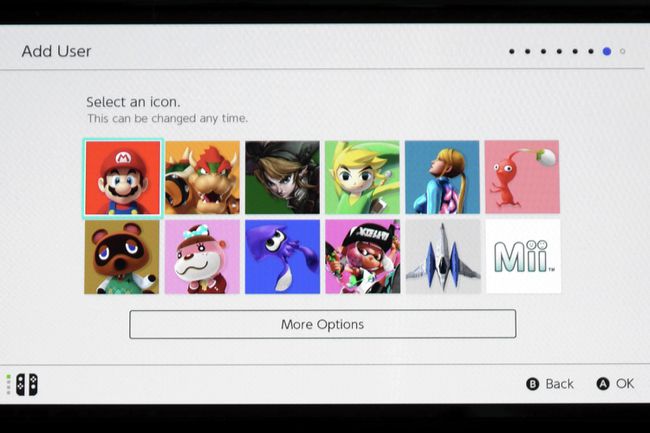
-
Od vas će se tražiti korisničko ime. Unesite željeno ime i odaberite U redu.
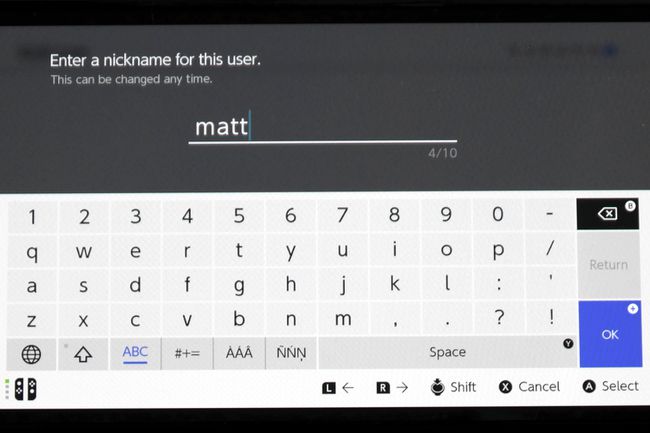
-
Zaslon za potvrdu prikazat će vam ikonu i korisničko ime. Dodirnite U redu nastaviti.
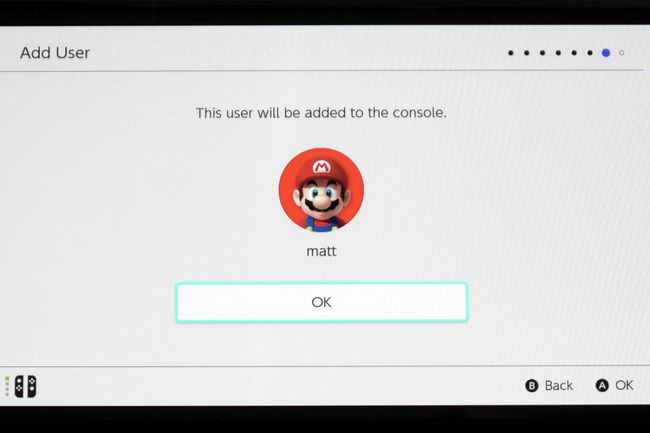
-
Sljedeći zaslon će vas pitati želite li se povezati s Nintendo računom. Odaberi Povežite Nintendo račun da dodate svoje korisničke podatke ili dodirnite Kasnije preskočiti.
Možete dodati Nintendo Network ID kasnije u Postavke sustava Jelovnik.
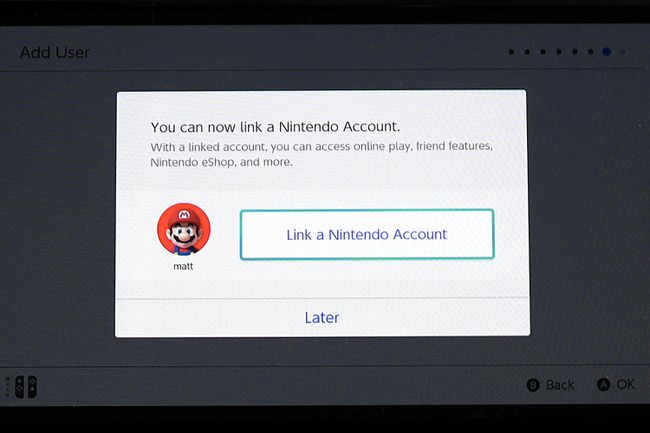
-
Sada možete dodati više korisnika ako želite. Dodirnite Dodaj drugog korisnika da ponovite korake od 12. do 15. ovog vodiča. U suprotnom, odaberite Preskočiti.
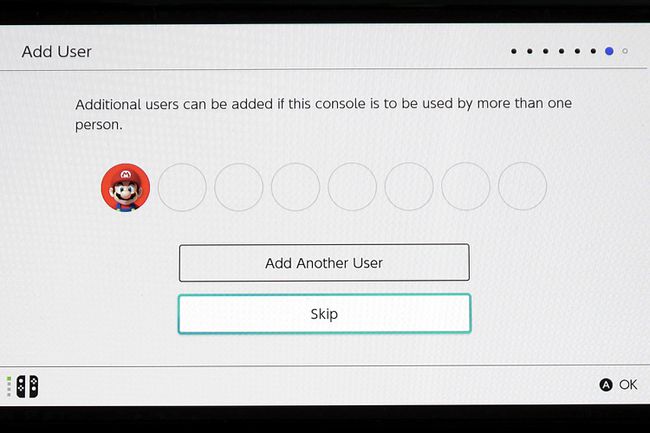
-
Pojavit će se oglas za Nintendo Switch Online uslugu.
Usluga Switch Online dodaje podršku za spremanje u oblak i pristup biblioteci NES i SNES igara, među ostalim značajkama. Usluga naplaćuje godišnju pretplatu.
Odaberite ako se želite prijaviti. U suprotnom, dodirnite Sljedeći nastaviti.
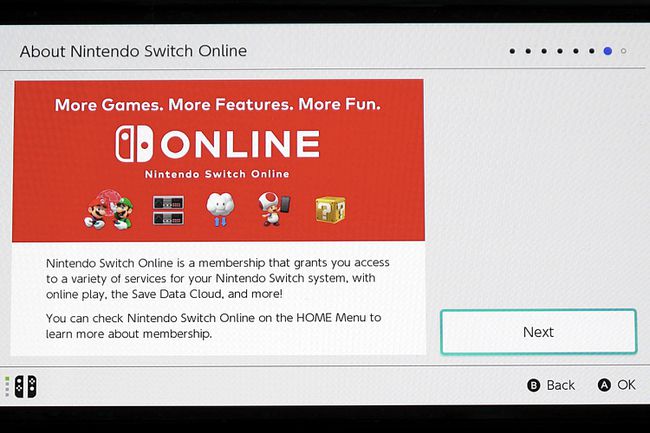
-
Sljedeći zaslon omogućit će vam postavljanje značajki roditeljske kontrole. Odaberi Konfigurirajte roditeljski nadzor da ih dodate ili dodirnite Preskočiti za nastavak postavljanja.
Roditeljski nadzor možete dodati kasnije u Postavke sustava Jelovnik.
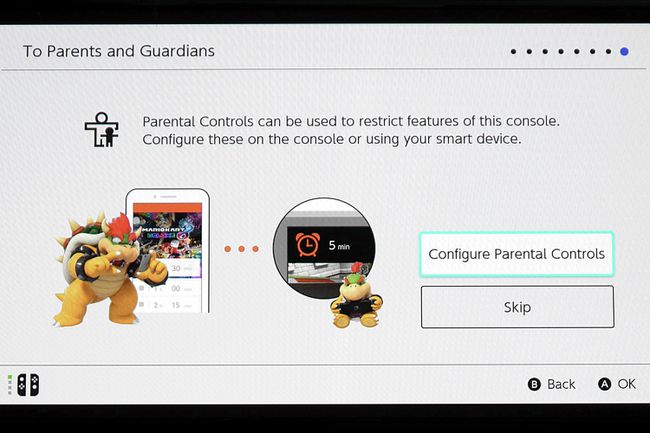
To je to! pritisni Dom gumb na Joy-Con-u za otvaranje početne stranice i izlaz iz postavljanja.
Dovršavanje podešavanja prekidača OLED-a
Nekoliko koraka u ovom vodiču, kao što je postavljanje TV-a ili dodavanje roditeljskog nadzora, nije obavezno. Možete se vratiti na ove opcije nakon postavljanja u Postavke sustava Jelovnik.
Pitanja
-
Isplati li se OLED Nintendo Switch?
Ako se uglavnom igrate s Switch spojenim na TV, onda Switch OLED nije vrijedan nadogradnje. U usporedbi s originalnim modelom, Switch OLED ima bolji zaslon, bolje zvučnike i bolje postolje. Inače je identičan originalnom modelu.
-
Kako spojiti svoj Switch na OLED TV?
Do spojite svoj Nintendo Switch na TV, otvorite stražnji poklopac priključne stanice Nintendo Switch kako biste pronašli HDMI priključak i umetnite jedan kraj HDMI kabela. Uključite drugi kraj kabela u HDMI priključak vašeg TV-a, a zatim uključite oba uređaja.
-
Podržava li Nintendo Switch OLED 4K?
Ne. Switch OLED prikazuje video ulaz 1080p rezolucija, baš kao i originalni model.
