Kako koristiti Chromebook SSH klijent
Što treba znati
- Instalacija: idite na Chrome web-trgovinu i potražite Secure Shell Extension. Kada ga pronađete, odaberite Dodaj u Chrome > Dodaj proširenje.
- Da biste koristili SSH, kliknite njegovu ikonu na alatnoj traci Chromea i odaberite Dijalog za povezivanje. U prozoru popunite potrebne podatke o vezi.
- Povežite se putem SSH-a: Unesite svoje korisničko ime i IP adresu ili domenu udaljenog hosta. Slijedite upute i upišite lozinku udaljenog korisnika.
Ovaj članak objašnjava kako instalirati i koristiti Secure Shell (inače poznat kao SSH) na vašem Chromebooku za prijavu na svoj udaljenih poslužitelja i desktop.
Instalirajte Secure Shell Extension
Najlakši način korištenja SSH-a s Chromebooka je proširenje treće strane, koje se zove Secure Shell Extension. Pomoću ovog dodatka možete se prijaviti na svoje udaljene strojeve (putem ssh naredba). Također možete sigurno kopirati datoteke na i s tih udaljenih računala (pomoću naredbe Secure FTP, sftp).
Kako instalirati to proširenje? Evo koraka:
Otvori preglednik Chrome na vašem Chromebooku.
-
Odaberite Jelovnik gumb, a zatim odaberite Više alata > Ekstenzije.
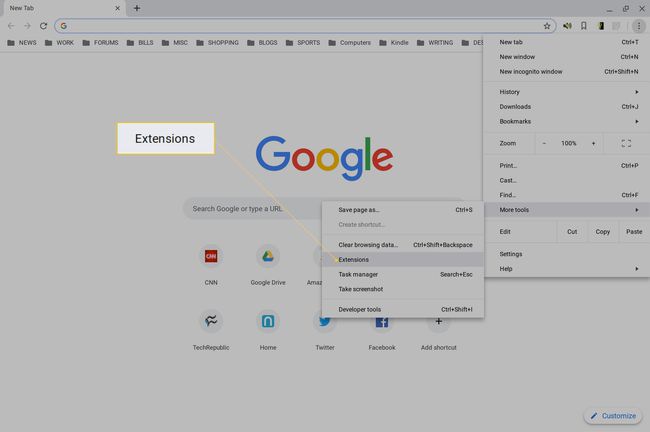
-
Odaberite tri vodoravne crte u gornjem lijevom kutu, a zatim odaberite Otvorite Chrome web-trgovinu.
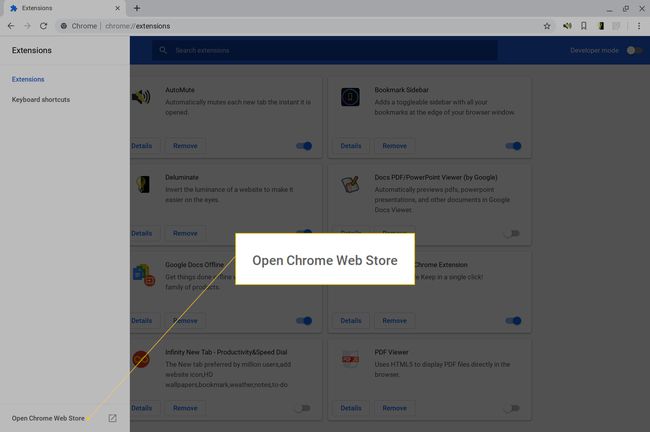
Tip Secure Shell Extension u traci za pretraživanje.
-
Odaberi Dodaj u Chrome povezan sa Secure Shell Produžetak.
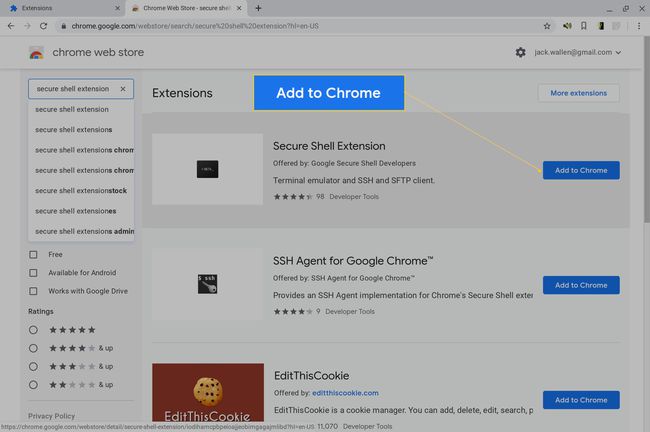
-
Kada se to od vas zatraži, odaberite Dodajte proširenje.
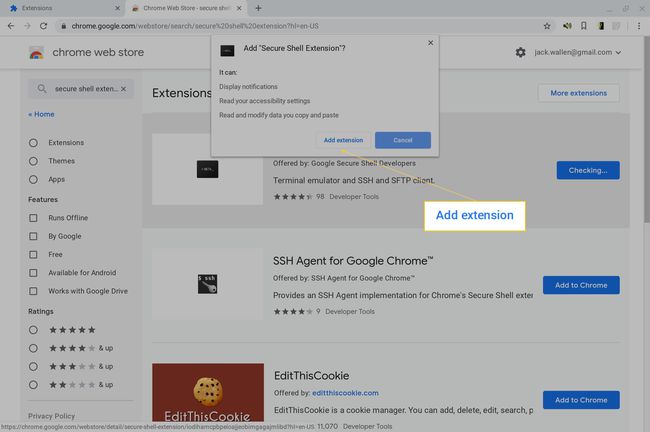
Kako koristiti proširenje Secure Shell
Vidjet ćete novu ikonu na alatnoj traci preglednika Chrome. Slijedite ove korake da biste stvorili novu vezu:
-
Odaberite Secure Shell Extension ikonu na alatnoj traci Chromea.
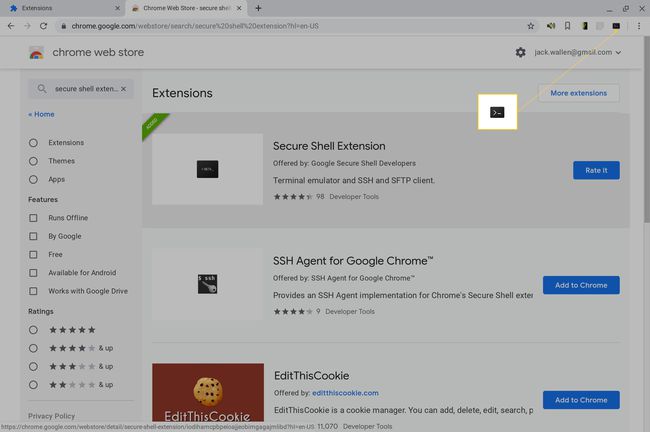
-
Na padajućem izborniku odaberite Dijalog za povezivanje.
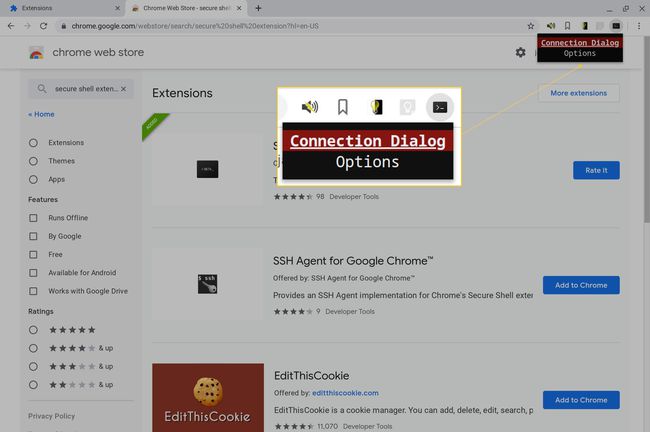
U rezultirajućem prozoru ispunite potrebne podatke za vezu.
Povežite se preko SSH-a
Kada stvarate novu vezu, morate ispuniti sljedeće podatke:
-
Unesite korisničko ime koje koristite za prijavu i IP adresu ili domenu udaljenog hosta. Na primjer, za prijavu na udaljeni stroj s IP adresom 192.168.1.166 i korisničko ime utičnica, tip [email protected].
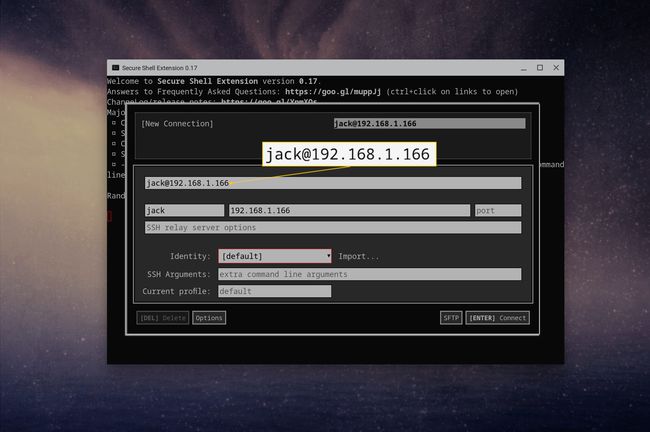
-
Nakon što ispunite te podatke, proširenje automatski ispunjava korisničko ime i ime hosta ispod retka korisničko ime@ime hosta. Nakon što ispunite taj redak, pritisnite Unesi na tipkovnici i, kada se to od vas zatraži, odaberite Dopusti (da biste proširenju dali dopuštenje za otvaranje ssh veza).
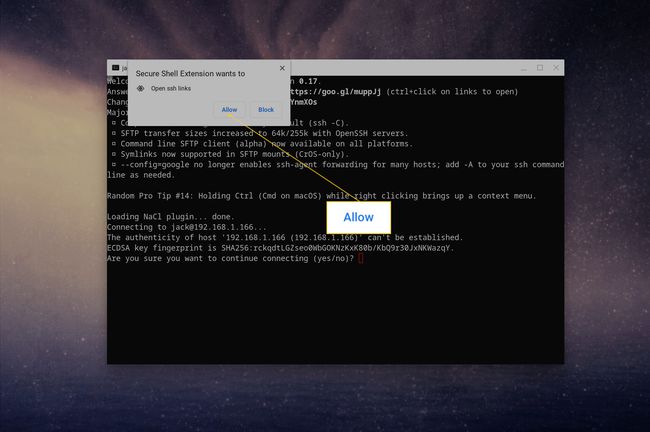
-
Tip Da i pritisnite Unesi na tipkovnici za nastavak povezivanja. Upišite lozinku za udaljenog korisnika, a zatim pritisnite Unesi na tipkovnici.
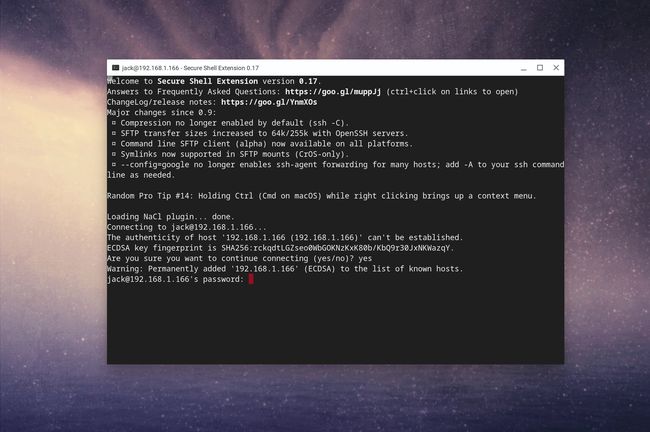
Trebali biste biti na prozoru terminala udaljenog stroja.
Kada završite s radom na udaljenom stroju, upišite Izlaz i pritisnite Unesi na tipkovnici. Od vas se traži da upišete x za dovršetak izlaza iz proširenja.
Ponovno se povežite na spremljenu vezu
Secure Shell Extension pamti vaše veze. Odaberite ikonu proširenja (na alatnoj traci Chromea) da biste vidjeli svoje spremljene veze na popisu. Odaberite unos, a zatim upišite lozinku udaljenog korisnika za taj stroj za prijavu.
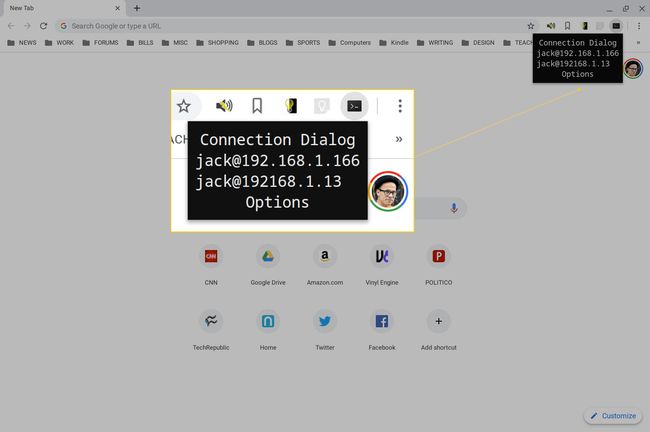
Ako se trebate povezati s drugim uređajem, otvorite dijalog za povezivanje i odaberite Nova veza. Ispunite iste podatke kao prije (korisničkim imenom i IP adresom za novi udaljeni stroj) i vaša nova veza je spremna.
Kada imate spremljeno više od jedne veze, te su veze navedene (za brzi pristup) u padajućem izborniku Secure Shell Extension.
