Kako promijeniti zaporku na Chromebooku
Što treba znati
- Na Chromebooku odaberite svoj profilna slika > Upravljajte svojim Google računom > Sigurnost > Prijava na Google > Lozinka.
- Unesite svoju trenutnu lozinku, zatim unesite i potvrdite novu lozinku.
- Zaporke za Chromebook i Google su iste. Promijenite zaporku s bilo kojeg uređaja prijavljenog na svoj Google račun.
Ovaj članak objašnjava kako promijeniti svoj Chromebook lozinku, što znači promjenu zaporke za Google, budući da su vaša lozinka za Chromebook i lozinka za Google iste. Zaporku možete promijeniti sa svog Chromebooka ili s bilo kojeg uređaja koji je prijavljen na vaš Google račun.
Kako promijeniti lozinku za Chromebook
Vaša zaporka za Chromebook i vaša zaporka za Google su iste. Ove zaporke mijenjate na isti način jer koristite jednu zaporku za sve svoje usluge i uređaje povezane s Googleom.
Budući da je lozinka za Chromebook vaša zaporka za Google, možete je promijeniti na bilo kojem uređaju i iz bilo kojeg web-preglednika, sve dok ste prijavljeni na Google.
Evo kako promijeniti zaporku za Chromebook pomoću svog Chromebooka:
-
Otvorite Chrome.
Ako postavite Chrome da otvara prilagođenu web-lokaciju pri pokretanju, ručno idite na Google.com.

-
Odaberite svoju profilnu sliku u gornjem desnom kutu.

-
Odaberi Upravljajte svojim Google računom.

-
Idite na lijevo okno i odaberite Sigurnost.

-
Pomaknite se prema dolje do Prijava na Google odjeljak.

-
Odaberi Lozinka.
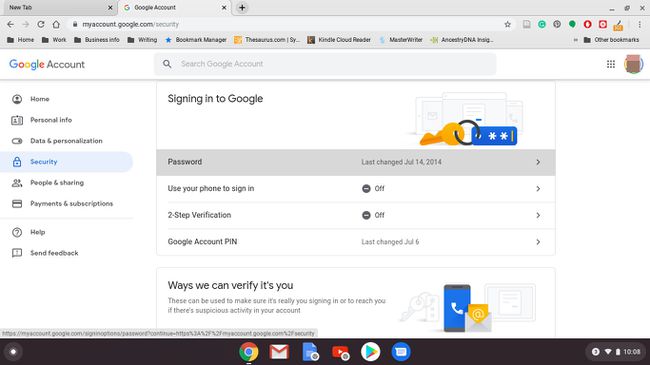
-
Unesite svoju trenutnu lozinku, a zatim odaberite Sljedeći.
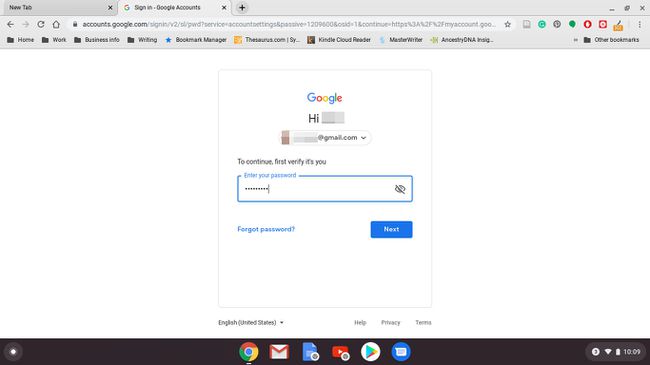
Ako se od vas zatraži, unesite svoj dvofaktorski kod za autentifikaciju.
-
Unesite novu lozinku, potvrdite novu lozinku, a zatim odaberite Promijenite lozinku.
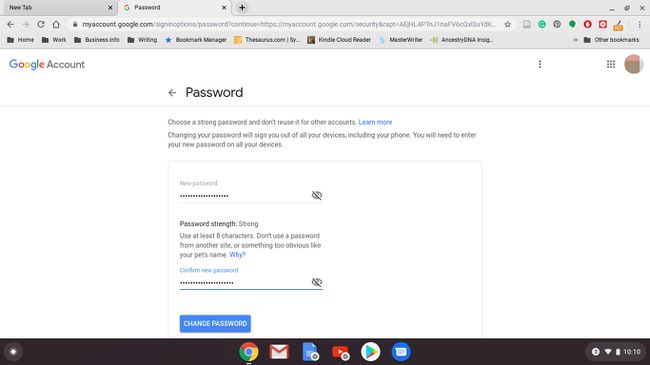
Ovaj postupak mijenja zaporku vašeg Google računa, a ne samo zaporku za Chromebook. Sljedeći put kada koristite bilo koju drugu Googleovu uslugu ili uređaj, kao što je YouTube ili Android telefon, morate se prijaviti pomoću nove lozinke.
Promijenite svoju zaporku za Chromebook bez svog Chromebooka
Vaša lozinka za Chromebook i lozinka za Google su iste. Dakle, promjena zaporke za Google s uređajem koji nije vaš Chromebook mijenja vašu zaporku za Chromebook, što može imati neke neželjene posljedice.
Kada koristite svoj Chromebook za promjenu zaporke, Chromebook se automatski sinkronizira s vašim Google računom. Nova lozinka postaje aktivna odmah. Dakle, kada isključite Chromebook i ponovno ga pokrenete, nova zaporka će raditi.
Potencijalni problemi
Međutim, pretpostavimo da je vaš Chromebook isključen i da promijenite zaporku svog Google računa s drugim uređajem. U tom slučaju možda ćete morati unijeti svoju staru zaporku da biste se prijavili na svoj Chromebook. Nakon što se prijavite, Chromebook se sinkronizira s vašim Google računom, a nova zaporka postaje aktivna.
Ako ste promijenili lozinku jer ste zaboravili staru lozinku, ne možete se prijaviti. Kada se ne možete sjetiti ili pronaći svoju staru zaporku, jedini način da nastavite koristiti svoj Chromebook može biti da powerwash i vratite na izvorne tvorničke postavke.
Kako biste spriječili gubitak podataka zbog ove vrste događaja u budućnosti, prenesite važne podatke na Google vožnja.
Uključite dvofaktornu autentifikaciju i spremite svoje rezervne kodove
Dvofaktorska autentifikacija je sigurnosna značajka koja sprječava bilo koga da se prijavi na vaš Chromebook ili Google račun bez vašeg dopuštenja. Redovita promjena lozinke jedan je od načina da ostanete sigurni. Omogućavanje dvofaktorske provjere autentičnosti čvrsto zaključava vaš račun.
Potvrda u dva koraka za bolju sigurnost
Googleova dvofaktorska autentifikacija naziva se potvrda u 2 koraka. Kada ga uključite, dajete svoj telefonski broj. Google vam šalje tekstualnu poruku s kodom svaki put kada se prijavite na svoj Google račun na novom uređaju. Ako se netko pokuša prijaviti bez koda, neće dobiti pristup vašem računu.
Uz vrstu tekstualne poruke potvrde u 2 koraka, Google vam također omogućuje postavljanje upita na telefonu za potvrdu novih pokušaja prijave. Možete koristiti i Googleovu aplikaciju za autentifikaciju ako želite.
Ako imate omogućenu dvofaktorsku provjeru autentičnosti, zapišite svoje pričuvne kodove prije nego što izvršite bilo kakve promjene na svom Google računu.
-
Otvorite Chrome.

-
Odaberite svoju profilnu sliku u gornjem desnom kutu.

-
Odaberi Upravljajte svojim Google računom.

-
Odaberi Sigurnost.

-
Pomaknite se prema dolje do Prijava na Google odjeljak.

-
Odaberi Potvrda u 2 koraka.
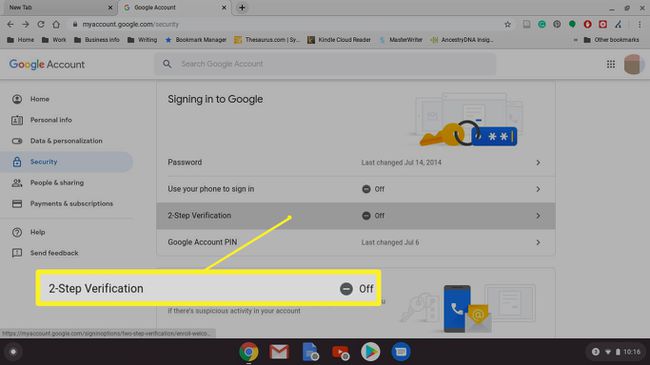
-
Pomaknite se prema dolje i odaberite Započnite.
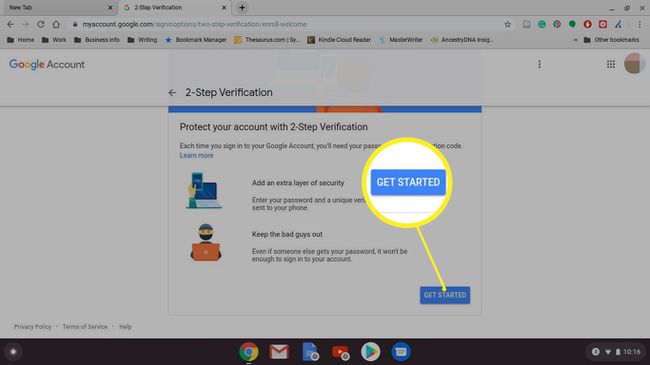
-
Unesite svoju lozinku, a zatim odaberite Sljedeći.
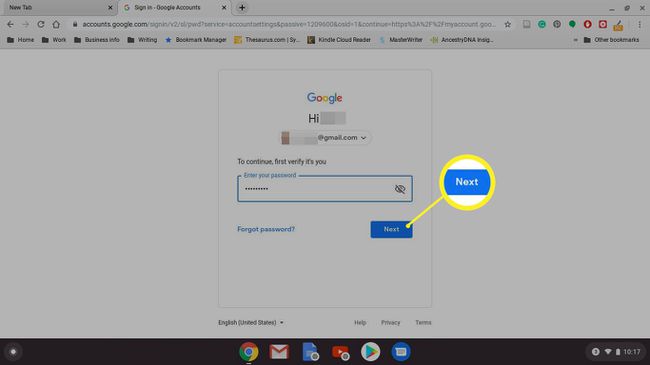
-
Odaberite uređaj za primanje sigurnosnih obavijesti od Googlea. Ili odaberite drugu opciju i postavite a Sigurnosni ključ ili dobiti a Tekstualna poruka ili glasovni poziv.
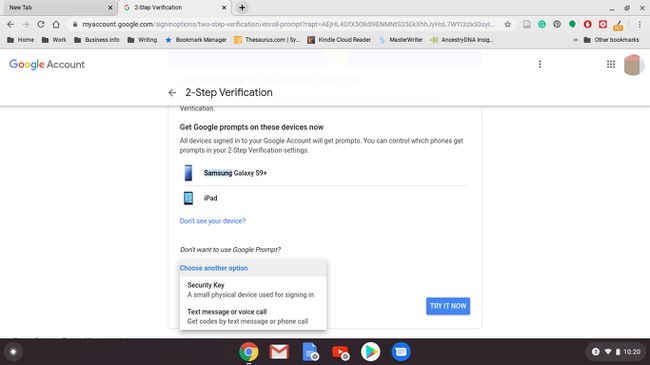
Odaberi Da s uređaja koji ste odabrali.
Dodajte rezervnu opciju unosom broja mobilnog telefona ili odabirom Koristite drugu sigurnosnu opciju za korištenje rezervnog koda.
-
Ako ste odabrali da se upit pošalje na vaš mobitel, unesite kod, a zatim odaberite Sljedeći.
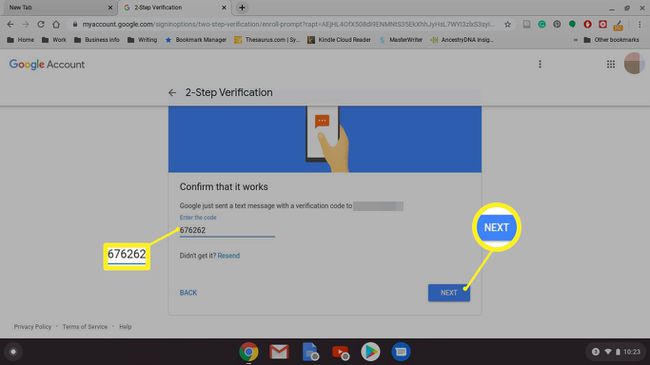
-
Odaberi Upaliti da dovršite proces.
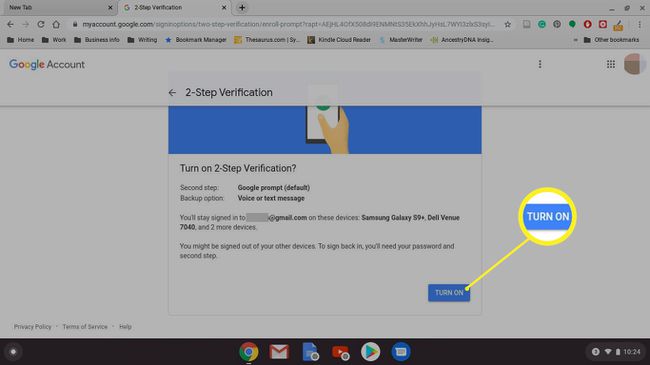
Ako omogućite pričuvne kodove, ključno je zapisati ili ispisati kodove. To su kodovi koje možete koristiti za zaobilaženje sustava tekstualnih poruka ako izgubite pristup svom telefonu, stoga je čuvanje tih kodova na sigurnoj lokaciji od vitalnog značaja.
Svaki kod možete koristiti samo jednom.
Rezervni kodovi su posebno važni ako ih koristite Projekt Fi kao vaš mobilni operater. Project Fi telefoni ne rade dok se ne prijavite svojim Google računom. Dakle, ne možete se prijaviti i postaviti zamjenski telefon ako je vaš stari telefon izgubljen ili pokvaren, a nemate rezervne kodove da biste zaobišli proces provjere s dva faktora.
