Kako podesiti postavku razlučivosti zaslona u sustavu Windows
Podešavanje postavke razlučivosti zaslona na vašem računalu rješava probleme s veličinom zaslona na monitorima i drugim izlaznim uređajima kao što su projektori.
Informacije u ovom članku odnose se na Windows 10, 8.1, 7, Vista i XP.
Kako promijeniti postavke razlučivosti zaslona u sustavu Windows
Potrebni koraci su brzi i jednostavni, ali postoje razlike ovisno o vašoj verziji sustava Windows.
Desnom tipkom miša kliknite radnu površinu i odaberite Postavke prikaza, Razlučivost zaslona, Personalizirajte, ili Svojstva, ovisno o vašoj verziji sustava Windows.
-
Locirajte Rezolucija zaslona, Rezolucija, ili Razlučivost zaslona područje.
Ako koristite Vistu, nećete je vidjeti dok prvo ne odaberete Postavke zaslona. Na XP-u otvorite Postavke tab.
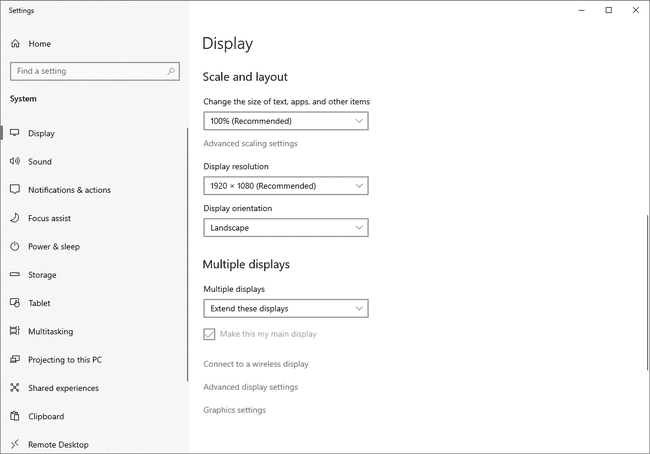
Ako je na ovom zaslonu prikazano više od jednog monitora, možete promijeniti razlučivost za svaki monitor pojedinačno. Samo odaberite onu za koju želite prilagoditi postavku. Ako niste sigurni koji je monitor "1" ili "2" ili tako dalje, odaberite
Identificirati za prikaz broja na svakom monitoru. -
Odaberite drugu postavku rezolucije. U većini slučajeva, najbolji izbor je 800 x 600 piksela ili 1024 x 768 piksela, možda i više ako koristite monitor od 19 inča ili veći. "Najbolja" postavka vrlo je subjektivna u odnosu na vaše osobne preferencije i opremu.

Odaberite Prijavite se, u redu, ili Zadržite promjene (što god vidite) spasiti. Ponovno pokretanje nije potrebno.
Neke vrste softvera zahtijevaju da se postavke razlučivosti zaslona podese na određenu veličinu. Ako dobijete pogreške prilikom otvaranja određenih softverskih naslova, po potrebi promijenite razlučivost zaslona.
Ako postavite previsoku razlučivost zaslona, zaslon će vjerojatno biti prazan, što znači da vaš monitor nema tu određenu razlučivost. Pokušajte s drugom postavkom.
Monitor ne podržava razlučivost zaslona?
Moguće je promijeniti razlučivost zaslona na postavku koju vaš monitor ne podržava. Ako se to dogodi, zaslon će vjerojatno postati crn i spriječiti vas da vidite bilo što, uključujući miša.
Popraviti ovo je jednostavno kao pokretanje sustava Windows u sigurnom načinu rada a zatim slijedeći gornje upute. Ovaj put samo pazite da smanjite razlučivost na nešto što vaš monitor vjerojatno podržava. Ako Siguran način ne radi, pokušajte odabrati Omogući video niske razlučivosti opcija u Postavke pokretanja (Windows 10 i 8) ili Izbornik Advanced Boot Options za starije verzije sustava Windows. Zove se Izbornik naprednih opcija sustava Windows u sustavu Windows XP, a opcija za odabir je Omogućite VGA način rada.
Ako imate drugi monitor koji se možete povezati s računalom – onaj koji podržava višu razlučivost – možda će biti brže to učiniti da promijenite razlučivost nego da pokrenete Windows u sigurnom načinu rada.
