Kako napraviti snimku zaslona u sustavu Windows i poslati je poštom
Snimke zaslona dobro doći kada radite s tehničkom podrškom i trebate sliku zaslona za rješavanje problema. Snimke zaslona također su jednostavan način za dijeljenje slike informacija na zaslonu vašeg računala. Lako je dijeliti snimke zaslona s drugima pomoću alata u sustavu Windows.
Upute u ovom članku odnose se na Windows 10, Windows 8 i Windows 7.
Napravite snimku zaslona pomoću Windows alata za izrezivanje
Alat za izrezivanje brz je način snimanja snimki zaslona prozora, cijelog zaslona ili odabira zaslona. Nakon što zgrabite snimku zaslona, pošaljite je nekome u poruci e-pošte.
-
Na lijevoj strani Windows programska traka, Odaberi Početak za otvaranje Windows Start Jelovnik.
U sustavu Windows 8 prijeđite prstom od desnog ruba zaslona i odaberite traži.
U traži okvir, unesite alat za rezanje.
-
U rezultatima pretraživanja odaberite Alat za izrezivanje.
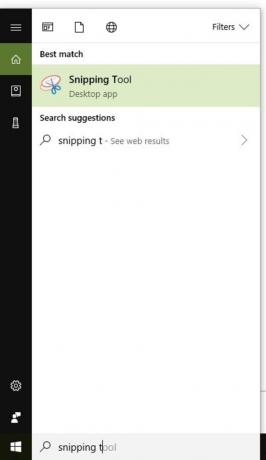
-
Odaberite Način rada padajuće strelice.

Odaberite vrstu snimke zaslona koju želite snimiti.
Odaberite područje koje želite snimiti na snimci zaslona.
Odaberi Uštedjeti i odaberite gdje želite spremiti snimku zaslona. Prema zadanim postavkama, snimka zaslona ima naziv Uhvatiti.Promijenite naziv prije spremanja, ako želite.
Ako planirate često koristiti alat za izrezivanje, uštedite vrijeme prikvačivši ga na programsku traku.
Napravite snimku zaslona pomoću programa Windows Snip & Sketch
U sustavu Windows 10, alat Snip & Sketch omogućuje vam snimanje zaslona prozora, cijelog zaslona ili odabira koje možete poslati u poruci e-pošte.
-
Upišite "odrezati" u okvir za pretraživanje sustava Windows.
Odaberi Snip & Skic pod Aplikacije. Otvorit će se prozor Snip & Sketch.
-
Odaberi Novi u gornjem lijevom kutu.
-
Odaberite način rada koji želite koristiti u Snip & Skic traka koja se pojavljuje na vrhu prozora. Opcije uključuju Freeform Snip, Izrezivanje prozora, ili Isječak preko cijelog zaslona.
Odaberite područje koje želite snimiti na snimci zaslona.
Odaberi Uštedjeti u gornjem desnom kutu prozora i odaberite gdje želite spremiti snimku zaslona. Prema zadanim postavkama, snimka zaslona ima naziv Napomena zajedno s datumom i rednim brojem. Promijenite naziv prije spremanja ako želite.
Pošaljite snimku zaslona putem Outlooka
Bez obzira email usluge koju koristite, može biti snimka zaslona koju ste spremili iz alata za izrezivanje poslano kao privitak u e-mailu. Ako koristite Microsoft Outlook kao uslugu e-pošte, izradite i pošaljite snimku zaslona unutar poruke e-pošte.
Otvorena Outlook i odaberite novi e-mail za otvaranje nove poruke e-pošte.
Unesite primatelja u Do polje, unesite predmet u Predmet polje i upišite svoju poruku.
Postavite pokazivač unutar tijela poruke e-pošte gdje želite dodati snimku zaslona.
Na vrpci idite na Umetnuti.
-
U Ilustracije grupa, odaberite Snimka zaslona. The Dostupni Windowsi pojavljuje se galerija i prikazuje snimke zaslona svih trenutno otvorenih prozora.
-
Odaberite prozor koji želite umetnuti. Ili odaberite Izrezivanje zaslona na dnu galerije kako biste izrezali dio prozora koji ste gledali prije nego što ste otvorili Outlook.
Outlook dodaje snimku zaslona vašoj poruci e-pošte.
Formatirajte sliku prema potrebi i dovršite e-poštu.
Odaberi Poslati da pošaljete poruku sa snimkom zaslona.
