Uklonite ikone aplikacija s Dock-a vašeg Maca
Što treba znati
- Postavke sustava > Pristanište. Veličina = veličina ikone. Povećanje = ikone se povećavaju pri lebdenju. Položaj = mjesto na ekranu.
- Alternativno, zatvorite aplikaciju. Odaberite i povucite aplikaciju izvan priključne stanice. Pričekajte Ukloniti izbornika i pustite ga.
Ovaj članak objašnjava kako prilagoditi svoj Mac's Dock, i promjenom izgleda i pozicioniranja samog docka i koje se ikone pojavljuju na njemu. Upute se odnose na Macove s OS X 10.7 (Lion) i novijim.
Kako prilagoditi Dock u postavkama sustava
-
Otvorena Postavke sustava ispod Jabuka Jelovnik.

-
Klik Pristanište.

-
The Veličina klizač utječe na to kako se velike ikone pojavljuju u Docku. Dok ga premještate, pojavit će se Dock kako biste pregledali promjene.
Broj aplikacija u Docku utječe na maksimalnu veličinu koju možete dobiti s ovim klizačem.
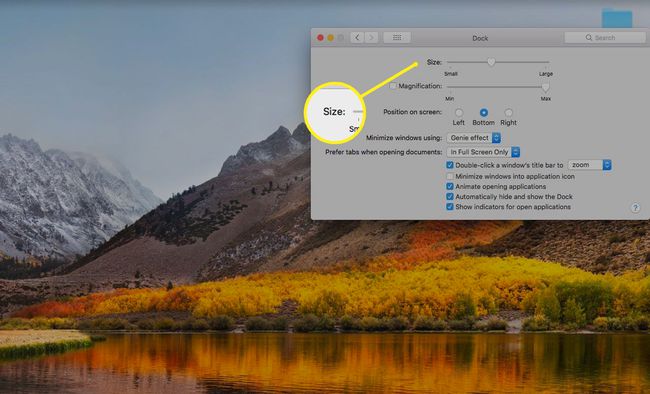
-
Kliknite potvrdni okvir pored Povećanje da biste uključili ovu postavku. Kada je aktivirano povećanje, ikone aplikacija će postati veće kada prijeđete mišem preko njih, tako da će ih biti lakše vidjeti.
Pomaknite klizač kako biste utjecali na razinu povećanja.

-
The Položaj na ekranu opcija vam omogućuje da odlučite gdje će se pojaviti Dock. Odaberite Dno da stane više ikona.
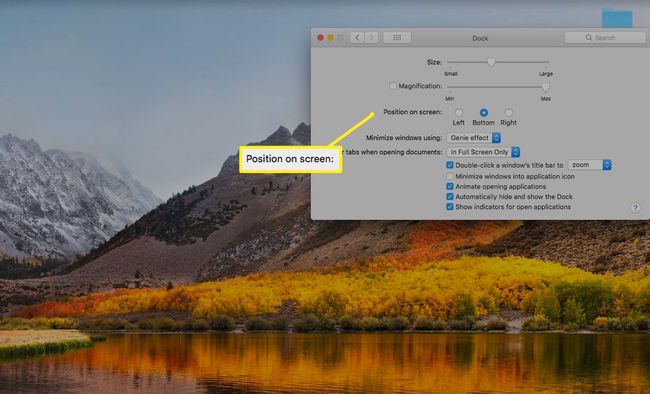
Ako vam okno postavki ne daje dovoljno opcija, možete isprobati aplikaciju kao što je cDock kako biste dobili neke dodatne opcije.
Ako prilagođavanje Dock-a ne riješi vaše probleme s prostorom, razmislite o uklanjanju aplikacija, hrpa i ikona dokumenata s Dock-a.
Uklanjanje aplikacija s dock-a nije isto što i deinstaliranje aplikacija.
Proces uklanjanja prijava i dokumenata s Dock-a malo se promijenio tijekom godina. Različite verzije OS X i macOS imaju malo drugačije metode.
Mac OS X i macOS imaju nekoliko ograničenja o tome koje stavke možete ukloniti. Finder i Trash su stalni članovi Docka. Tu je također separator (ikona okomita ili isprekidana linija) koja označava gdje aplikacije završavaju i dokumenti, mape i druge stavke počinju u Docku.
Što se događa kada uklonite ikonu Dock-a
Dock zapravo ne drži aplikaciju ili dokument. umjesto toga, Dock sadrži pseudonime, predstavljen ikonom stavke. Ove ikone su prečaci za stvarne aplikacije i dokumente, koji se mogu nalaziti negdje drugdje unutar vašeg Macov datotečni sustav. Na primjer, većina aplikacija se nalazi u Prijave mapu. I postoji velika šansa da bilo koji dokument u vašem Docku živi negdje unutra svoju početnu mapu.
Dodavanje stavke na Dock ne premješta pridruženu stavku s njezine trenutne lokacije u datotečnom sustavu na Dock; samo stvara alias. Isto tako, uklanjanjem stavke iz Dock-a ne brišete izvornu stavku s njezine lokacije u datotečnom sustavu vašeg Maca; samo uklanja alias iz Dock-a. Uklanjanje aplikacije ili dokumenta ne briše ih s vašeg Maca; uklanja samo ikonu i alias s Dock-a.
Kako ukloniti aplikacije i dokumente s Dock-a
Bez obzira koju verziju OS X ili macOS koristite, uklanjanje ikone Dock-a jednostavan je proces, iako morate biti svjesni suptilne razlike između verzija.
macOS Mojave i novije verzije
Većina verzija Mac OS X i macOS omogućuje povlačenje i ispuštanje stavki s Dock-a.
-
Zatvorite aplikaciju, ako je trenutno otvorena.
Ako uklanjate dokument, ne morate prvo zatvoriti dokument, ali vjerojatno je dobro to učiniti.
Kliknite i povucite ikonu stavke s Dock-a prema radnoj površini.
-
Čim je ikona potpuno izvan Dock-a, vidjet ćete skočni izbornik Ukloni.
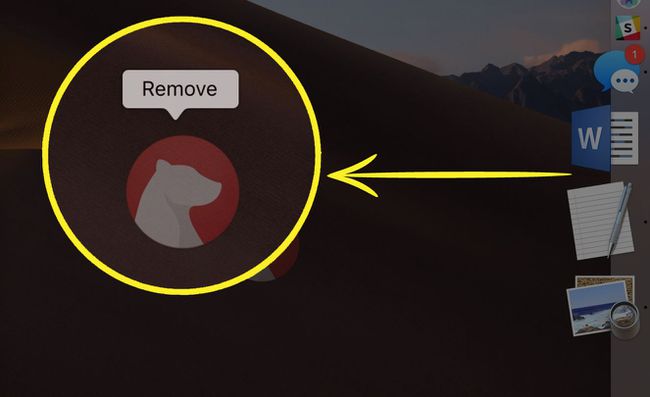
Tada možete pustiti miša ili gumb trackpad.
OS X Lion i ranije
-
Zatvorite aplikaciju, ako je trenutno otvorena.
Ako uklanjate dokument, ne morate prvo zatvoriti dokument, ali to je vjerojatno dobra ideja.
Kliknite i povucite ikonu stavke s Dock-a prema radnoj površini. Čim je ikona potpuno izvan Dock-a, možete pustiti tipku miša ili dodirne podloge.
Ikona će nestati s naletom dima.
OS X Mountain Lion do High Sierra
Apple je dodao malu doradu povlačenju ikone Dock-a OS X Mountain Lion. To je u biti isti proces, ali Apple je uveo malu odgodu kako bi stao na kraj tome da korisnici Maca slučajno uklanjaju ikone Dock-a.
Ako je aplikacija pokrenuta, dobro je zatvoriti aplikaciju prije nego što nastavite.
Postavite pokazivač iznad ikone Dock stavke koju želite ukloniti.
Kliknite i povucite ikonu na radnu površinu.
Pričekajte dok ne vidite mali oblačić dima koji se pojavi unutar ikone stavke koju ste povukli s Dock-a.
Nakon što vidite dim unutar ikone, možete otpustiti tipku miša ili dodirne pločice.
To malo kašnjenje, čekanje na oblačić dima, učinkovito je u sprječavanju slučajnog uklanjanja ikone Dock-a. To se može dogoditi ako slučajno držite pritisnutu tipku miša dok pomičete pokazivač preko Dock-a ili slučajno otpustite tipku miša dok povlačite ikonu kako biste promijenili njezinu lokaciju u Docku.
Alternativni način uklanjanja stavke s priključne stanice
Ne morate kliknuti i povući da biste se riješili ikone Dock-a; također možete koristite izbornik Dock za uklanjanje stavke s Dock-a.
Postavite pokazivač iznad ikone Dock stavke koju želite ukloniti, a zatim kliknite desnom tipkom miša ili pritisnite Control i kliknite ikonu. Pojavit će se skočni izbornik.
-
Odaberite Opcije > Ukloni s Dock-a stavku iz skočnog izbornika Dock.

Stavka Dock će biti uklonjena.
