Kako koristiti Windows alat za izrezivanje
Kada želite snimiti sliku zaslona računala, imate izbora. Da biste snimili brzu i jednostavnu snimku cijelog zaslona, pritisnite tipku Print Screen. Ako želite snimiti dijelove zaslona i promijeniti snimku zaslona, upotrijebite uslužni program Alat za izrezivanje u Windows.
Upute u ovom članku odnose se na operacijski sustav Windows 10.
Aktivirajte alat za izrezivanje
Da biste otvorili alat za izrezivanje u sustavu Windows 10, pritisnite Windows tipku, zatim unesite Alat za izrezivanje. Kada se alat za izrezivanje pojavi u izborniku, odaberite ga.
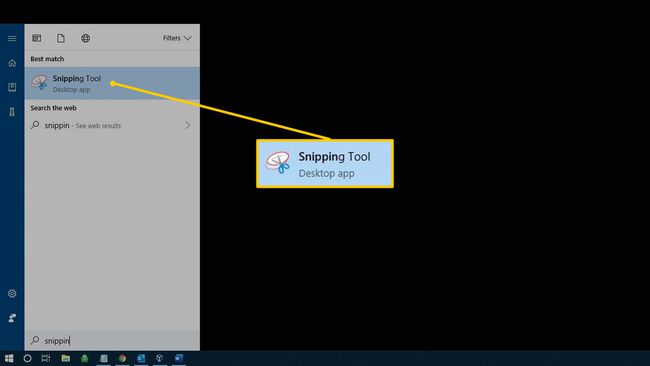
Prozor alata za izrezivanje nevidljiv je u svim snimkama zaslona koje snimite.
Istražite alat za izrezivanje
Alat za izrezivanje otvara se u malom prozoru s alatnom trakom koja sadrži pet naredbi:
- Novi: Pokreće naredbu za izrezivanje.
- Način rada: Određuje koju vrstu isječka treba izvesti.
- Odgoditi: Stvara odgođeni timer za snimanje slika.
- Otkazati: Zaustavlja snimanje.
- Mogućnosti: Sadrži dodatne postavke za ponašanje alata za izrezivanje.
Evo što ćete pronaći u svakom od ovih izbornika.
Napravite snimku zaslona iz novog izbornika
Nakon što postavite zaslon koji želite snimiti i postavite parametre snimanja zaslona kao što su način snimanja i bilo kakvo kašnjenje, odaberite Novi da napravite snimku zaslona.

U izborniku Mode odaberite dijelove zaslona za snimanje
Za razliku od Windows Print Screen, koji hvata ili cijeli zaslon ili aktivni prozor, alat za izrezivanje snima bilo koji dio zaslona ili bilo koji otvoreni prozor, a ne samo aktivni prozor.

The Način rada izbornik nudi 4 različita načina snimanja zaslona: isječke slobodnog oblika, pravokutne, prozorske i preko cijelog zaslona.
-
Odaberi Isječak slobodnog oblika koristiti laso alat za zaokruživanje dijela zaslona za snimanje.

-
Odaberi Pravokutni izrez za snimanje jednolikog pravokutnog odabira. To može biti dio zaslona ili cijeli zaslon.
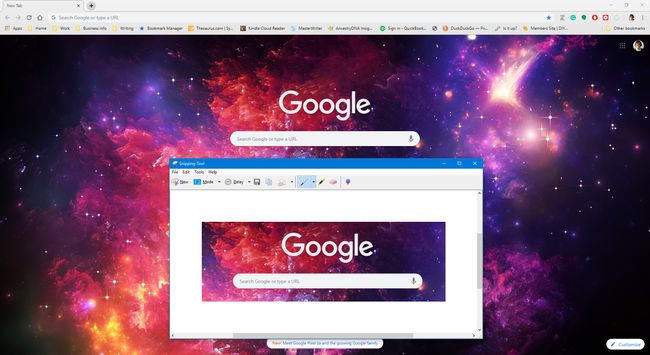
-
Odaberi Izrezivanje prozora na snimite žive prozore.

-
Odaberi Isječak preko cijelog zaslona za snimanje cijelog zaslona, uključujući programsku traku i prečace na radnoj površini.

Postavite mjerač vremena pomoću izbornika odgode
Kada vam treba vremena za odabir padajućih izbornika ili drugih stavki koje inače ne bi bile odmah snimljene, idite na Odgoditi Jelovnik.
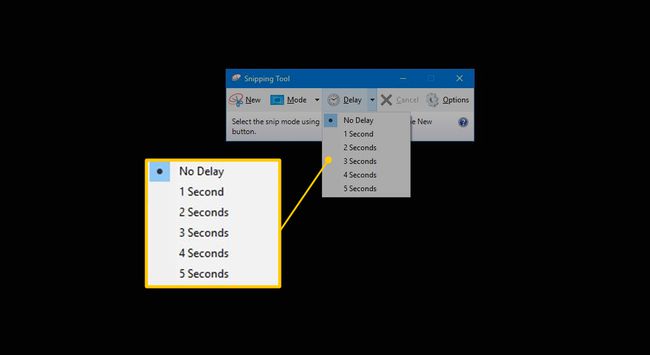
Upotrijebite opcije u izborniku Odgoda da postavite vrijeme koje alat za izrezivanje čeka prije nego što napravi snimku zaslona. Odaberite odgodu između 1 i 5 sekundi. Ili odaberite Nema kašnjenja da odmah snimite ekran.
Automatski spremajte snimke zaslona i više pomoću izbornika s opcijama
Alat za izrezivanje ima nekoliko opcija koje se mogu primijeniti na svaku snimka zaslona ti zarobi. Opcije snimanja zaslona mogu se promijeniti u bilo kojem trenutku. Ići Mogućnosti do:
- Uvijek kopirajte isječke u međuspremnik.
- Zatražite spremanje isječaka prije zatvaranja.
- Prikaži tintu za odabir nakon snimanja isječka.

Da biste dodali obrub oko snimke zaslona, odaberite Prikaži tintu odabira nakon što su isječci snimljeni potvrdite okvir, a zatim odaberite Boja tinte strelicu padajućeg izbornika i odaberite boju.
Koristite alat za izrezivanje
Prije nego što napravite snimku zaslona, otvorite sve prozore koje želite snimiti, a zatim upotrijebite alat za izrezivanje.
Ići Način rada, zatim odaberite oblik koji želite snimiti.
Ići Odgoditi, zatim odaberite koliko odgode, ako postoji, želite za svoj isječak.
Ići Mogućnosti, zatim odaberite sve dodatne postavke.
-
Odaberi Novi.
Zaslon blijedi kada je alat za izrezivanje u načinu snimanja.
Odaberite područje koje želite uključiti u isječak.
-
Da biste spremili isječak, odaberite ikona diska na izborniku ili odaberite Datoteka > Spremi kao.
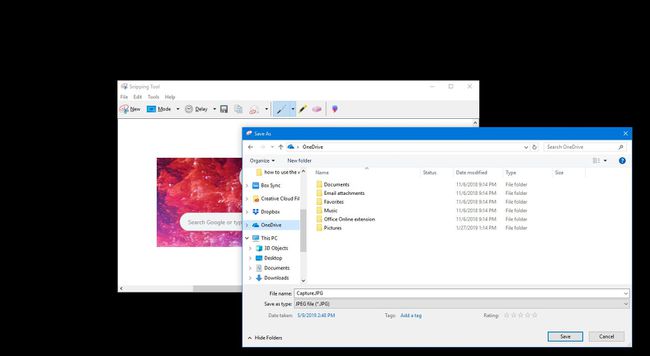
Uredite i dijelite isječke zaslona
Nakon što imate isječak, dodatne opcije se pojavljuju na alatnoj traci. Ove opcije uključuju Kopirati, Primatelj e-pošte, Boja olovke, Highlighter, Izbriši, i Uredite pomoću Paint 3D.
-
Odaberi Kopirati da kopirate isječak u međuspremnik, a zatim zalijepite snimku zaslona u aplikacije ili dokumente.

-
Odaberi Primatelj e-pošte da pošaljete isječak kao e-poruku ili privitak e-pošte.
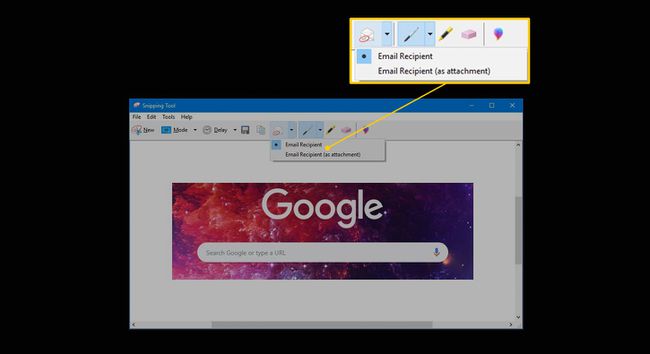
-
Odaberi Boja olovke za promjenu boje tinte koja se koristi za izradu oznaka na isječku.

-
Odaberi Highlighter za isticanje bilo kojeg dijela isječka.

-
Odaberi Gumica za brisanje za brisanje bilo kojeg ili cijelog isječka.
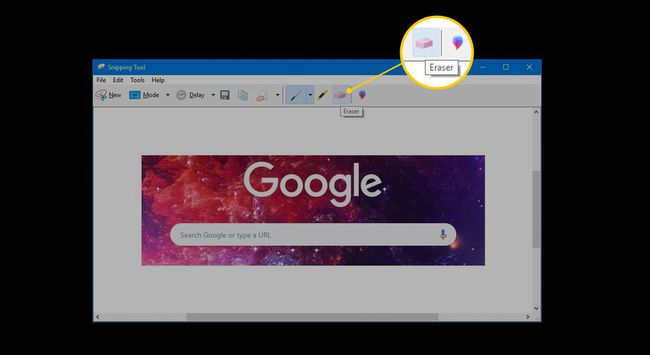
-
Odaberi Uredite pomoću Paint 3D za otvaranje aplikacije Paint 3D. Upotrijebite Paint 3D da izvršite profinjenije izmjene isječka.

