Kako napraviti snimku zaslona na Xbox One
Xbox One ima ugrađene mogućnosti snimanja zaslona i video zapisa, omogućujući vam da fotografirate ili snimate snimke igre koje se mogu dijeliti na mreži.
Nakon snimanja, korisnici mogu učitavati slike i video OneDrive, podijelite ih izravno s Cvrkut, ili ih sigurnosno kopirajte na računalo. Snimke zaslona i videozapisi također se mogu preuzeti putem aplikacije Xbox, što olakšava arhiviranje vaših omiljenih trenutaka i dijeljenje na drugim platforme društvenih medija.
Kako napraviti snimku zaslona na Xbox One

Slijedite ove korake za snimanje zaslona na Xbox One:
Ova značajka radi samo dok igrate igru. Također je onemogućen za streaming.
pritisni Gumb za Xbox.
-
Kada se pojavi preklapanje zaslona, pritisnite Y dugme.
Vidjet ćete poruku koja vas obavještava da je vaša snimka zaslona spremljena. Preklapanje zaslona će nestati, omogućujući vam da se vratite u igru.
Ako želite snimiti zadnjih 30 sekundi igre kao video, pritisnite x umjesto toga gumb.
Kako podijeliti snimku zaslona na Xbox One

Slijedite ove korake da biste podijelili snimke zaslona i videozapise koje ste snimili Xbox One:
pritisni Gumb za Xbox.
Dođite do Emitiranje i snimanje tab.
Odaberi Nedavna snimanja.
Odaberite videozapis ili sliku za dijeljenje.
Odaberi OneDrive za prijenos videozapisa ili slike na OneDrive račun povezan s vašom oznakom igrača.
Odaberi Cvrkut za dijeljenje slike izravno na Twitteru. Ostale opcije omogućuju vam dijeljenje slika i videozapisa u svom feedu aktivnosti, u Xbox klubu ili u poruci nekom od svojih prijatelja.
Kako snimiti 4K HDR snimke zaslona i videoisječke na Xbox One

Ako je vaš Xbox One sposoban za izlaz 4K video, a vaš televizor može prikazivati 4K, tada možete snimati snimke zaslona i video u 4K. Ako vaš televizor ima visoki dinamički raspon (HDR), vaša će snimanja također odražavati poboljšani kontrast.
Za snimanje medija u 4K morate promijeniti postavke snimanja na Xbox One:
pritisni Gumb za Xbox.
Dođite do Sustav > Postavke.
Odaberi Preference > Emitiranje i snimanje > Rezolucija isječka igre.
Odaberite jednu od 4K opcija.
To će dramatično povećati veličinu datoteke snimki zaslona i videoisječaka. Ako želite podijeliti svoje 4K snimke zaslona na platformama društvenih medija kao što je Twitter, možda ćete ih morati preuzeti na svoje računalo, a zatim promijenite veličinu slika.
Kako pristupiti snimkama zaslona i videozapisima Xbox One s računala
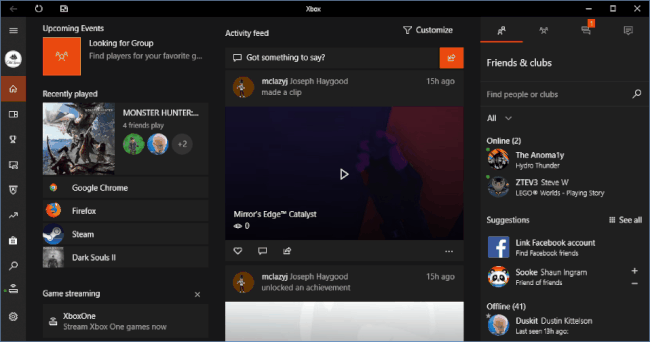
Iako je lako dijeliti snimke zaslona izravno s vašeg Xbox Onea, možda biste željeli arhivirati svoje omiljene trenutke na računalu. Jedan od načina da to učinite je prijenos sadržaja na OneDrive, a zatim ga preuzimanje na računalo. Alternativno, možete koristiti aplikaciju Xbox.
Evo kako koristiti aplikaciju Xbox za preuzimanje Xbox One medija na Windows PC:
Preuzmite i instalirajte aplikaciju Xbox.
Pokrenite aplikaciju Xbox i odaberite DVR za igre.
Odaberi Na Xbox Liveu.
Odaberite snimke zaslona ili videozapise koje želite spremiti.
Odaberi preuzimanje datoteka.
Nakon što preuzmete sadržaj Xbox One na svoje računalo, možete mu pristupiti slijedeći ove upute:
Pokrenite aplikaciju Xbox i odaberite DVR za igre.
Odaberi Na ovom računalu.
Odaberite snimke zaslona ili videozapise koje želite pogledati.
Odaberi Otvorite mapu.
Ovo će otvoriti mapu na vašem računalu u koju je medij spremljen. Sada ga možete podijeliti na bilo kojoj platformi društvenih medija koja vam se sviđa. Također možete organizirati i arhivirati svoje omiljene uspomene na igranje.
