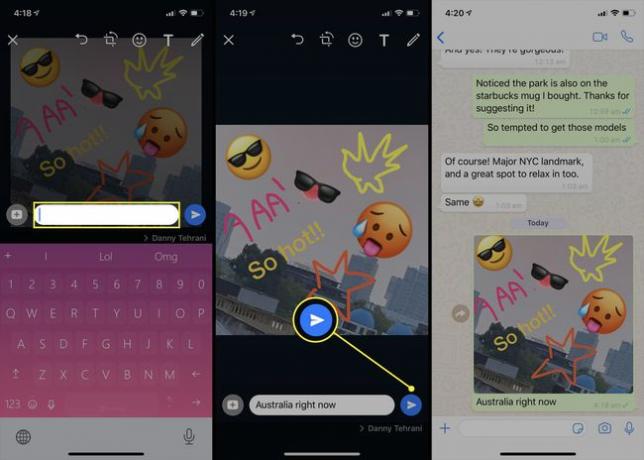Kako urediti WhatsApp slike
Slanje slike ili fotografije kontaktu u Aplikacija WhatsApp je uobičajena praksa s kojom je većina korisnika već upoznata, ali jeste li znali da možete i vi uredite sliku izravno unutar WhatsAppa bez otvaranja zasebne aplikacije za uređivanje slika tvoj pametni telefon ili tableta?
Evo cjelovitog vodiča korak po korak kako uređivati WhatsApp fotografije, izrezati ih, obojiti te pisati i crtati na njima.
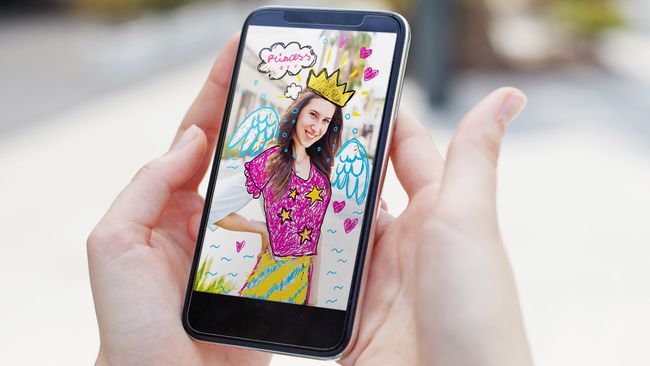
Kako urediti sliku u WhatsAppu
Da biste promijenili sliku WhatsAppa, sve što trebate je aplikacija WhatsApp instalirana na vašem pametnom telefonu ili tabletu. Nema kupnje ikakvih dodatnih softver ili su potrebne usluge.
Nove opcije uređivanja stalno se dodaju aplikaciji WhatsApp. Da biste dobili sve ove nove značajke, provjerite imate li preuzimanje najnovijeg ažuriranja za WhatsApp Android ili iOS uređaj.
Idite na WhatsApp chat razgovor u kojem želite objaviti fotografiju ili sliku.
Dodirnite Fotoaparat ikona.
-
Snimite novu fotografiju ili dodirnite Slika ikona za korištenje one spremljene na vašem uređaju.
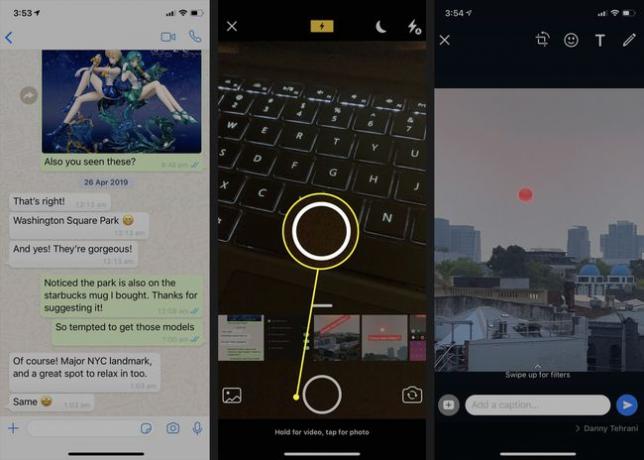
-
Nakon što se slika učita, moći ćete je uređivati.
Dodirom na plavu ikonu za slanje pored tekstualnog polja, vaša će slika odmah biti objavljena u razgovoru. Pazite da ga ne dodirnete dok ne završite sve svoje uređivanje.
Dodirnite prvu ikonu na gornjem izborniku da biste otvorili Alat za izrezivanje i rotiranje.
-
Povucite prstom preko kruga ispod slike da biste je rotirali.
Uvijek možete poništiti uređivanje tako da dodirnete ikonu sa strelicom iznad kvadrata. Za uklanjanje svih uređivanja dodirnite Resetiraj.
Povucite kut okvira oko slike da biste je izrezali.
-
Dodirnite Gotovo.
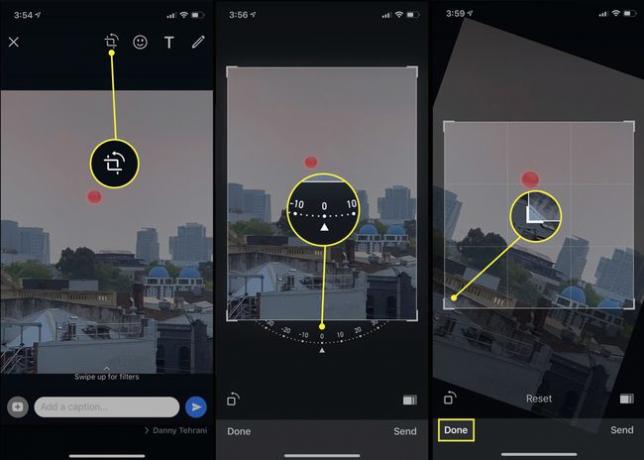
Dodirnite Smješko ikona za korištenje naljepnica i emojija na svojoj slici.
-
Možete pregledavati naljepnice i emojije trenutno preuzete na vašu WhatsApp aplikaciju ili koristiti traži u gornjem lijevom kutu za traženje određenih u online biblioteci.
Tri gornje naljepnice su dinamične i mogu se koristiti za prikaz trenutnog vremena i lokacije.
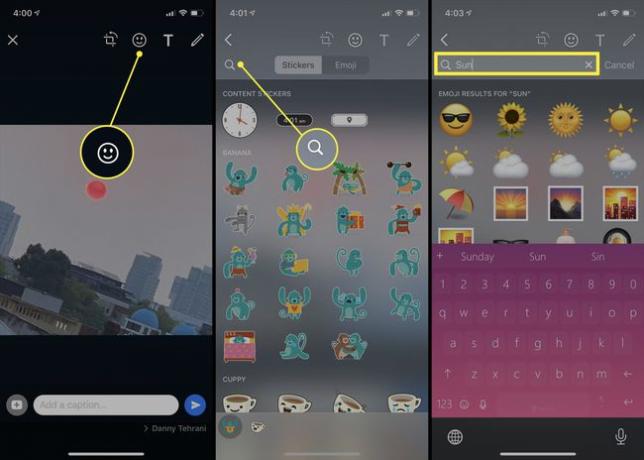
Dodirnite naljepnicu ili emoji da biste je dodali svojoj slici.
-
Koristite dva prsta za pomicanje i promjenu veličine.
Dodajte još WhatsApp naljepnica na svoju sliku ako želite.
-
Zatim dodajte malo teksta. Dodirnite T ikona za otvaranje alata za tekst.
Dodavanje teksta na WhatsApp fotografiju može biti učinkovito za poželjeti nekome sretan rođendan ili Božić ili čak istaknuti nešto na slici kao što biste to učinili da pravite bilješke u knjizi.
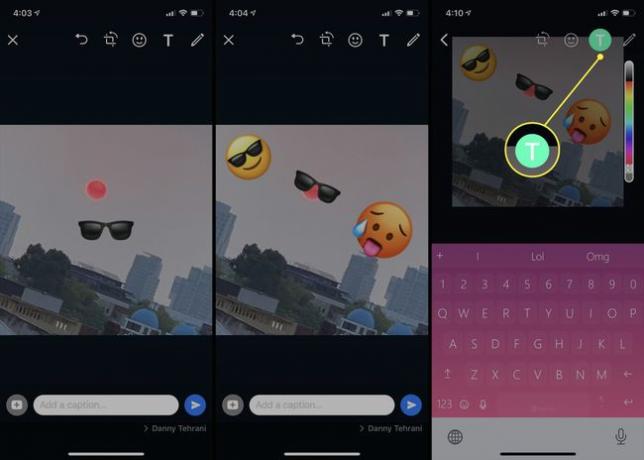
Trebala bi se pojaviti tipkovnica. Upišite svoju poruku i promijenite boju fonta odabirom jedne od opcija Traka u boji na desno.
Dodirnite strelicu u gornjem lijevom kutu da biste zatvorili Tekst alat.
-
Premještajte, rotirajte i mijenjajte veličinu teksta kao što ste učinili s emojijima i naljepnicama tako što ćete ga stisnuti s dva prsta.
Možete premjestiti sve što ste dodali jednostavnim dodirivanjem i povlačenjem jednim prstom. Za promjenu veličine i rotaciju potrebna su dva prsta.
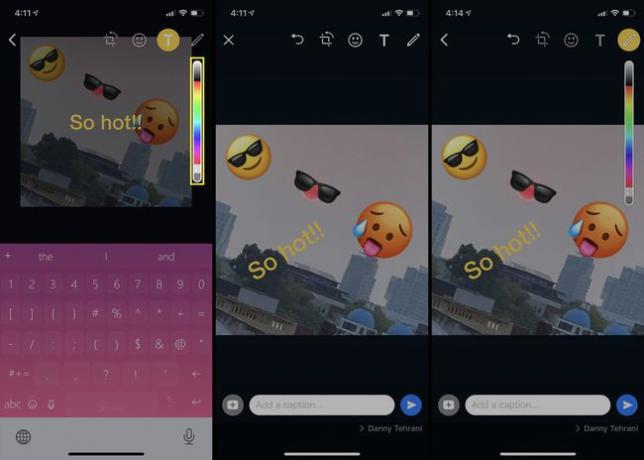
WhatsApp Crtajte na slikama Značajka Androida i iOS-a jedan je od najpopularnijih alata unutar aplikacije WhatsApp na Android pametnim telefonima i iPhone uređajima. Otvorite ga dodirom na Olovka ikona. To je posljednja ikona na Uredi alatnoj traci.
Odaberite boju za svoju olovku povlačenjem prsta gore-dolje Traka u boji na desnoj strani.
-
S odabranom bojom, koristite prst kao olovku za crtanje ili pisanje na WhatsApp slici.
Ako pogriješite, dodirnite ikonu poništavanja na gornjoj alatnoj traci. Trebao bi se pojaviti nakon što nešto nacrtate.
-
Ako želite, odaberite drugu boju i nacrtajte ili napišite nešto drugo. Kada završite, dodirnite strelicu natrag u gornjem lijevom kutu.
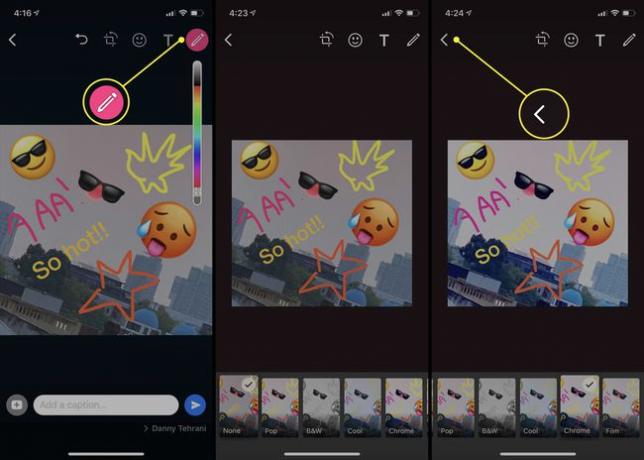
Zatim prijeđite prstom prema gore po svojoj slici da biste aktivirali filtar Jelovnik.
Dodirnite filtar da vidite kako izgleda u stvarnom vremenu.
Nakon što imate filter koji vam se sviđa, dodirnite leđa ikona.
Dodajte natpis svojoj WhatsApp fotografiji dodirom na tekstualno polje ispod slike.
Upišite svoju poruku putem tipkovnice. Dodirnite Povratak ključ kada završite.
-
Dodirnite plavo Poslati ikona za postavljanje svoje WhatsApp slike na chat.