7 najboljih softvera za snimanje zaslona u 2021
- Sveučilište u Canterburyju
David Dean je pisac koji se specijalizirao za potrošačke i putničke tehnologije. Objavljivan je u The New York Timesu, Chicago Tribuneu i drugim publikacijama.
Najbolje za profesionalce: Snagit

Snagit
Dugo zlatni standard u softveru za snimanje zaslona, Snagit ostaje popularan među korporativnim korisnicima zbog svojih moćnih značajki i jednostavne upotrebljivosti.
Dostupan za macOS i Windows, Snagit je atraktivna aplikacija s kojom se lako uhvatiti u koštac. Mala upravljačka ploča na vrhu zaslona omogućuje vam pokretanje snimanja zaslona ili promjenu postavki, ili umjesto toga možete pritisnuti gumb PrtScr ili korisnički definiranu prečacu.
Tajmer do 60 sekundi olakšava preuzimanje izbornika i opisa alata na vašim snimkama zaslona, a alat za izrezivanje ima napredne značajke kao što je forsiranje omjera i pomicanje po označenom području kako bi se uhvatio točan dio koji potreba.
Urednik ima desetke korisnih alata kao što su oblačići, zamućenje, strelice i još mnogo toga. Stvaranje snimaka zaslona jednako je jednostavno kao i snimanje statičnih slika, a možete jednostavno stvarati videozapise i animirane
Dijeljenje se može obaviti na mnogo načina, uključujući pohranu u oblaku i izravnu integraciju s Microsoft Office aplikacije.
Iako je Snagit skuplji od većine konkurencije (cijena oko 49,99 USD), ako redovito uzimate i dijeljenje snimki zaslona i snimaka, osobito u poslovnom okruženju, dodaci su vjerojatno vrijedni novac.
Najbolje za snimanje web stranica: Fireshot

Ljubaznošću Fireshota
Brzo snimanje zaslona jednostavno je kada sve stane na jedan zaslon, ali što ako ne? Web stranice su izvrstan primjer – bolno je i dugotrajno je nastaviti snimati snimke zaslona dok se pomičete prema dolje po stranici, a zatim ih na kraju pokušavate spojiti u jednu dugu sliku.
Nekoliko boljih alata za snimanje zaslona automatizira ovaj proces, a jedan od naših favorita je Fireshot. Radi u Chromeu, Firefoxu, Operi, Internet Explorer, i druge preglednici, Fireshot omogućuje brzo i jednostavno snimanje onoliko ili malo web-stranice koliko vam je potrebno.
Možete uređivati i komentirati snimljenu stranicu, spremiti je kao PDF ili različite vrste slika i dijelite ih putem e-pošte, pohrane u oblaku kao što su Google Drive i Dropbox ili alata poput Evernotea.
Većina ljudi će se dobro snaći s besplatnim Lite ili Standard verzijama aplikacije, ali naprednije značajke dostupne su u plaćenoj Pro verziji.
Najbolje za fleksibilnost: Screenshot Captor

Screentshot Captor
Snimanje djelomičnih ili snimki zaslona preko cijelog zaslona je jedna stvar, ali što kažete na preuzimanje sadržaja s web-kamere, skenera ili bilo kojeg prozora za pomicanje? Screenshot Captor jedna je od rijetkih aplikacija koje mogu učiniti ovo drugo, ali značajke tu ne staju.
Možete automatizirati nekoliko aspekata procesa snimanja, uključujući stvaranje naziva datoteka, prijenos na usluge hostinga slika i još mnogo toga. Ovo je osobito korisno ako trebate snimiti mnogo snimki zaslona zaredom - uz malo postavljanja, softver upravlja svime iza kulisa i kloni vam se s puta.
Screenshot Captor nalazi se na programskoj traci kada nije u upotrebi, a možete ga aktivirati nizom tipki prečaca ili klikom na ikonu. Ugrađeni su alati za bilješke i poboljšanja, s korisnim dodacima kao što su vodeni žig i jednostavno zatamnjivanje korisničkih imena i lozinki.
Ovaj alat samo za Windows podržan je donacijama, a ne oglasima, iako ćete za početak morati zatražiti besplatni licencni ključ.
Najbolje za automatizaciju: ShareX
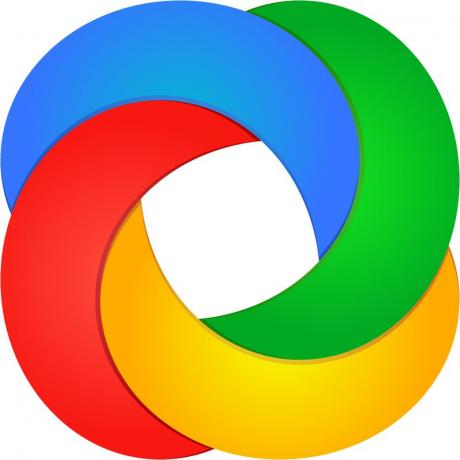
ShareX
Što se tiče softvera za snimanje zaslona, ShareX ima dosta toga što vam se sviđa. Osim što je besplatna i otvorenog koda, ova Windows aplikacija prepuna je korisnih alata. Sve dok se možete snalaziti oko pomalo neurednog sučelja, pronaći ćete gotovo svaku značajku kojoj se možete nadati zakopanu negdje u ShareX-u.
Postoji više od desetak tehnika snimanja, uključujući odabir određenih monitora, prozora i regija, s raznim oblicima koji su dostupni tako da možete uhvatiti točno područje koje vam je potrebno. Nekoliko bilješki i alata za uređivanje omogućuju vam izrezivanje i pikseliziranje slike te dodavanje oblika, teksta i još mnogo toga.
ShareX-ove značajke automatizacije su posebno snažne, omogućujući vam bilo što od kopiranja, prijenosa i označavanje vodenim žigom snimljenih slika za njihovo učitavanje na više od 30 odredišta, zatim skraćivanje i dijeljenje rezultirajućih slika veza.
Ako imate određeni tijek rada koji želite koristiti za snimanje zaslona ili snimanja, velika je šansa da ga aplikacija može prihvatiti. Snažan, besplatan i redovito ažuriran više od desetljeća, ShareX vrijedi isprobati.
Najbolje za optičko prepoznavanje znakova (OCR): Screenpresso

Screenpresso
Nema mnogo alata za snimanje zaslona koji uključuju optičko prepoznavanje znakova (OCR), ali to je korisna značajka. Screenpresso Pro vam omogućuje da analizirate bilo koju sliku koju ste snimili na riječi i slova i pretvorite ih u tekst koji se može uređivati.
Softver za Windows ima mnoge druge značajke i predstavlja dobru vrijednost za doživotnu licencu. Screenpresso Pro može snimiti statične slike i video, uključujući i ono što je na zaslonu i ono što se snima putem web kamere. Također je moguće povezati Android uređaj s računalom i snimiti što se na njemu događa - neobična i korisna opcija.
U aplikaciju je ugrađen uređivač slika koji vam omogućuje dodavanje efekata i vodenih žigova kao i obavljanje drugih standardnih zadataka uređivanja. Alat za uređivanje videa je također uključen, ali je osnovni - vjerojatno ćete morati koristiti nešto drugo za sve osim najjednostavnijih zadataka.
Kada završite, jednostavno je spremati i dijeliti na raznim platformama, uključujući Dropbox, Evernote, Google Drive i društvene mreže.
Ako vam ne trebaju značajke Pro verzije, dostupna je i osnovna besplatna opcija, ograničena samo na snimanje slika i video s vodenim žigom.
Najbolja ugrađena opcija (Windows): Alat za izrezivanje
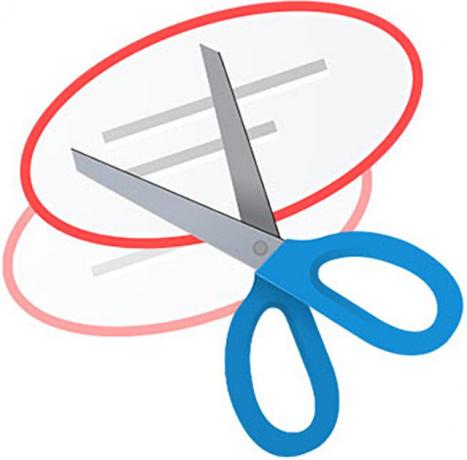
Alat za izrezivanje
Ako imate samo osnovne zahtjeve za snimanje zaslona, možda nećete morati ništa preuzimati ili instalirati. Od Windows Vista, Microsoftov operativni sustav uključuje Snipping Tool, osnovni uslužni program za snimanje zaslona.
Nema sva zvona i zviždaljke nekih od gore spomenutih namjenskih aplikacija, ali je u redu za snimanje sadržaja prozora aplikacija, pravokutnih područja ili područja slobodnog oblika. Možete postaviti odgodu od jedne do pet sekundi, a uključeni su i osnovni alati za uređivanje kao što su olovke i markeri.
Kada ste zadovoljni slikom, možete je spremiti kao PNG, JPG, ili GIF datoteku ili je pošaljite e-poštom. Također je moguće kopirati snimku zaslona i zalijepiti je u željenu aplikaciju za uređivanje ili je otvoriti izravno u programu Paint ili Paint 3D, ovisno o vašoj verziji sustava Windows.
Za korištenje alata za izrezivanje pritisnite Windows ključ, tip izrezivanjei kliknite na ikonu aplikacije. Za još jednostavnije snimanje zaslona pritisnite Ispiši ekran gumb na tipkovnici za snimanje cijelog zaslona, Alt+Ispiši ekran za snimanje aktivnog prozora aplikacije ili Windows ključ i S za odabir pravokutnog područja.
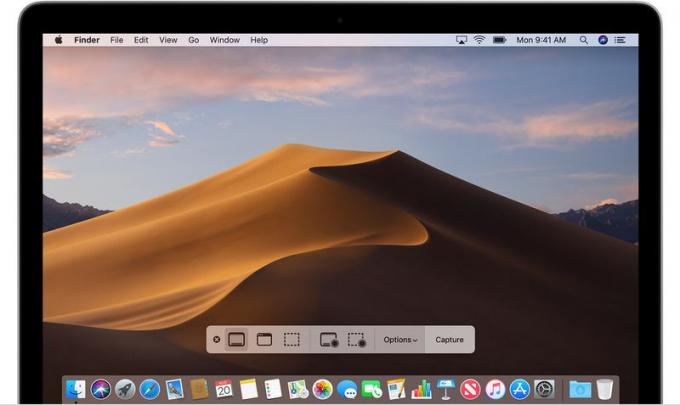
Ljubaznošću Applea
Jeste li se ikada zapitali zašto nema mnogo dobrih aplikacija za snimanje zaslona za macOS? Odgovor je jednostavan: jer Appleova ugrađena verzija čini većinu stvari koje trebate.
Ako koristite barem OS X Mojave, pritisnite Naredba, Shift, i 5 tipke istovremeno otvara Screenshot, više nego koristan uslužni program za snimanje zaslona. Mala alatna traka na dnu zaslona omogućuje vam odabir između snimki zaslona preko cijelog zaslona, prozora ili pravokutnog područja, kao i snimanje videozapisa na cijelom zaslonu ili u prozoru.
Ako to nije dovoljno, idite na izbornik Opcije da biste postavili mjerač vremena snimanja (pet ili deset sekundi), odaberite želite li prikazati pokazivač miša na snimljenoj slici, odaberite mjesto za spremanje i još mnogo toga.
Dostupni su i drugi tipkovnički prečaci, koji također rade na starijim verzijama macOS-a. Probati Naredba+Shift+3 za snimanje cijelog ekrana, Naredba+Shift+4 za snimanje prozora aplikacije ili odabranog područja, ili Naredba+Shift+6 za snimanje zaslona Touch Bara ako ga vaš Mac ima.
Nakon što je slika snimljena, možete je kliknuti da biste dobili osnovne mogućnosti uređivanja, ne učinite ništa da se spremi na zadano mjesto ili pritisnite Kontrolirati i kliknite da biste učinili stvari poput odabira aplikacije s kojom ćete je otvoriti.
Upadas! Hvala što ste se prijavili.
Dogodila se greška. Molim te pokušaj ponovno.
