Kako koristiti Spotify na računalima i tabletima sa sustavom Windows 10
Slušanje vaše Spotify glazbe putem službene aplikacije Spotify za Windows 10 zgodan je način uživanja u omiljenim popisima pjesama i pjesmama bez ikakvih dodatnih uređaja.
Evo svega što trebate znati da biste pokrenuli Spotify na računalu ili tabletu sa sustavom Windows 10 i što učiniti nakon što instalirate aplikaciju.
Upute u ovom članku odnose se na Windows 10.
Kako preuzeti aplikaciju Spotify za Windows 10
Iako je službenu Spotify Windows aplikaciju prvotno trebalo preuzeti s web stranice Spotify, od tada je nadograđena na modernu Windows 10 aplikacija koji je dostupan za preuzimanje iz trgovine Microsoft Store.
Osim što je prosječnom korisniku lakše pronaći, moderna aplikacija Spotify također ima koristi Microsoft Store tehnologiju, što mu omogućuje da automatski preuzima ažuriranja za sebe u pozadini i ostaje u tijeku.
Evo kako instalirati aplikaciju Spotify na svoj Windows 10 uređaj:
-
Otvorite trgovinu aplikacija Microsoft Store odabirom njezine ikone u svojoj Izbornik Start. Izgleda kao bijela torba za kupnju s četiri kvadrata u boji na prednjoj strani.

-
U Microsoft Store upišite Spotify u traku za pretraživanje u gornjem desnom kutu, a zatim pritisnite Unesi na tipkovnici.
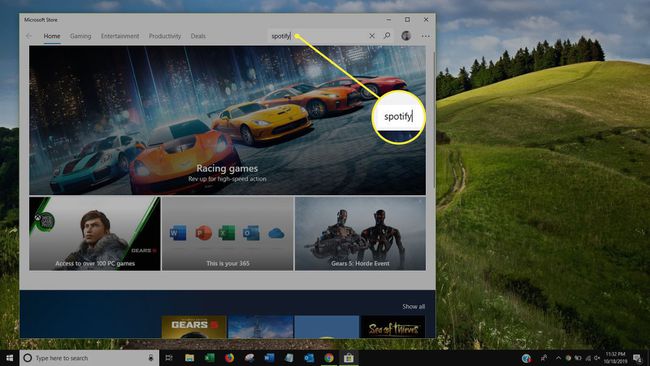
-
Kao rezultat pretraživanja prikazat će vam se razne aplikacije. Odaberite zelenu ikonu pod nazivom Glazba Spotify.

-
Odabirom Glazba Spotify odvest će vas na svoju stranicu trgovine u Microsoft Storeu. Odaberite plavo Dobiti za preuzimanje aplikacije Spotify.
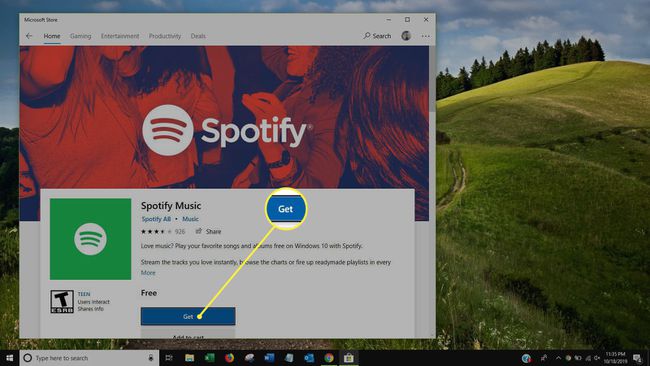
Windows 10 automatski će instalirati aplikaciju i obavijestiti vas putem obavijesti sustava kada bude spremna za upotrebu. Instalacija bi trebala trajati samo nekoliko minuta.
Kako se prijaviti u aplikaciju Spotify za Windows 10
Spotify za Windows omogućuje vam prijavu s istim Spotify računom koji koristite na drugim uređajima kao što su iPhone ili Android uređaj. Prijava s istim računom daje vam pristup svoj glazbi i Spotify popisi za reprodukciju, a također vam omogućuje uređivanje popisa pjesama i omiljenih pjesama.
Otvorite aplikaciju Spotify Music na svom Windows 10 uređaju.
-
Aplikacija će vam pokazati zaslon s opcijom da se prijavite ili prijavite. Odaberi Prijaviti se.
Ako još nemate Spotify račun, odaberite Registrirajte se besplatno i stvorite novi račun prije nego što nastavite.
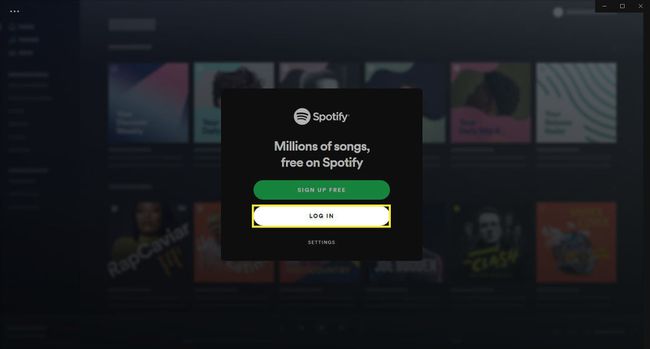
-
Sljedeći zaslon pružit će vam opcije za prijavu putem Facebooka, vaše Spotify e-pošte ili vaše Korisničko ime i lozinku. Ako ste prethodno povezali svoj Spotify račun sa svojim Facebook računom, odaberite Prijavite se putem Facebooka. U suprotnom, unesite svoje korisničko ime ili pridruženu adresu e-pošte i lozinku, a zatim odaberite zeleno Prijaviti se.
Kako stvoriti novi račun u aplikaciji Spotify
Ako prije niste koristili Spotify ili želite imati zaseban račun kada koristite aplikaciju na računalu ili tabletu sa sustavom Windows 10, možete stvoriti novi Spotify račun besplatno unutar aplikacije. Evo kako:
Ako ste već povezali svoj Facebook račun s prethodnim Spotify računom, nećete moći koristiti ovu opciju.
Otvorite aplikaciju Spotify za Windows 10.
-
Prikazat će vam se zaslon dobrodošlice. Odaberite zeleno Registrirajte se besplatno.

-
Unesite svoju adresu e-pošte, lozinku i nadimak, a zatim odaberite Nastaviti.

-
Unesite datum rođenja i spol, a zatim odaberite zeleno Pridružite se Spotifyju. Ako imate Facebook račun, možete odabrati Pridružite se Facebooku da biste umjesto toga stvorili Spotify račun.

Što je Spotify Premium?
Spotify je besplatan za korištenje, ali oni koji žele iskustvo bez problema mogli bi pokušati nadograditi svoj račun na Spotify Premium.
Spotify Premium je plaćena mjesečna pretplata koja košta 9,99 USD mjesečno; neke od prednosti uključuju:
- Nema banner oglasa u aplikaciji ili audio reklama dok slušate glazbu na Spotifyju.
- Mogućnost preuzimanja glazbe za izvanmrežno slušanje.
- Neograničeno preskakanje pjesama.
- Kvalitetniji zvuk.

Za nadogradnju na Spotify Premium iz aplikacije Windows 10, odaberite Nadogradite na vrhu zaslona pored vašeg imena. Otvorit ćete web-stranicu Spotify Premium u Internetski preglednik Microsoft Edge na vašem uređaju, koji pruža više pojedinosti o Premium usluzi i ima mogućnost uključivanja u mjesečnu plaćenu pretplatu.
Glasovne naredbe za Windows 10 Spotify Cortana
S Virtualni pomoćnik sustava Windows 10, Cortana, možete upravljati Spotifyjem svojim glasom, pa čak i pitati Cortanu za informacije o pjesmi koja se reproducira.
Evo naredbenih upita koje će Cortana razumjeti i na koje će odgovoriti.
Ako nemate druge glazbene aplikacije na svom Windows 10 uređaju, možda ćete moći izgovoriti ove fraze bez dodavanja "na Spotify".
- "Reproduciraj (žanrovsku) glazbu na Spotifyju."
- "Reproduciraj neki (ime izvođača) na Spotifyju."
- "Reproduciraj moju (naziv popisa za reprodukciju) popis za reprodukciju na Spotifyju."
- "Hej, Cortana, što svira?"
- "Reproduciraj moje pjesme na Spotifyju."
- "Reproduciraj glazbu (raspoloženje/osjećaj) na Spotifyju."
Kako deinstalirati aplikaciju Spotify za Windows 10
Deinstaliranje aplikacije Spotify na Windows 10 je gotovo na isti način kao i deinstaliranje bilo koje druge aplikacije:
pritisni Windows tipku na tipkovnici za otvaranje izbornika Start.
Odaberi Sve aplikacije u gornjem lijevom kutu. Ovo će otvoriti popis svih aplikacija instaliranih na vašem Windows 10 računalu ili tabletu.
-
Pronaći Spotify na popisu, a zatim ga desnom tipkom miša kliknite da biste otvorili izbornik opcija. Alternativno, možete pritisnuti i ikonu aplikacije Spotify nekoliko sekundi prstom ili olovkom ako vaš uređaj ima zaslon osjetljiv na dodir.

-
Odaberi Deinstaliraj.

-
Od vas će se tražiti da potvrdite deinstalaciju aplikacije Spotify. Odaberi Deinstaliraj ponovno.

Vaš Windows 10 uređaj sada će deinstalirati aplikaciju Spotify. Ne bi trebalo trajati dulje od minute ili dvije.
