Kako promijeniti početnu stranicu i ponašanje pri pokretanju u sustavu Windows
Što treba znati
- Chrome: u izborniku s tri točke odaberite Postavke. Omogućiti Prikaži gumb za početak. Odaberite Unesite prilagođenu web adresu i unesite URL.
- IE 11: Odaberite Postavke opremu i biraj Internet opcije. Unesite URL u Početna stranica odjeljak. Odaberi Počnite s početnom stranicom.
- Rub: Idite na izbornik s tri točke > Postavke > Pri pokretanju > Otvorite određenu stranicu ili stranice > Dodajte novu stranicu. Unesite URL i odaberite Dodati.
Ovaj članak objašnjava kako promijeniti početnu stranicu i ponašanje pri pokretanju Windows 10, Windows 8, i Windows 7 korištenjem Google Chrome, Firefox, Opera, Rub, i Internet Explorer 11.
Kako promijeniti početnu stranicu Google Chromea
Najviše web preglednici za Windows pružiti mogućnost da bilo koju web stranicu odredite kao svoju početnu stranicu. U Google Chromeu možete odabrati jednu ili više stranica za pokretanje pri pokretanju:
-
Odaberite tri točke u gornjem desnom kutu Chromea i odaberite Postavke s padajućeg izbornika.

-
Pomaknite se prema dolje do
Izgled odjeljak i odaberite Prikaži gumb za početak prebacite ga da biste ga omogućili (ako već nije omogućeno).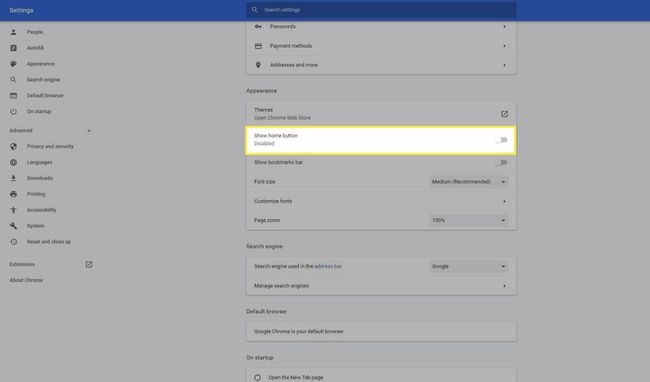
-
Odaberi Unesite prilagođenu web adresu i unesite URL za željenu početnu stranicu.

-
Alternativno, pomaknite se dolje do Na početku odjeljak i odaberite Otvorite određenu stranicu ili skup stranica da biste odredili koje stranice želite otvoriti kada otvorite Chrome.
Odaberi Nastavite gdje ste stali za vraćanje prethodne sesije pregledavanja, učitavanje svih kartica i prozora koji su bili otvoreni zadnji put kada ste koristili Chrome.

Kako promijeniti početnu stranicu IE 11
Konačna verzija od Internet Explorer omogućuje postavljanje prilagođene početne stranice.
-
Odaberite Postavke zupčanika u gornjem desnom kutu IE 11 i odaberite Internet opcije s padajućeg izbornika.

-
Idite na Općenito karticu i, u Početna stranica odjeljak, unesite URL koji želite postaviti kao svoju početnu stranicu.
Da biste otvorili više stranica u zasebnim karticama, unesite svaki URL u poseban redak.

-
U Pokretanje odjeljak, odaberite Počnite s početnom stranicom.

Kako promijeniti početnu stranicu za Microsoft Edge
Zadani preglednik za Windows 10, Microsoft Edge, olakšava kontrolu koja stranica ili stranice se učitavaju pri pokretanju.
-
Odaberite tri točke u gornjem desnom kutu Edgea.
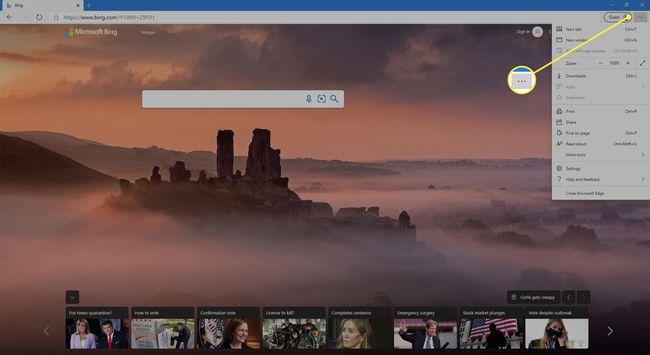
-
Odaberite Postavke s padajućeg izbornika.

-
U Postavke okno, odaberite Na početku.

-
Odaberi Otvorite određenu stranicu ili stranice, zatim odaberite Dodajte novu stranicu.
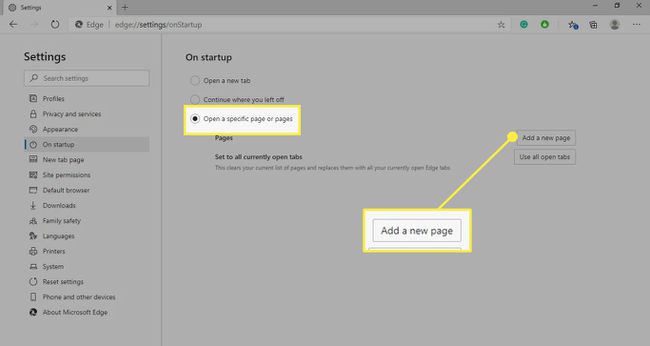
-
Unesite URL željene početne stranice, a zatim odaberite Dodati.
Odaberi Stranica nove kartice pod, ispod Postavke da biste kontrolirali koju stranicu Edge prikazuje kada se otvori nova kartica.

Kako promijeniti početnu stranicu Firefoxa
Ponašanje pokretanja Mozilla Firefoxa kontrolira se putem postavki preglednika.
-
Odaberite hamburger meni u gornjem desnom kutu Firefoxa i odaberite Mogućnosti s padajućeg izbornika.
Također možete ući o: preferencijama u adresnoj traci za pristup postavkama Firefoxa.

-
Idite na lijevo okno i odaberite Dom.
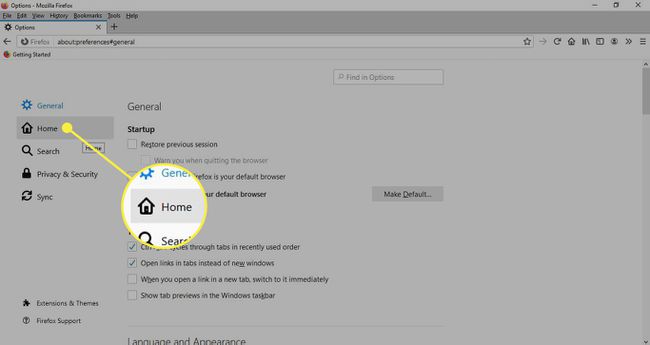
-
Odaberite Početna stranica i novi prozori padajući izbornik i odaberite Prilagođeni URL-ovi.
Pomaknite se prema dolje do Firefox početni sadržaj odjeljak za prilagođavanje zadane početne stranice Firefoxa.

-
Upišite URL za željenu početnu stranicu. Promjene se spremaju automatski, tako da možete zatvoriti postavke Firefoxa.
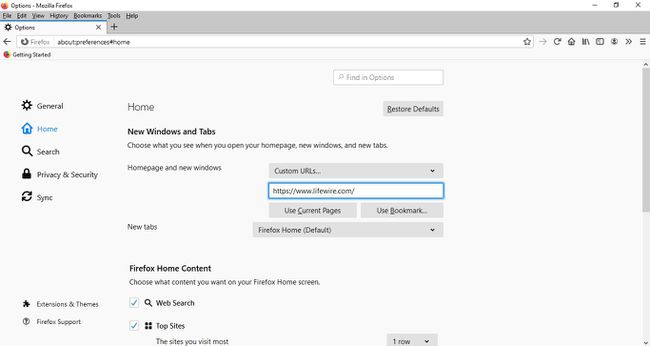
Kako postaviti početnu stranicu za preglednik Opera
Opera vam nudi izbor prikaza sučelja za brzo biranje ili stranice po vašem izboru svaki put kada se aplikacija pokrene.
-
Odaberite O u gornjem lijevom kutu preglednika, a zatim odaberite Postavke s padajućeg izbornika.
Do postavki Opera možete doći i pomoću tipkovničkog prečaca Alt+P.
-
Idite na lijevo okno i odaberite Osnovni, temeljni.
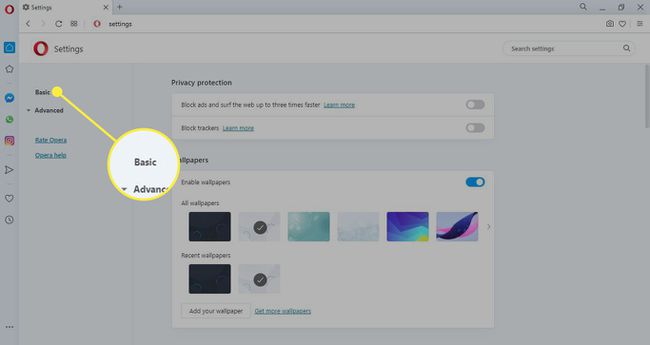
-
Pomaknite se prema dolje do Na početku odjeljak i odaberite Otvorite određenu stranicu ili skup stranica.

-
Odaberi Dodajte novu stranicu.

-
Unesite željeni URL, a zatim odaberite Dodati.

