Kako početi uređivati GoPro videozapise na Macu
Imate neke uzbudljive, zanimljive ili poučne snimke na svom GoPro-u. Sada je vrijeme da spojite te snimke kako biste stvorili film. Što radiš? Mogli biste se obratiti onima poput Final Cut Pro, ali to bi moglo biti pretjerano za vaše potrebe (povrh toga, to je skup softver). Ako su vaše potrebe u skladu s jednostavnim i jeftinim, GoPro ima besplatni softver tzv GoPro Quik zbog čega je stvaranje osnovnih videozapisa jednostavno.
Verzija GoPro Quika za stolna računala sada se smatra naslijeđenim softverom i ne treba je miješati s aplikacijom Quik za iOS i Android.
Za ovaj vodič koristili smo GoPro Hero 5 Black izdanje i MacBook Pro 2016. Verzije hardvera koje koristite neće promijeniti korake za uređivanje softvera s Quikom.
Uvoz video isječaka
Prvo što trebate učiniti je uvesti svoje videoisječke. Na sreću, Quik aplikacija ima tu značajku ugrađenu (tako da nema potrebe za brigom o korištenju još jedne aplikacije). Evo kako uvesti videoisječke u Quik.
-
Povežite svoj GoPro na svoj Mac preko isporučenog kabela.

-
Kliknite na Podloga za pokretanje ikona u Pristanište.

-
Tip Quik i kliknite Quik pokretač.
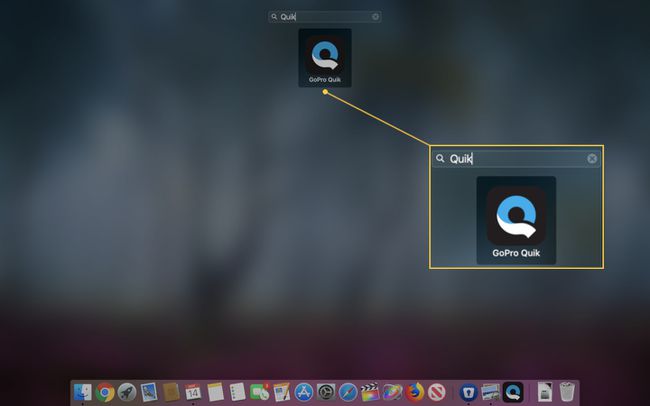
-
Provjerite je li vaša GoPro kamera odabrana na lijevoj bočnoj traci.
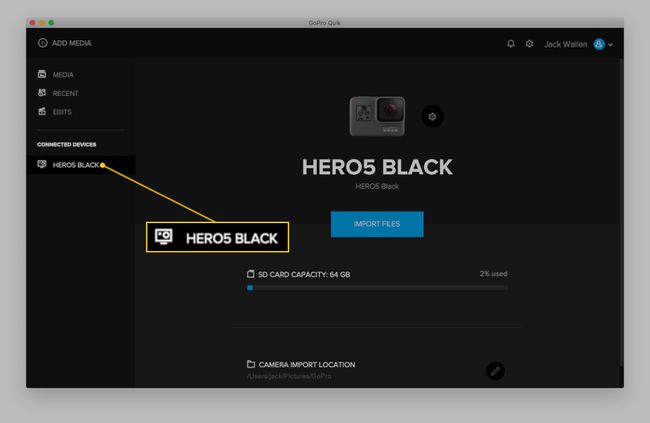
-
Klik Uvoz datoteka.
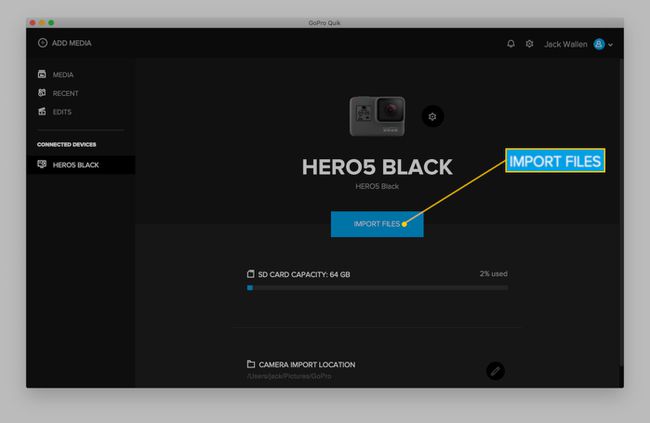
Dopustite da se uvoz završi.
Nakon što Quik završi uvoz, spremni ste za stvaranje.
Stvaranje videa
S uvezenim datotekama evo kako izraditi videozapis:
-
U glavnom prozoru Quik kliknite Mediji.
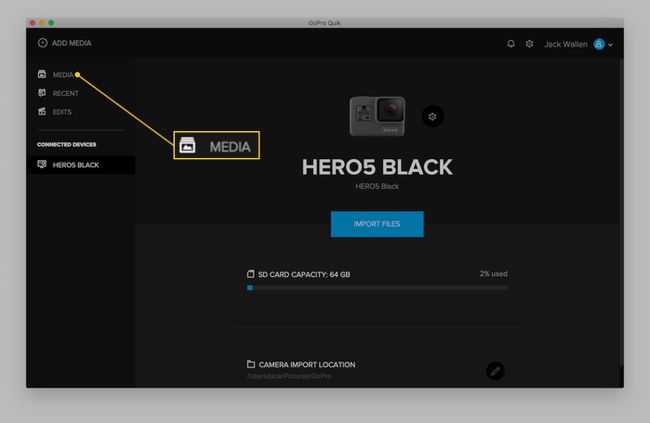
-
U rezultirajućem prozoru kliknite Stvoriti.

-
U odjeljku Mediji odaberite istaknuti dio iz isječka klikom na početnu točku, a zatim na završnu točku.
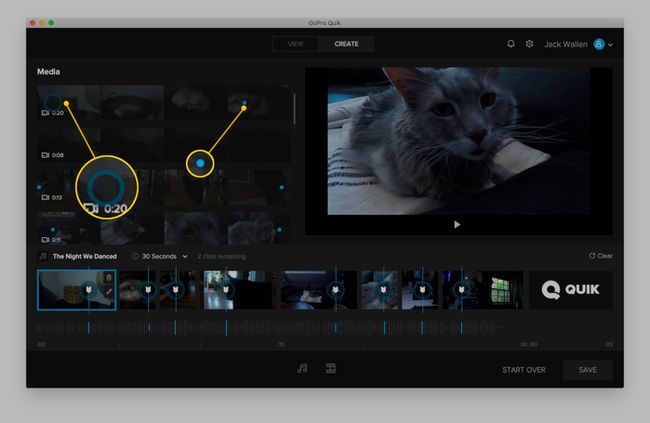
Ponovite gornji korak na sljedećem isječku. Činite to dok ne odaberete početnu i završnu točku za sve isječke koje želite dodati u videozapis.
U ovom će trenutku svi vaši istaknuti dijelovi automatski biti dodani novom videozapisu (redoslijedom kojim ste odabrali početne/završne točke). Također ćete primijetiti da je Quik također automatski dodao glazbeno djelo za vaš isječak. Tu glazbu možete promijeniti slijedeći ove korake:
-
Kliknite na naslov pjesme.
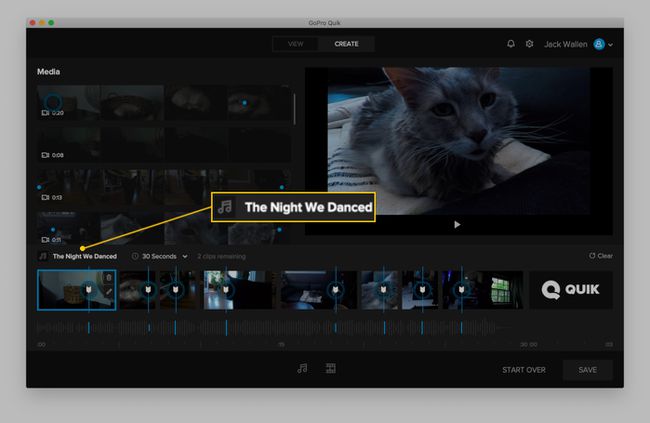
-
Kliknite gumb za reprodukciju povezan s glazbenim djelom za uzorak.
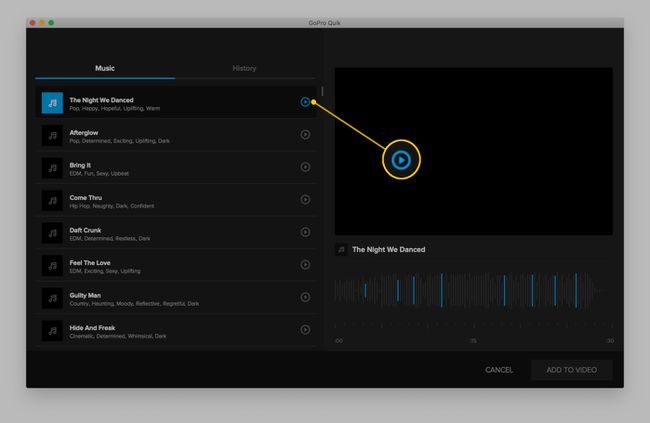
Kada pronađete pjesmu koja vam se sviđa, odaberite je i kliknite DODAJTE U VIDEO.
Prema zadanim postavkama, videozapisi će dodati izgled s oznakom Quik. Da biste to izbrisali:
-
Klik Odaberite Outro.
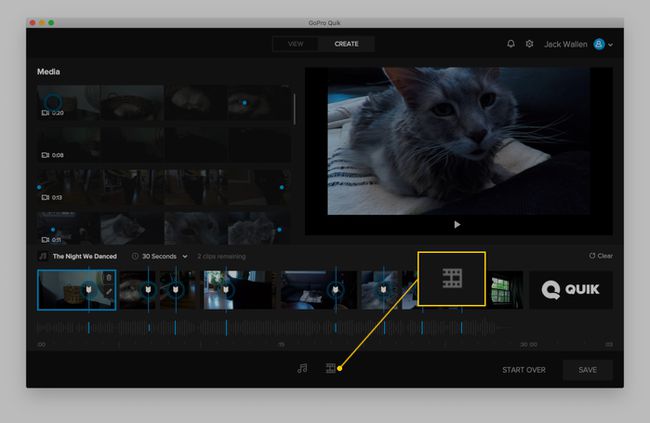
-
Klik Nema Outro.

Klik Prijavite se.
Kada završite, kliknite Uštedjeti. U prozoru koji se pojavi dajte naziv videozapisu, odaberite kvalitetu i kliknite Uštedjeti.

Nakon što se video spremi, bit će naveden u Pogled prozor u kojem možete desnom tipkom miša kliknuti videozapis i odabrati Pogled, Dijeljenje, Uređivanje (Otvori u načinu stvaranja) ili Pogledati novu datoteku u Finderu.
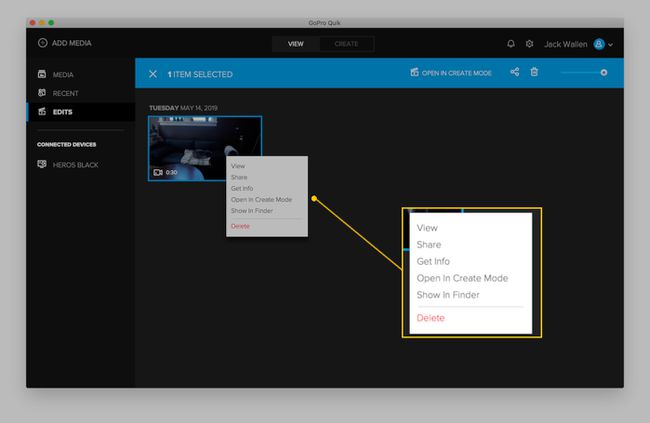
I to je sve što je potrebno za stvaranje jednostavnog videozapisa iz snimke vaše GoPro kamere.
