Kako postaviti raspored za reprodukciju fotografija na Chromecastu
Što treba znati
- Prenesite fotografije na Google fotografije.
- Postavite Chromecast na Ambijentalni način rada.
- Uključite svoj Chromecast bez emitiranja na njega i počet će dijaprojekcija.
Ovaj članak objašnjava kako postaviti raspored za reprodukciju fotografija na Chromecastu.
Kako zakazati fotografije za Chromecast na TV
Dva koraka koja ćete morati učiniti prije nego što nastavite jesu da imate svoj Chromecast postavite, uključite i spojite na TV i neka se učitaju fotografije koje želite prikazati na Chromecastu Google fotografije. Nakon što je sve spremno za rad, zakazivanje fotografija na TV-u traje samo nekoliko koraka.
Otvori Google Home aplikaciju na iOS-u ili Androidu i odaberite svoj Chromecast. Zatim dodirnite Personalizirajte ambijent.
-
Unutar Ambijentalni način rada karticu, odaberite Google fotografije.
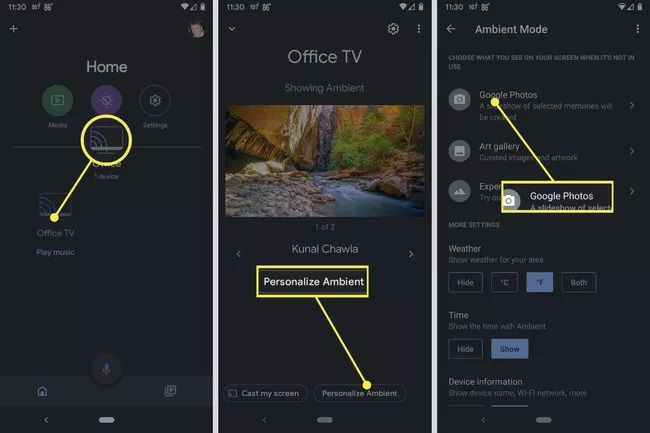
Lifewire
-
Odavde odaberite an Album iz Google fotografija za prikaz, a zatim odaberite željenu Fotografije. Slijedite upute na zaslonu kako biste potvrdili svoj odabir.
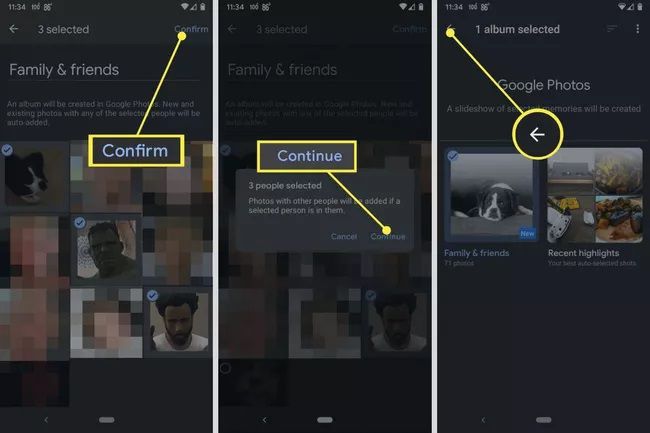
Lifewire
Ovo su vaši izbori albuma: Obiteljski prijatelji gdje možete birati između slika ljudi. Nedavni naglasci gdje možete birati između svojih najnovijih fotografija. Favoriti gdje možete birati između slika koje ste označili kao svoje favorite. Ili možete odabrati bilo koji privatne ili zajedničke albume imate na Google fotografijama.
-
Nakon što je sve postavljeno, jednostavno uključite TV, provjerite je li postavljen na ulaz vašeg Chromecasta i automatski će se vaše fotografije početi prikazivati.
Iako to nije "istinsko" zakazivanje, možete ga postaviti prilagođena rutina Google Home napraviti zaslon kompatibilnog pametnog TV-a potamne i obrnuto, tako da možete odabrati prikaz slajdova kada želite, sve dok je sve uključeno i postavljeno. Međutim, čak i kada je mrak, vaš će TV i Chromecast i dalje biti uključeni.
Zakazivanje na Chromecastu
Na Chromecastu zapravo ne postoji potreba (ili način) za "postavljanje rasporeda" u tradicionalnom smislu kada prikazujete fotografije. Chromecast prikazuje fotografije kada je u ambijentalnom načinu rada (sve dok je konfiguriran za to; više o tome u nastavku), u koji će automatski ući ako je uključen, a vi ne emitirate ništa.
Google će nasumično pregledavati vaše slike na Google fotografijama, tako da ih nećete sami izraditi ručno. U skladu s tim, najbolje je ne odabrati slike koje stvarno trebaju kontekst prikazivanja u određenom slijedu kada koristite Chromecast za prikazivanje svojih fotografija.
Dakle, sve dok je vaš Chromecast uključen, vaše će fotografije automatski iskočiti. Osim toga, budući da se Chromecasti najčešće napajaju izravno putem USB veze televizora, za uključivanje a Chromecast sve što trebate učiniti je uključiti TV, pod pretpostavkom da je uključen ulaz vašeg Chromecasta vaš TV.
Povrh svega, čak možete koristiti i usluge virtualnog pomoćnika poput Google Home za uključivanje televizora, ako imate kompatibilan TV, što znači da se cijeli proces uključivanja vašeg TV-a, vašeg Chromecasta i pokretanja dijaprojekcije može obaviti pomoću aplikacije ili potpuno handsfree kad god želite.
Pitanja
-
Kako mogu Chromecast fotografije s iPhonea?
Ne možete koristiti ugrađenu aplikaciju Fotografije na iPhoneu s Chromecastom, ali možete napraviti zaobilazno rješenje. Sinkronizirajte slike koje želite prikazati s Google fotografijama, a zatim upotrijebite aplikaciju sa svog iPhonea za povezivanje s Chromecastom.
-
Kako mogu Chromecast fotografije s prijenosnog računala?
Baš kao i s iPhoneom, najlakši način za slanje fotografija na Chromecast je pomoću aplikacije Google fotografije. Napravite mapu sa slikama koje želite prikazati, a zatim je otvorite u Google fotografijama i odaberite Glumi ikona.
