Kako nabaviti preglednik na Chromecastu
Što treba znati
- Najprije povežite svoj uređaj i Chromecast na istu mrežu.
- Zatim otvorite preglednik po izboru (najbolje radi s preglednicima temeljenim na Chromiumu) i odaberite Glumi.
- Na kraju, odaberite svoj Chromecast s popisa opcija.
Da biste pregledavali web na Google Chromecastu, trebat će vam drugi uređaj kao što je pametni telefon, tablet ili čak stolno računalo s instaliranim web preglednikom Chrome. Evo kako brzo vidjeti web na svom Chromecastu.
Kako dodati preglednik na Chromecast
Chromecastu ne možete dodati preglednik, ali ga možete napraviti tako da gledate web na svom TV-u ili drugom povezanom zaslonu pomoću drugog uređaja. Koristit ćemo Chrome na našim slikama u nastavku, ali on radi na svim glavnim preglednicima (koraci se mogu razlikovati malo, ali i dalje biste trebali moći upotrijebiti korake u nastavku da biste shvatili kako to učiniti u pregledniku koji koristite korištenje). Evo kako:
-
Trebate ispravno postaviti Chromecast uređaj i uređaj s preglednik Chrome instaliran. To može biti pametni telefon, tablet, laptop ili stolno računalo.
Ako to već nemate, instalirajte Preglednik Chrome iz Trgovine Google Play, ili putem službene web stranice.
Održavanje Chromea ažurnim jamči da imate najbolje iskustvo castinga.
Provjerite jesu li i uređaj s kojeg želite emitirati preglednik i vaš Chromecast na istoj Wi-Fi mreži.
Uključite TV i odaberite odgovarajući ulaz za svoj Chromecast.
-
Otvorite preglednik Chrome na svom uređaju i odaberite Glumi ikona. To je pravokutnik zaobljenog kuta s tri zakrivljene linije u donjem lijevom kutu.
Ako ne vidite ikonu u pregledniku stolnog ili prijenosnog računala, kliknite ikonu izbornika s tri retka i odaberite Glumi.
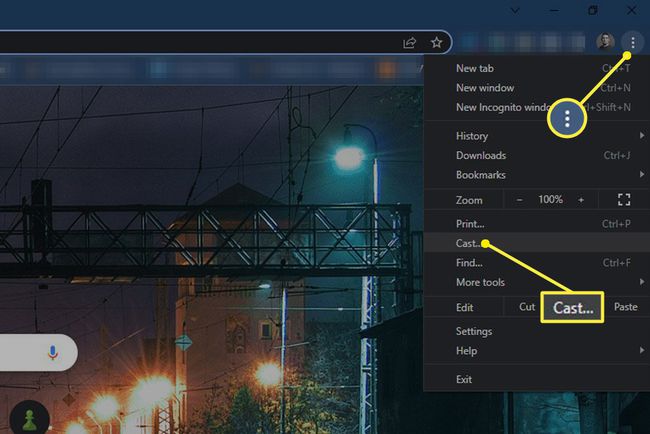
Kada se to od vas zatraži, odaberite svoj Chromecast uređaj s popisa opcija emitiranja. Na ovom popisu mogu se nalaziti različiti pametni televizori i drugi uređaji za strujanje, kao što su Roku ili Fire Sticks, ovisno o tome koliko je uređaja na vašoj Wi-Fi mreži, stoga svakako odaberite ispravan.
Vaš bi uređaj tada trebao početi emitirati prozor preglednika na Chromecast na TV-u. Ikona će se promijeniti u plavu na uređaju za emitiranje kako bi vas obavijestila da je emitiranje počelo. Sada možete koristiti svoj uređaj za promjenu web-mjesta koje gledate na TV-u.
Kada završite i želite odspojiti svoj preglednik s Chromecastom, samo odaberite Glumi ponovo ikona i odaberite Odspojite se.
Pitanja
-
Kako prebaciti preglednik Chrome s iPada na Chromecast?
Do koristite Chromecast s iPadom, trebate koristiti aplikaciju Google Home. Nakon što ga postavite na iPad, idite na Uređaji > Postavite nove uređaje i slijedite upute za postavljanje Chromecasta. Nakon što je postavljanje dovršeno, možete streamati preglednike Chrome sa svog iPada na televizor.
-
Kako da onemogućim Chromecast u pregledniku Chrome?
Prvo upišite chrom://zastavice u adresnoj traci, a zatim potražite Učitajte proširenje komponente usmjerivača medija na sljedećem ekranu. Odaberite Onemogućeno iz izbornika. Ponovite ovaj postupak za Pružatelj rute emitiranih medija označite zastavicom, a zatim ponovno pokrenite preglednik kako bi promjene stupile na snagu.
