Kako istovremeno prebaciti Chromecast na više televizora
Što treba znati
- Otvorite Chrome i odaberite svoj korisnički profil > Dodati > Nastavite bez računa > Gotovo da napravite novi profil.
- Koristeći ovaj novi korisnički profil, otvorite izbornik s trotočkom i odaberite Glumi i Chromecast uređaj na koji možete emitirati sadržaj.
- U drugom prozoru preglednika s originalnim Chrome profilom odaberite Glumi i odaberite drugi Chromecast uređaj.
Ovaj vodič će vas provesti kroz dva najbolja načina za emitiranje medija putem Chromecasta na više televizora pomoću ugrađenih značajki preglednika Google Chrome i HDMI razdjelnika s nekim dodatnim HDMI kabelima.
Mogu li Chromecast na više uređaja?
The Google Chrome web preglednik zapravo vam omogućuje bežično emitiranje različitih kartica i sadržaja na više uređaja bez potrebe za preuzimanjem dodatnih proširenja preglednika ili softvera. Sve što trebate je računalo s instaliranim preglednikom Google Chrome i dva uređaja s funkcijom Chromecast spojena na istu Wi-Fi mrežu kao i računalo.
Evo uputa kako bežično prenositi Chromecast sadržaj na više uređaja.
-
Otvorite web-preglednik Google Chrome.
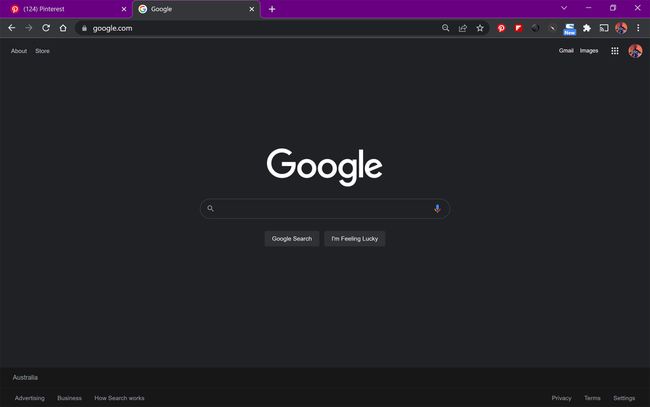
-
Odaberite svoj korisnički profil u gornjem desnom kutu.
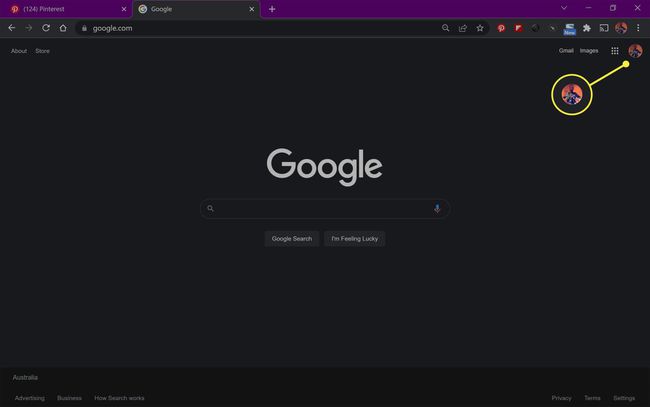
-
Odaberi Dodati.
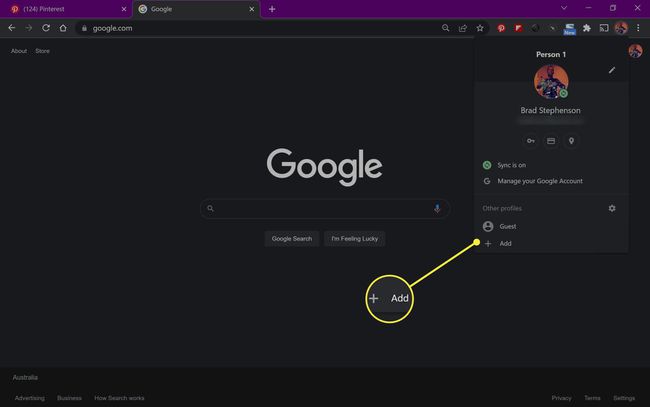
-
Odaberi Nastavite bez računa.
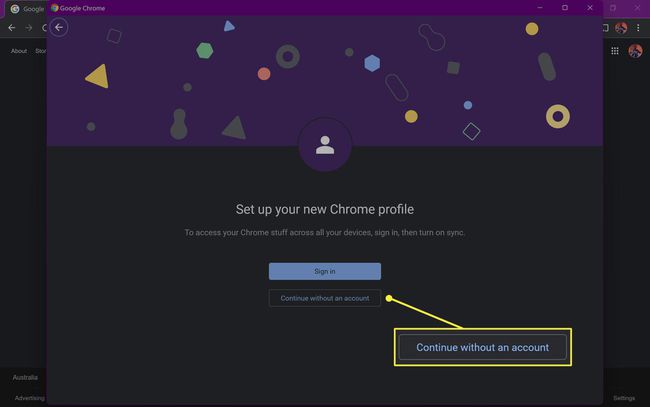
Možete koristiti drugi Google račun ako ga imate ili stvoriti novi Google račun ako želite, ali ne morate ni jedno ni drugo.
-
Unesite naziv za profil i odaberite Gotovo.
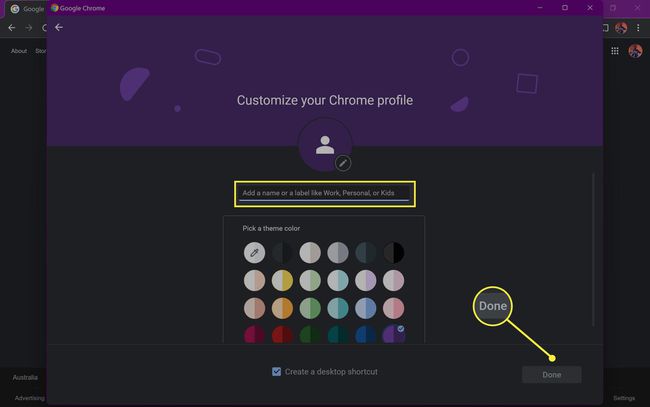
Također možete odabrati boju za svoj novi profil ako želite. Poništite okvir pored Napravite prečac na radnoj površini ako ne želite napraviti prečac za ovaj profil.
-
Otvorit će se novi prozor preglednika Chrome za novi korisnički račun koji ste upravo napravili. Odaberite ikona elipse u gornjem desnom kutu.
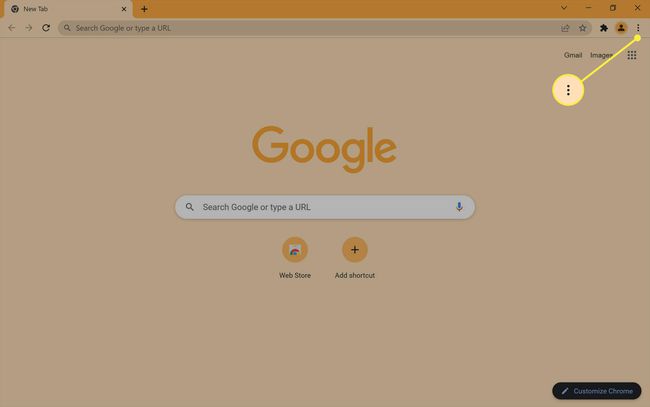
-
Odaberi Glumi.
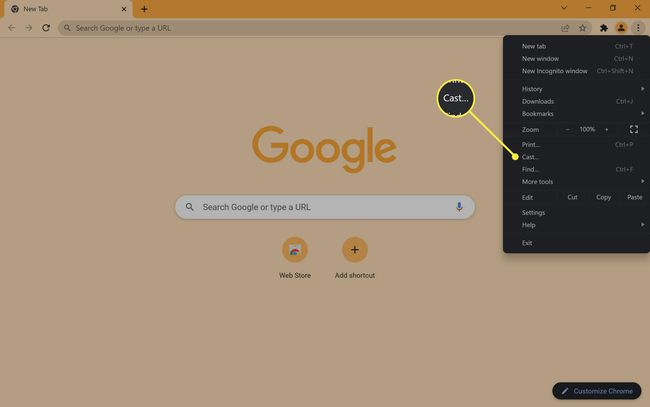
-
Odaberite uređaj na kojem je omogućen Chromecast za emitiranje.
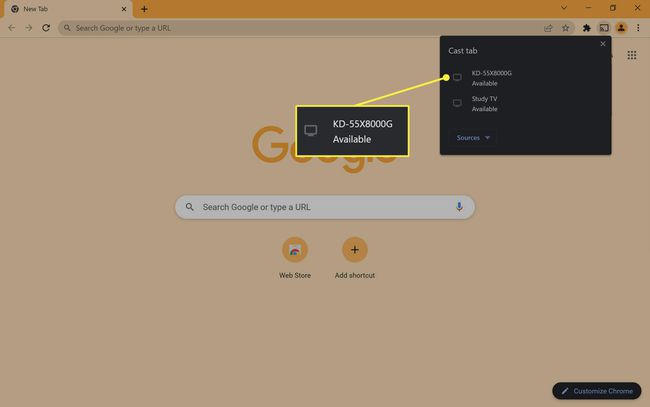
To može biti stvarni Google Chromecast uređaj ili nešto poput pametnog televizora koji podržava Chromecast streaming.
-
Sadržaj iz ovog prozora preglednika Chrome sada bi trebao početi emitirati na Chromecast uređaj koji ste odabrali.
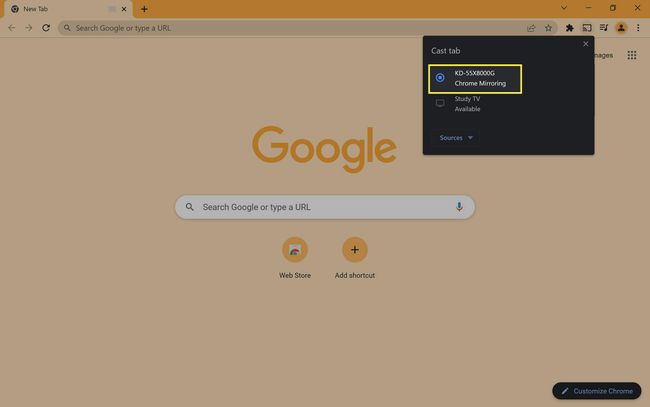
-
Dok se drugi prozor preglednika emitira, otvorite prvi prozor preglednika Google Chrome koji bi još uvijek trebao biti otvoren negdje u pozadini na vašem računalu.
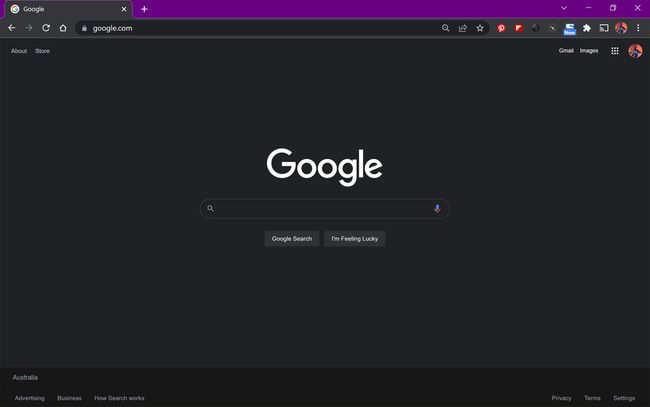
Ako ste slučajno zatvorili ovaj prozor preglednika, jednostavno otvorite novi prozor preglednika i provjerite je li odabran vaš prvi korisnički profil. Nemojte koristiti novu karticu u istom prozoru jer to neće funkcionirati.
-
Odaberite izbornik s trotočkom.
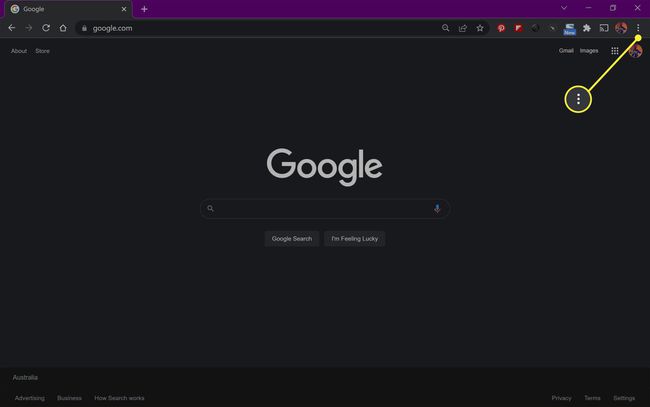
-
Odaberi Glumi.
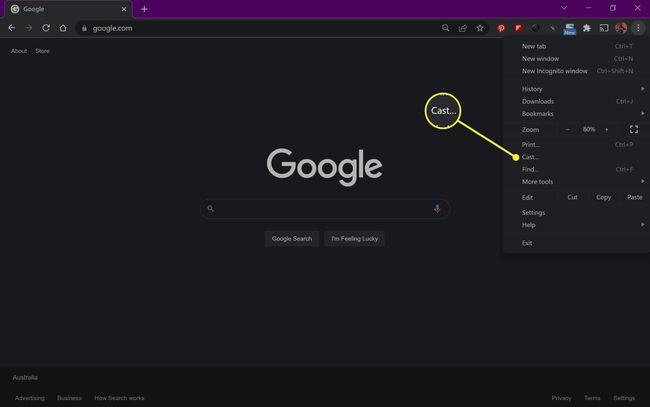
-
Odaberite drugi Chromecast uređaj na koji želite emitirati.
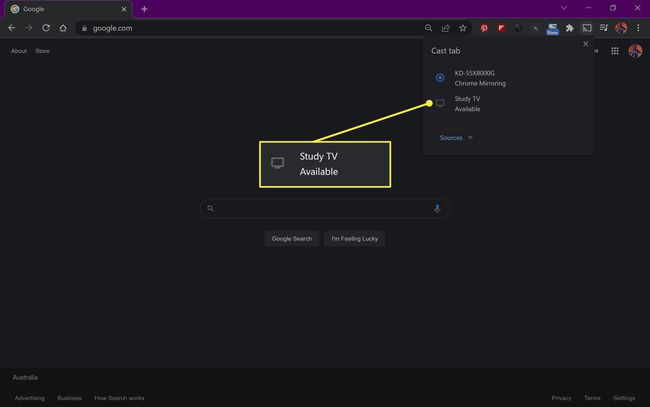
-
Svaki prozor preglednika sada bi trebao emitirati na različite Chromecast uređaje.
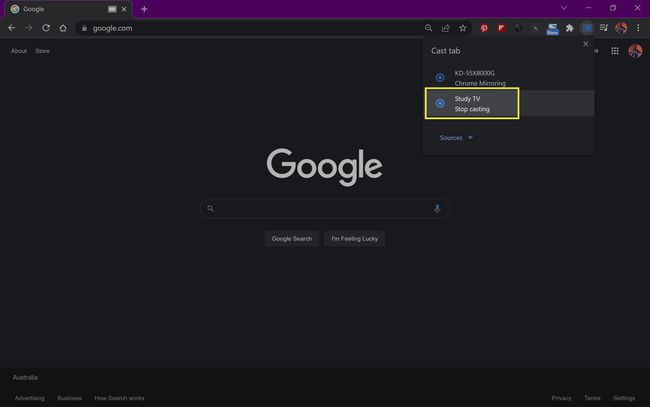
Kako mogu strujati na više televizora s jednim Chromecastom?
Ako imate samo jedan Chromecast uređaj, još uvijek je moguće strujati na više televizora pomoću HDMI razdjelnik i dva HDMI kablovi.
Ova se metoda može koristiti samo za zrcaljenje istog sadržaja na više televizora. Ne možete koristiti ovu metodu za emitiranje različitog sadržaja na različite zaslone.
Evo koraka za emitiranje na više televizora s jednim Chromecast uređajem.
-
Spojite svoj Google Chromecast uređaj na izvor napajanja kao i obično i priključite njegov HDMI kabel na jednu stranu svog HDMI razdjelnika.

HDMI razdjelnici su relativno jeftini i mogu se naći u većini trgovina elektroničkim uređajima.
-
Priključite prvi HDMI kabel u jedan od HDMI priključaka na dvostrukoj strani razdjelnika.

-
Uključite drugi HDMI kabel u drugi HDMI priključak.

-
S povezanim Chromecastom i dva HDMI kabela, vaša bi postavka HDMI razdjelnika sada trebala izgledati otprilike ovako.

-
Spojite drugi kraj prvog HDMI kabela u svoj prvi TV ili monitor.

-
Spojite drugi HDMI kabel na drugi zaslon.

-
Sada možete emitirajte na svoj Chromecast kao i obično, a njegova slika i zvuk trebali bi se savršeno zrcaliti istovremeno na oba povezana televizora.
Ako želite svoj Chromecast preslikati na tri ili više televizora, možete kupiti HDMI razdjelnik s više od dva HDMI utičnica ili spojiti drugi razdjelnik na jedan od HDMI kabela.
