Kako upariti Airpods s prijenosnim računalom
Što treba znati
- Uparite AirPods s prijenosnim računalom: stavite AirPods u kutiju > otvorite kućište > pritisnite i držite gumb na kućištu dok LED ne zatreperi bijelo.
- U sustavu Windows: Otvori Bluetooth postavke > Dodaj uređaj > Bluetooth > AirPods > Gotovo.
- Na macOS-u: Otvorite Jelovnik jabuke > Preference > Bluetooth > AirPods Connect > Gotovo.
Ovaj članak objašnjava kako upariti AirPods s prijenosnim računalom, uključujući kako se spojiti na prijenosna računala sa sustavom Windows i MacBook.
Možete li spojiti AirPods na prijenosno računalo?
AirPods su dizajnirani imajući na umu iPhone, ali ih možete koristiti i sa svojim prijenosnim računalom. Dobro se integriraju s MacBookima i drugim Mac računalima, s potpunom kontrolom nad značajkama aktivnog poništavanja buke i jednostavnim izvješćem o bateriji izravno u Kontrolnom centru. Također možete spojiti AirPods na Windows prijenosno računalo sve dok podržava Bluetooth, ali ne postoji način za upravljanje značajkama aktivnog poništavanja buke sa samog prijenosnog računala.
Kako upariti AirPods sa Windows prijenosnim računalom
AirPods se mogu upariti s bilo kojim računalom ili telefonom koji podržava Bluetooth. Morate ručno staviti AirPods u način uparivanja, potražiti Bluetooth uređaje pomoću prijenosnog računala, a zatim pokrenuti vezu. Nakon što to učinite, možete odabrati AirPods kao audio izlazni uređaj vašeg prijenosnog računala.
Evo kako upariti AirPods s prijenosnim računalom sa sustavom Windows:
Stavite svoje AirPods u njihovu torbicu.
-
Kliknite na Brze postavke (ikone mreže, zvuka i baterije) na programskoj traci.
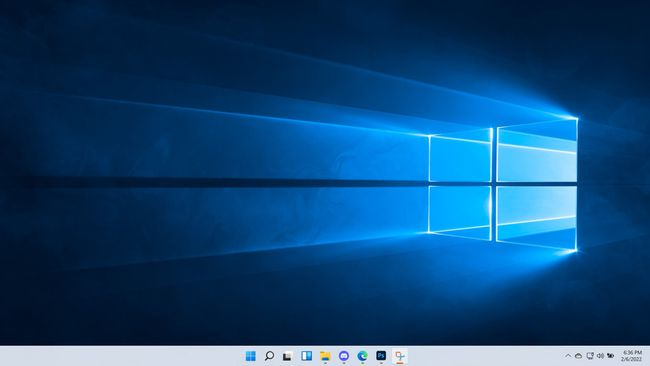
-
Desni klik na Bluetooth dugme.
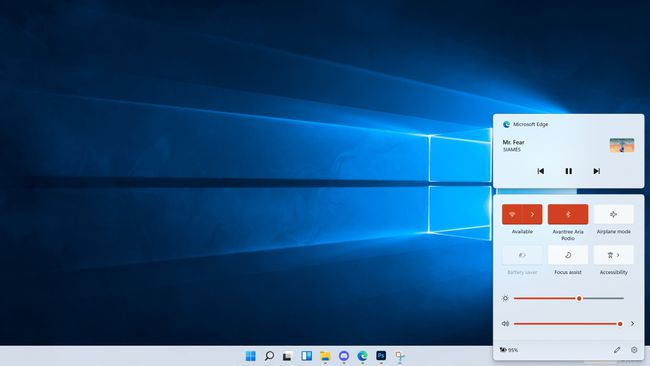
-
Klik Idite na Postavke.
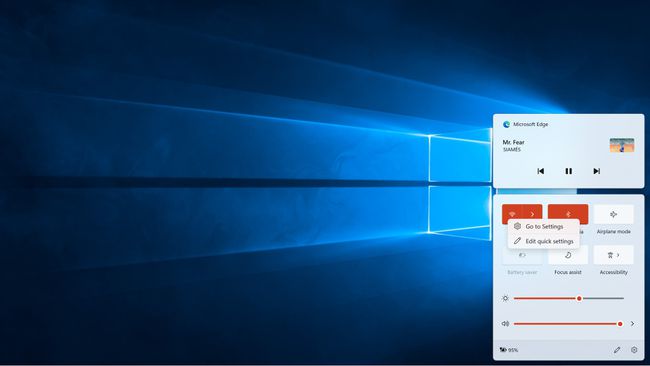
-
Klik Dodaj uređaj.
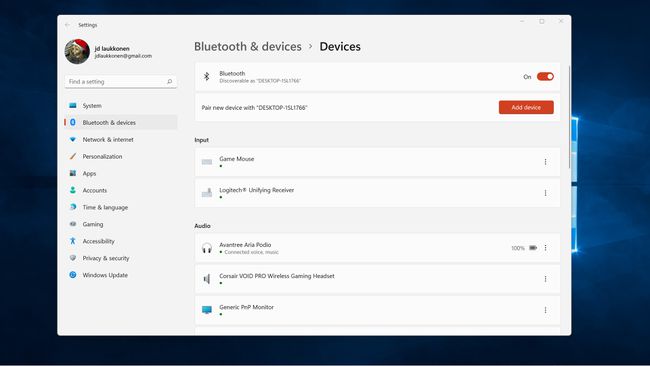
Otvorite futrolu za AirPods i pritisnite gumb na kućištu dok ne zatreperi bijelo.
-
Klik Bluetooth.
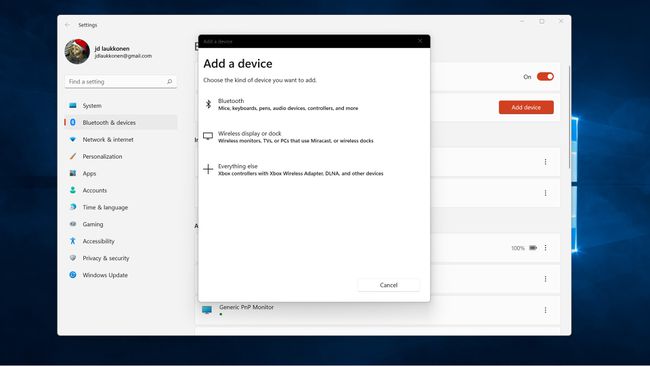
-
Kliknite svoje AirPods kada se pojave na popisu.

-
Klik Gotovo.
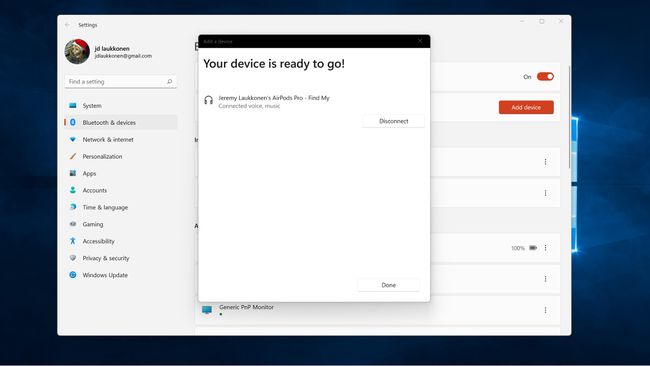
-
Sada možete kliknuti Brze postavke > Upravljajte audio uređajima > AirPods da odaberete svoje AirPods kao izlazni uređaj.
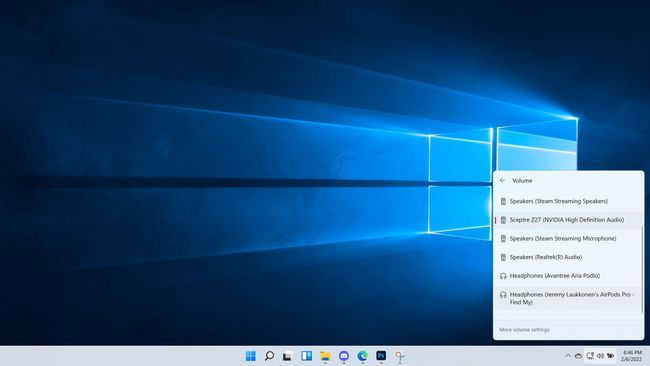
Kako spojiti AirPods na MacBook prijenosno računalo
AirPods su dizajnirani za automatsko povezivanje s Apple uređajima koristeći iste Apple ID kao iPhone s kojim ste prvi put koristili AirPods. Ako ne koristite iPhone i koristite samo svoje AirPods sa svojim Mac računarima ili samo želite spojiti svoje AirPods na MacBook koji ne koristi vaš Apple ID, tada možete ručno upariti svoje AirPods s MacBookom pomoću Bluetooth.
Evo kako spojiti AirPods na MacBook prijenosno računalo:
-
Kliknite na Jabuka ikonu na traci izbornika i odaberite Preference.
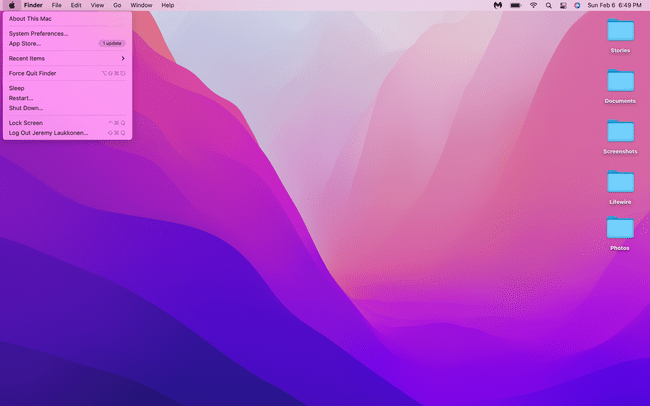
-
Klik Bluetooth.
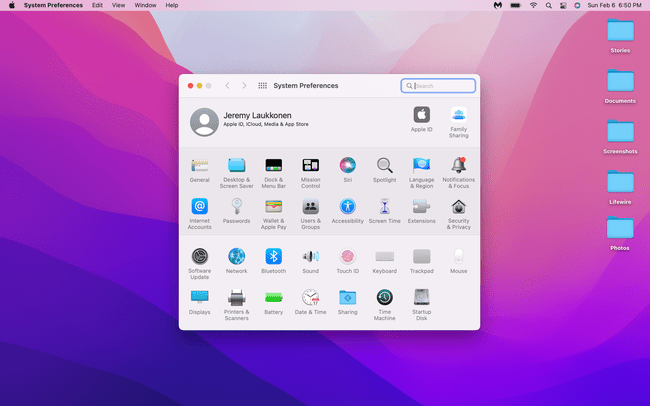
Otvorite futrolu za AirPods i pritisnite gumb na kućištu dok ne zatreperi bijelo svjetlo.
-
Pronađite svoje AirPods na popisu uređaja i kliknite Spojiti.
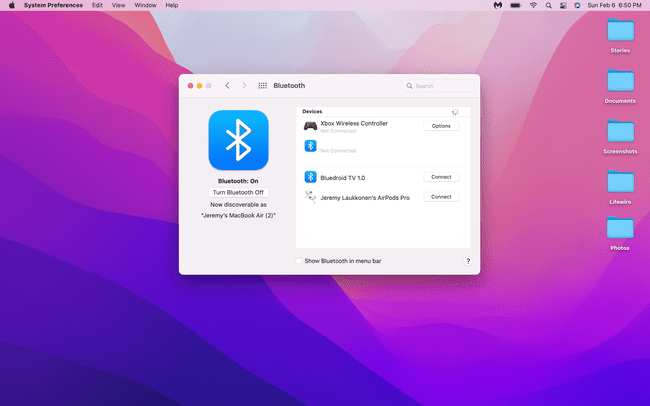
-
Vaši AirPods su sada spojeni na vaš MacBook.
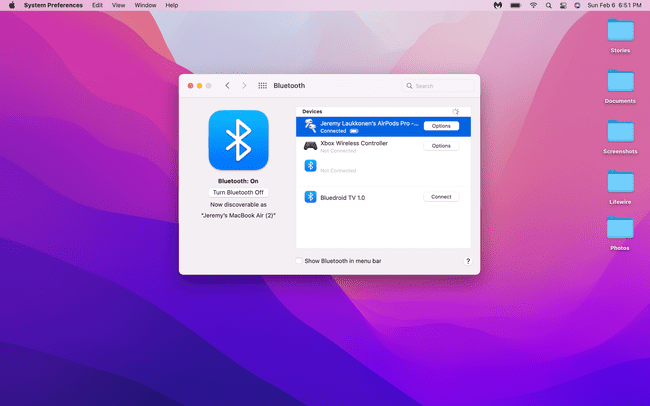
Zašto se moji AirPods ne povezuju s mojim prijenosnim računalom?
Ako se vaši AirPods ne povezuju s vašim prijenosnim računalom, možda su već aktivno povezani s drugim uređajem. Također može postojati problem s vezom, u tom slučaju možete natjerati prijenosno računalo da zaboravi vezu, a zatim ponovno spojite svoje AirPods pomoću jedne od gore navedenih metoda.
Ako imate problema s povezivanjem vaših AirPods slušalica s MacBookom koji koristi isti Apple ID kao vaš telefon, trebali biste provjeriti je li prijenos omogućen. Da biste to učinili, možete navigirati do Postavke sustava > Općenito, zatim obavezno označite okvir pored Dopustite Handoff između ovog Maca i vaših iCloud uređaja.
