Kako to popraviti kada zvuk Chromecasta ne radi
Ako se zvuk vašeg Chromecasta povremeno prekida, postoji nekoliko koraka pomoću kojih možete pokušati ponovno pokrenuti zvuk. A budući da može postojati niz problema, ponudit ćemo razna rješenja.
Rješavanje problema s Chromecastom bez zvuka može biti teško jer bi problem mogao biti na jednom od mnogih mjesta.
Poput većine uređaja za strujanje koji se spajaju izravno na TV, Chromecast isporučuje zvuk HDMI. Sve dok ga HDMI kabel povezuje na zaslon, prenosit će se i video i zvuk.
Ovaj vodič za rješavanje problema odnosi se na Chromecastove koji isporučuju zvuk i video, a ne Chromecast Audio ili uređaji s ugrađenim Chromecastom. Međutim, ako imate neki od tih drugih uređaja, možda će vam neke od ovih ideja ipak biti korisne.
Prije nego što kupite novi Chromecast ili se odlučite za alternativni uređaj za strujanje, prođite kroz ove jednostavne savjete da vidite hoće li jedan od njih ponovno pokrenuti zvuk.
Pojačajte zvuk na uređaju koji emitirate iz i do. Na primjer, ako emitirate film s telefona na televizor, provjerite jesu li glasnoća na telefonu i na TV-u pojačana.
Ovo bi moglo zvučati kao očigledan korak, ali čak i ako je glasnoća TV-a maksimalna, možda ste smanjili glasnoću Chromecasta na telefonu, a da toga niste svjesni. Da biste ovo testirali, prvi otvorite aplikaciju iz koje pokušavate emitirati i zatim upotrijebite tipke za glasnoću da biste je pojačali.
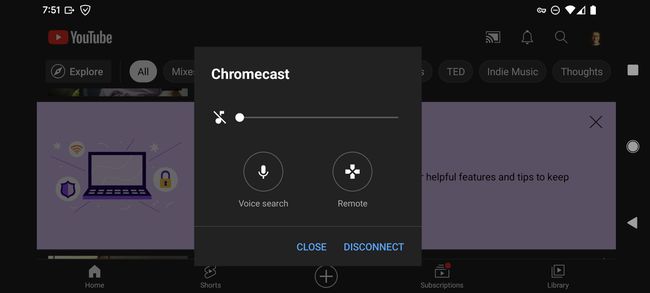
Prebacite se na drugi ulaz na TV-u (tj. ne onaj koji koristi Chromecast) kako biste potvrdili da glasnoća TV-a radi normalno sama. Ostatak ovih koraka bit će besmisleno dovršavati ako problem sa zvukom zapravo leži na nekom od vaših drugih uređaja.
Koristite daljinski Ulazni gumb, ili kako god se ta funkcija zove na vašem daljinskom upravljaču, za prebacivanje na TV način rada ili drugi ulaz na koji je priključen drugi uređaj (Xbox, Roku, itd.).
Ponovno u potpunosti 2. korak, ali ovaj put s uređajem koji izvodi lijevanje. Na primjer, ako emitirate iz Chromea na računalu, potpuno isključite Chromecast, ponovno pokrenite Chrome i pokušajte normalno reproducirati zvuk, bez funkcije emitiranja.
Budući da ste već potvrdili da je glasnoća pojačana i na uređaju za emitiranje i na uređaju za primanje, i na TV-u može pružiti zvuk osim Chromecasta, morate osigurati da uređaj koji izvodi emitiranje ima ispravan zvuk vlastiti.
Ako utvrdite da je problem vaše računalo, a ne Chromecast, evo kako popraviti računalo bez zvuka. Slično, an iPhone bez zvuka, ili an Android bez zvuka, je zasebna tema. Možda je čak i to soundbar koji ne radi. Bez obzira na to, ako Chromecast nije kriv, morat ćete slijediti jedan od onih drugih vodiča za rješavanje problema.
Sada kada znate da uređaji za slanje i primanje imaju ispravan zvuk, ponovno pokrenite aplikaciju koja vrši emitiranje. Bez obzira radi li se o Netflixu ili YouTubeu na vašem telefonu ili Chromeu na vašem računalu, problem sa zvukom mogao bi biti privremeni bug koji se rješava ponovnim pokretanjem.
Jednostavno ga prisilite da se zatvori, pričekajte nekoliko sekundi, a zatim ga ponovno pokrenite i pokušajte ga ponovno baciti.
Trebate pomoć? Kako zatvoriti aplikacije na Androidu. Kako zatvoriti aplikaciju na iPhoneu. Kako zatvoriti aplikacije na Macu. Kako zatvoriti aplikacije u sustavu Windows.
Ponovno pokrenite sva tri uređaja – telefon ili računalo koje je pokrenulo emitiranje, TV ili projektor koji ima problema sa zvukom i sam Chromecast.
Google opisuje kako ponovno pokrenuti Chromecast iz aplikacije Home, ali možda bi bilo lakše samo ga isključiti na minutu.
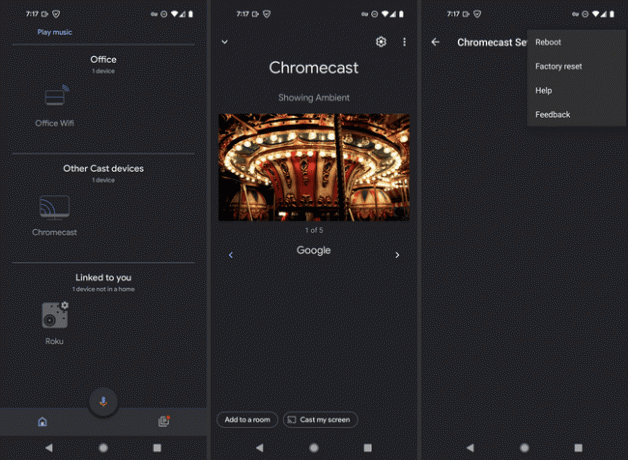
Ažurirajte Chromecast. Prethodni je korak mogao automatski pokrenuti provjeru ažuriranja nakon ponovnog pokretanja, ali ako nije, ažurirajte Chromecast ručno.
Za problem sa zvukom mogao bi biti kriv zastarjeli ili pogrešan firmware.
provjerite ima li ažuriranja za određenu aplikaciju koja vam uzrokuje probleme. Sama aplikacija mogla bi imati grešku koja utječe na izlaz zvuka Chromecasta.
Ako ažuriranje nije dostupno, možete pokušati ponovno instalirati aplikaciju.
Resetirajte Chromecast. Ovo će ponovno instalirati firmware ispočetka. To je vaša posljednja opcija za rješavanje ovog problema ako je povezan sa softverom.
Priključite Chromecast u drugi HDMI priključak na TV-u/projektoru. Iz bilo kojeg razloga može postojati vrlo specifičan problem s priključkom koji koristite, a koji je u sukobu sa sposobnošću Chromecasta ili TV-a da komuniciraju zvuk.
Ako alternativni priključak nije rješenje, provjerite radi li priključak tako da priključite drugi HDMI uređaj. Ako nijedan vaš drugi uređaj ne radi na bilo koji portova, ali znate da uređaji rade ispravno, onda je ovdje problem TV. To možete još jednom provjeriti spajanjem Chromecasta na potpuno drugačiji TV.
Kontaktirajte Google. Google bi možda mogao potvrditi da je problem koji imate još neriješen softverski problem ili možda imate pravo na zamjenski uređaj (pod pretpostavkom da je dovoljno nov).
