Kako popraviti petlju pripreme u Google Meetu
Spremni ste za rad i pridružili ste se sesiji Google Meeta, ali ste zapeli s petljom "spremanja". Koliko god to bilo frustrirajuće, bit ćete sretni kada saznate da postoji nekoliko stvari koje možete pokušati popraviti.
Kao i kod većine tehnologije, rijetko možete pratiti problem s Google Meetom do jednog izvora, barem ne odmah. Činjenica da možete pristupiti web stranici je dobra, ali još uvijek postoji nekoliko točaka neuspjeha koje treba razmotriti koje bi vas mogle spriječiti da uđete na sastanak.
Imajući na umu te moguće uzroke, slijedite ove korake kako biste shvatili što se događa.
Provjerite radi li vaša web kamera doista, a zatim potvrdite da vaš preglednik ima odgovarajuća dopuštenja za pristup.
Sve ostalo bi moglo raditi dobro, a poruka "spremam se" mogla bi vas samo upozoriti da preglednik ne može komunicirati s vašom kamerom. To je osobito istinito ako se na zaslonu sastanka prikazuje poruka "Kamera nije pronađena".
Ako koristite Googleov preglednik Chrome, pogledajte naš vodič
Riješite probleme sa sporom internetskom vezom. Ako ste sigurni da to nije problem, samo naprijed i nastavite s korakom 3, ali nemojte odmah odbaciti ovaj korak, pogotovo ako ste nedavno primijetili spore brzine.
Tamo su nekoliko razloga zašto bi vaš internet mogao biti spor, a neki uobičajeni prvi koraci prilikom pokušaja popravljanja su da ponovno pokrenite mrežnu opremu i ponovno pokrenite računalo.
Ponovno pokretanje računala je pametno čak i ako nemate problema s mrežom.
Ažurirajte preglednik ako je zastario. Stare verzije Chromea, Firefoxa itd. možda neće dobro funkcionirati s Google Meetom.
Posjetite web-mjesto preglednika da biste dobili najnoviju verziju ili upotrijebite izbornik u programu da vidite postoji li ažuriranje. Naučiti kako ažurirati Firefox, kako ažurirati Chrome, ili kako ažurirati Edge ako trebate pomoć.
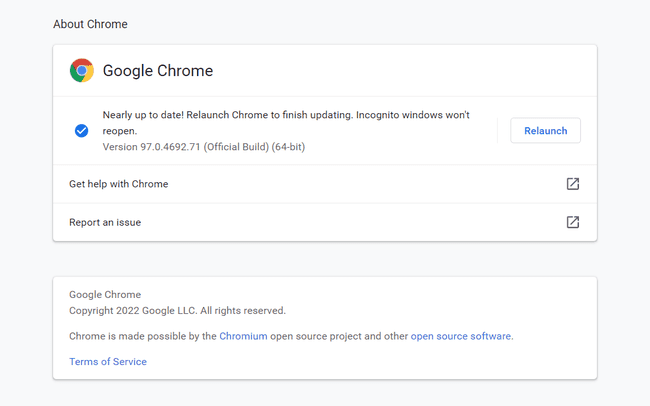
Većina preostalih koraka se posebno odnosi na preglednik. Ako ste na potpuno novom računalu s nula prilagodbi, velike su šanse da je jedan od dva gornja koraka rješenje.
Očistite predmemoriju preglednika i izbrišite kolačiće preglednika (obično to možete učiniti u isto vrijeme). Kada završite s oboje, zatvorite i ponovno otvorite preglednik prije nego što ponovno isprobate Google Meet.
Brisanje ovih stavki često je rješenje za web stranice koje samo djelomično rade.
Onemogućite sva proširenja i dodatke koje možda koristite. Ne morate ih deinstalirati; jednostavno ih isključite, a zatim pokušajte koristiti Google Meet.
Jedan ili više ovih programa mogli bi ometati vezu s Google Meetom ili vašom kamerom.

Deblokirajte web-mjesto Google Meet ako preglednik ima postavljena ograničenja. Neki korisnici su izvijestili da čak i ako cijela web-lokacija nije blokirana, već su isključeni samo JavaScript ili slike, može se djelomično učitati i prikazati petlju "dobivanje čitanja".
Pogledajte ove članke da biste saznali gdje je JavaScript postavka u ovim preglednicima: JavaScript u Chromeu i JavaScript u Firefoxu.
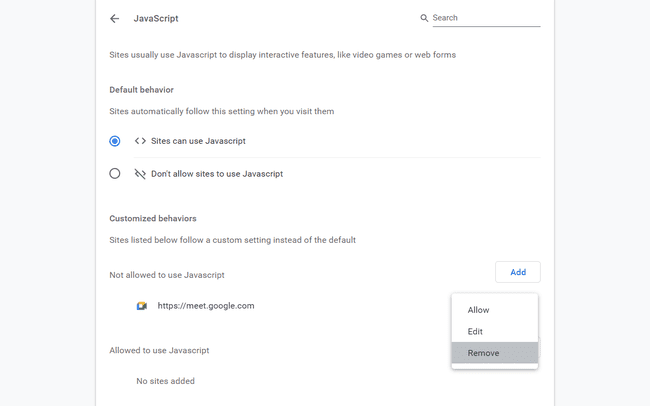
Koristite drugi preglednik. Imate mnoštvo opcija, od Chromea ili Firefoxa, do Edgea, Opera ili Bravea.
Problem najvjerojatnije leži u profilu koji koristite. Ako se želite držati originalnog preglednika, učinite ovo, ovisno o programu koji koristite:
- Osvježite Firefox.
- Napravite novi profil u Chromeu.
- Izradite novi Edge profil.
Ponovno instalirajte preglednik. U ovom trenutku, preglednik je izoliran kao problem, budući da je potvrđeno da vaša web kamera radi, internetska veza je solidna, a problem ne postoji u novom pregledniku.
Ako poruka Google Meeta "sprema se" ostane, vaše su posljednje opcije pretpostaviti da problem leži u vašem operativnom sustavu ili u Googleu (što možete potvrditi istražujući je li stranica nedostupna za sve ili samo za vas).
Vrlo lako možete ponovno instalirati cijeli svoj operativni sustav—ili ga "osvježiti" u sustavu Windows Resetirajte ovo računalo— ali to je drastičan korak koji ne preporučujemo. Najvjerojatnije rješenje opisano je gore.
