Kako koristiti Ubuntu Password Manager
Jedno prokletstvo 21. stoljeća su sva korisnička imena i lozinke koje morate zapamtiti. Problem možete zaobići korištenjem istog korisničkog imena i lozinke za svaku stranicu i aplikaciju, ali ova praksa predstavlja veliku važnost sigurnosni rizik: ako je zlonamjerni haker uspio doći do takve lozinke, ta bi osoba imala ključeve svake stranice i aplikacije koju ste koristili to za.
Seahorse Password Manager
Ako trčiš Ubuntu Linux, na raspolaganju imate sjajan alat tzv morski konj. Seahorse je sučelje za GNU Privacy Guard (GnuPG), koje pruža šifriranje i upravljanje ključem u Ubuntu. Koristite Seahorse za upravljanje svojim lozinkama, kao i ključevima Secure Shell (SSH) i Pretty Good Privacy (PGP) unutar GNOME privjesak za ključeve.
Upute u ovom vodiču odnose se na Seahorse na Ubuntu 20.04, ali bi trebale raditi na ranijim izdanjima.
Kako pohraniti lozinke u Seahorse
Seahorse može pohraniti lozinke za web stranice koje redovito posjećujete. Za pohranu lozinki izvršite sljedeće korake:
-
Pritisnite ikonu Aplikacije i unesite "Seahorse" u polje za pretraživanje. Vidjet ćete unos za Lozinke i ključevi. Odaberite ga.
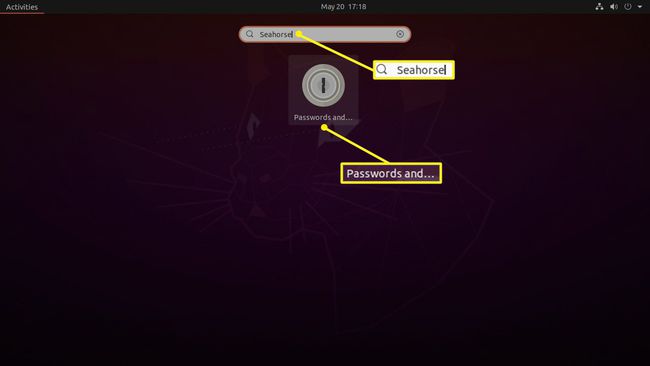
-
Kada se otvori prozor Lozinke i ključevi, pritisnite znak plus (+) za stvaranje novog unosa.

-
Otvara se izbornik mogućih unosa. Odaberite Lozinka.
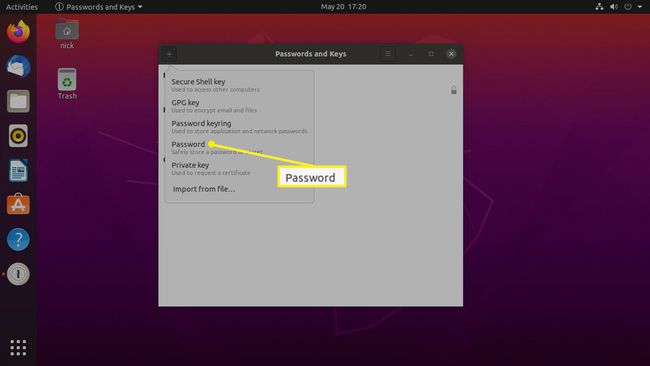
-
Pojavit će se još jedan prozor za kreiranje lozinke. Ostavite privjesak za ključeve kao Prijaviti se. Zatim odaberite a Opis, kao i naziv stranice za koju je prijava. Zatim unesite svoje Lozinka. Kada je sve postavljeno, pritisnite Dodati za kreiranje novog unosa.

-
Trebali biste automatski biti odvedeni u mapu Logins da vidite svoju novu lozinku. Ako nije, u oknu za navigaciju, pod Lozinke, Odaberi Prijaviti se.
Možda ćete vidjeti popis veza na web-mjesta koje ste koristili zajedno s novostvorenom zaporkom.
-
Da biste vidjeli pojedinosti pohranjene na toj web stranici, desnom tipkom miša kliknite vezu, a zatim odaberite Svojstva.

-
Otvara se prozor s informacijama o unosu koji ste odabrali. Vidjet ćete ime koje ste dali svojoj prijavi zajedno sa lozinkom. pritisni ikona ključa kako bi lozinka bila vidljiva. Lozinku možete kopirati pomoću Kopirati gumb pored polja za zaporku i zalijepite ga u svoj preglednik.
Također imate mogućnost da Izbriši lozinku.

Zatvorite prozor kada završite.
Kako stvoriti SSH ključeve
Ako se redovito povezujete na isti SSH poslužitelj (na primjer, ako posjedujete a Raspberry PI računalnu ploču), možete stvoriti javni ključ koji stavite na SSH poslužitelj tako da se ne morate prijavljivati kada se želite spojiti na njega.
Da biste stvorili SSH ključ, izvršite sljedeće korake:
-
Na zaslonu Lozinke i ključevi pritisnite znak plus (+).

-
U dijaloškom okviru koji se pojavi odaberite Secure Shell Key.
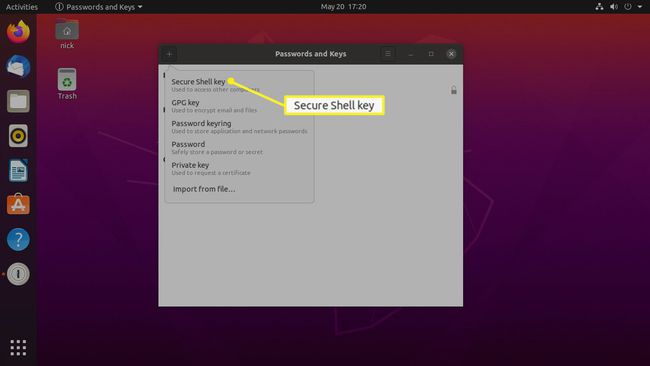
-
U Opis unesite opis poslužitelja na koji se povezujete – adresu e-pošte ili podsjetnik na to čemu služi ključ, na primjer.
Odaberi Izradite i postavite.
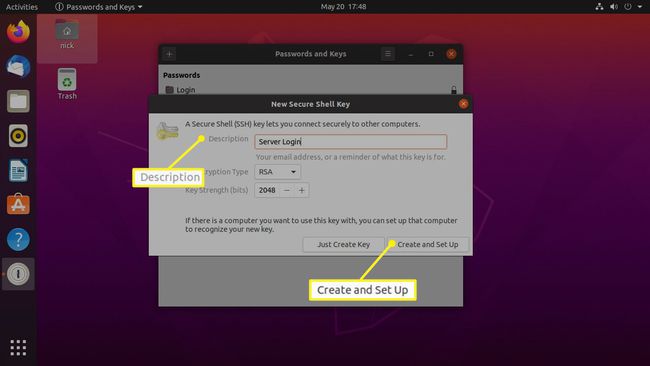
Odaberi Napredne opcije tipki postaviti tip šifriranja (na primjer, RSA) i snagu ključa (kao što je 2048 komadići).
-
Upišite i provjerite šifru za SSH ključ—ili nemojte za prijavu bez lozinke—i odaberite u redu.

-
U dijaloškom okviru koji se pojavi, u Adresa poslužitelja, upišite adresu udaljenog poslužitelja. U Korisničko ime, upišite ime za udaljenu prijavu pronađeno na poslužitelju i zatim odaberite Postaviti.

Upišite lozinku za udaljenog korisnika i odaberite u redu.
Kako stvoriti PGP ključeve
PGP ključevi omogućuju šifriranje i dešifriranje e-pošte. Da biste stvorili PGP ključ, izvršite sljedeće korake:
-
Na zaslonu Lozinke i ključevi odaberite znak plus (+).

-
U padajućem izborniku odaberite GPG ključ.

-
U dijaloškom okviru koji se pojavi, u Puno ime, upišite svoje puno ime. U Email adresa, upišite svoju adresu e-pošte. Zatim pritisnite Stvoriti.

Odaberi Napredne opcije tipki za postavljanje vrste šifriranja i jačine ključa. Također možete odlučiti želite li da vaš PGP ključ istekne i, ako to učinite, kada će isteći.
-
Unesite i potvrdite lozinku povezanu s vašim ključem i pritisnite U redu.
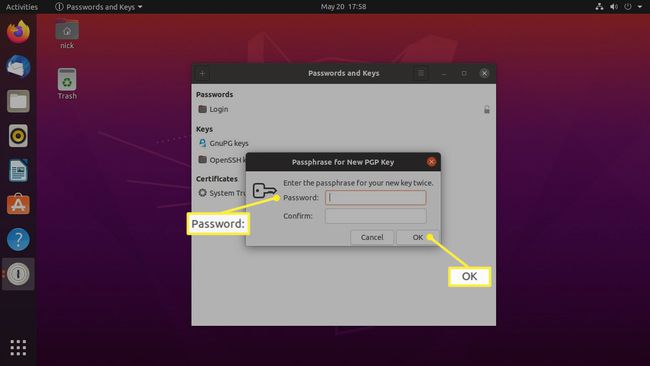
Ova zaporka ne bi trebala biti ista kao vaša lozinka e-pošte.
Ovaj ključ možete koristiti u aplikaciji za e-poštu kao što je Evolucija ili Mozilla Thunderbird za šifriranje vaših poruka e-pošte.
