Kako promijeniti veličinu papira u Wordu
Što treba znati
- Mac: Idi na Datoteka > Podešavanje stranice, odaberite Atributi stranice s padajućeg izbornika, a zatim postavite Veličina papira.
- Riječ 365: Idi na Datoteka > Ispis > Podešavanje stranice, odaberite Papir karticu, a zatim postavite Veličina papira.
- Ako ne vidite željenu veličinu, odaberite Prilagođen ili Upravljajte prilagođenim veličinama za postavljanje vlastitih margina i definiranje područja koje se ne može ispisati.
Ovaj članak objašnjava kako promijeniti veličinu papira u Wordu. Upute se odnose na Word za Mac i Microsoft 365.
Kako promijeniti veličinu papira za dokument za ispis
Možeš promijeniti veličinu papira dokumenta za novu datoteku ili za postojeću.
Otvorite novu ili postojeću datoteku u programu Microsoft Word.
-
Na Mac računalu odaberite Datoteka izbornik i odaberite Podešavanje stranice.
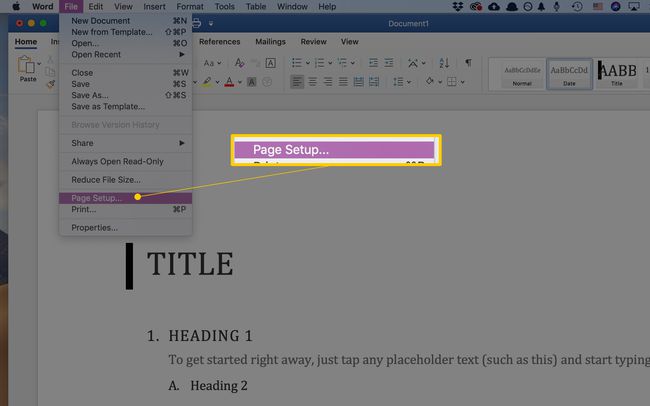
-
U Word 365 odaberite Datoteka.
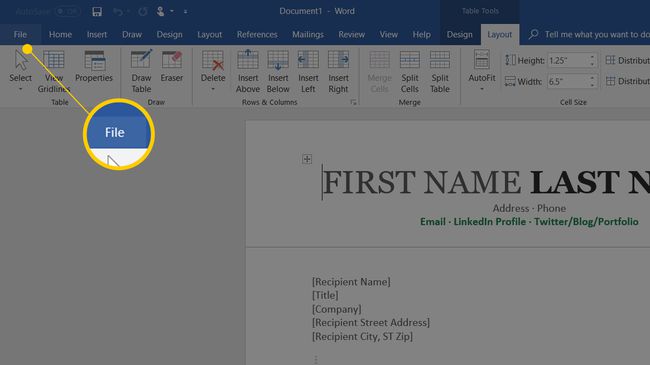
-
Odaberi Ispis u lijevom oknu, a zatim kliknite na Podešavanje stranice vezu na dnu Postavke.

-
Na Macu, kada je Podešavanje stranice se pojavi dijaloški okvir, trebao bi biti uključen
Atributi stranice. Ako ne, kliknite padajući izbornik na vrhu okvira i odaberite Atributi stranice.
-
Za Word 365 možda ćete morati kliknuti Papir karticu na vrhu dijaloškog okvira.

-
Korištenje padajućeg izbornika pored (ili ispod) Veličina papira, odaberite veličine papira želite od dostupnih opcija. Kada napravite odabir, Word dokument na zaslonu mijenja se na tu veličinu. Na primjer, ako odaberete američki pravni na izborniku se veličina dokumenta mijenja na 8,5 puta 14.

Ograničenja veličine papira u Wordu
Za američke verzije Microsoft Word, zadana veličina papira je 8,5 x 11 inča. Iako većinu svojih pisama, izvješća i drugih dokumenata vjerojatno ispisujete na papiru ove veličine, promjena veličine stranice u Wordu za korištenje papira druge veličine jednostavan je zadatak.
Word ne postavlja mnoga ograničenja na veličinu stranice ili orijentacija. Postoji velika vjerojatnost da vaš pisač postavlja veća ograničenja na papir koji koristite nego Word, pa prije nego što napravite bilo kakve promjene u veličini stranice, trebate pogledati dokumentaciju svog pisača. To vam može uštedjeti mnogo frustracija na duge staze.

Kako postaviti prilagođenu veličinu papira
Ako ne vidite željenu veličinu na padajućem izborniku, postavite bilo koju određenu veličinu koju želite.
-
Na Mac i verzijama Worda koje nisu Microsoft 365, kliknite Upravljajte prilagođenim veličinama na dnu popisa opcija veličine papira.

-
Kliknite na znak plus za dodavanje nove prilagođene veličine. Polja se popunjavaju zadanim mjerama koje ćete promijeniti.

Istaknite bez naslova na popisu prilagođenih veličina i promijenite naziv u nešto što ćete zapamtiti ili prepoznati tako što ćete ga utipkati.
Kliknite na polje pored Širina i unesite novu širinu. Učinite isto u polju pored Visina.
-
Postavite a Područje koje se ne može ispisati odabirom Korisnik definiran i popunjavanje iznosa marže u Vrh, Dno, Lijevo, i Pravo polja. Također možete odabrati svoj pisač da koristi svoja zadana područja koja se ne ispisuju.
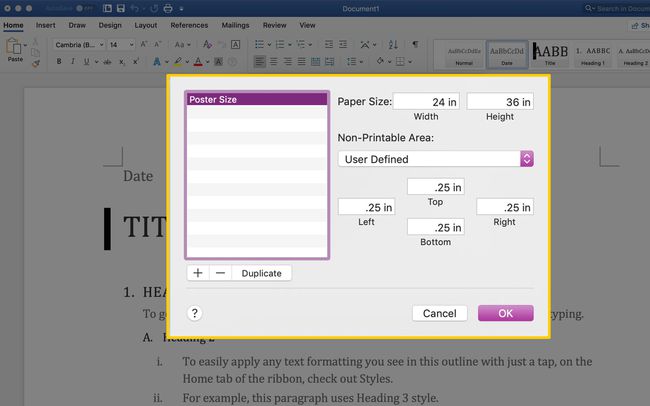
Klik u redu za povratak na zaslon Postavljanje stranice.
Odaberi Ostalo ili naziv koji ste dali prilagođenoj veličini u padajućem izborniku veličine papira. Vaš se dokument mijenja na tu veličinu na zaslonu.
Word 365 je malo drugačiji. Postavite veličinu papira na prilagođenu, a zatim postavite različite parametre u Papir, Margine, i Izgled kartice. Zatim kliknite u redu.
Ako unesete veličinu papira koju odabrani pisač ne može pokrenuti, naziv prilagođene veličine papira je zasivljen u padajućem izborniku veličine papira.
