Kako emitirati Google fotografije pomoću Chromecasta
Što treba znati
- U sustavu Windows ili Mac, idite na web-mjesto Google Photos u Google Chromeu, otvorite izbornik s trotočkom i odaberite Glumi.
- Na iPhoneu ili Androidu otvorite aplikaciju Google fotografije, odaberite album i dodirnite Chromecast ikona.
- Za emitiranje Google fotografija na pametni TV, mora podržavati Chromecast i biti na istoj Wi-Fi mreži.
Ovaj vodič pokriva sve korake za lijevanje Slike i albumi Google fotografija na TV putem Chromecast. Sadrži upute za emitiranje s računala sa sustavom Windows ili macOS te također sadrži korake za emitiranje Google fotografija na TV s iPhone, iPad ili Android pametnog uređaja.
Kako prebaciti Google fotografije na TV s računala
Najlakši način za emitiranje sadržaja Google fotografija sa Windows ili Mac računala je s Google Chrome web preglednik. Evo kako koristiti ovu besplatnu aplikaciju za emitiranje sadržaja s Chromecastom.
-
Otvorite web preglednik Google Chrome na računalu i idite na službeni Web stranica Google fotografije.

-
Klik Idite na Google fotografije.
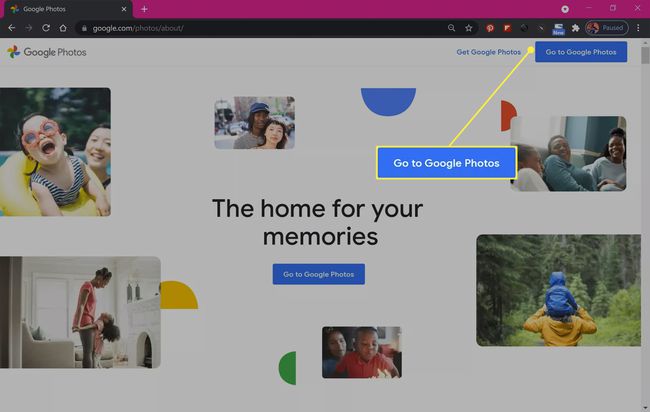
-
Prijavite se ako već niste.
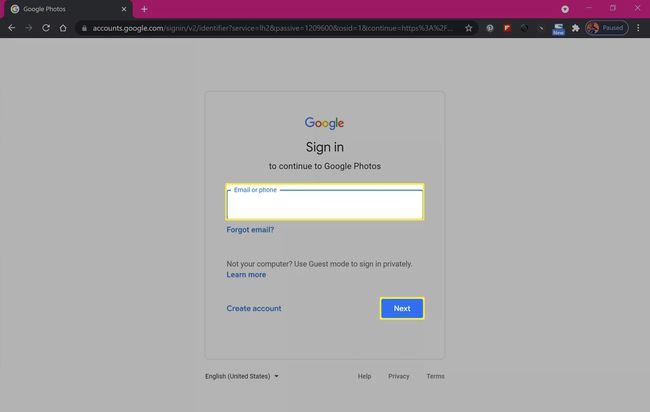
-
Kliknite ikonu elipse u gornjem desnom kutu preglednika Google Chrome da biste otvorili izbornik.
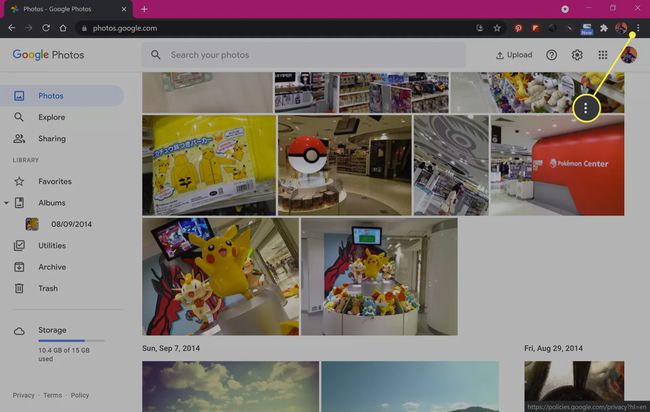
-
Klik Glumi.
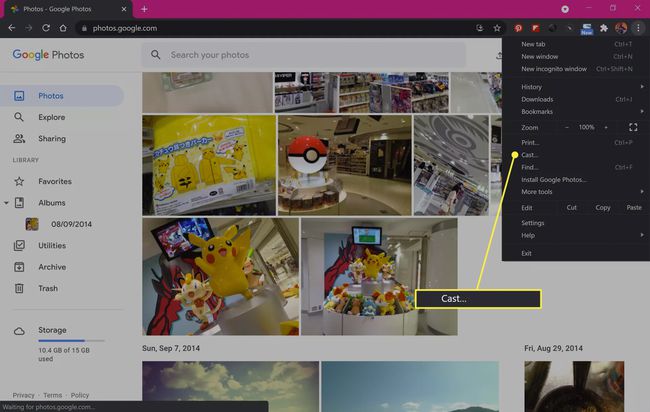
-
Kliknite naziv svog uređaja na kojem je omogućen Chromecast kada se pojavi.
Ako se vaš TV ili uređaj ne pojave, uključite ga i provjerite je li povezan s vašom Wi-Fi mrežom.
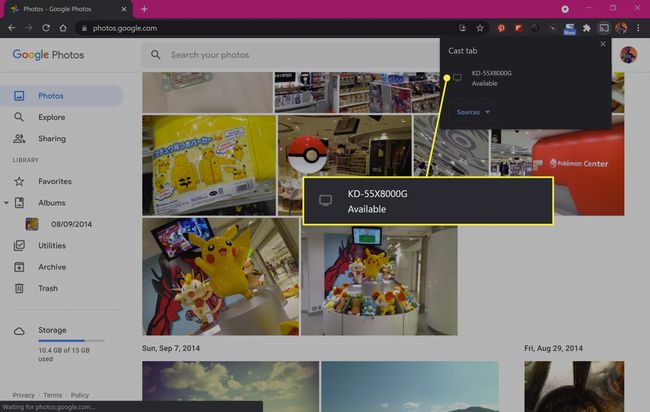
-
Web stranica Google fotografija sada će se pojaviti na vašem TV ekranu.
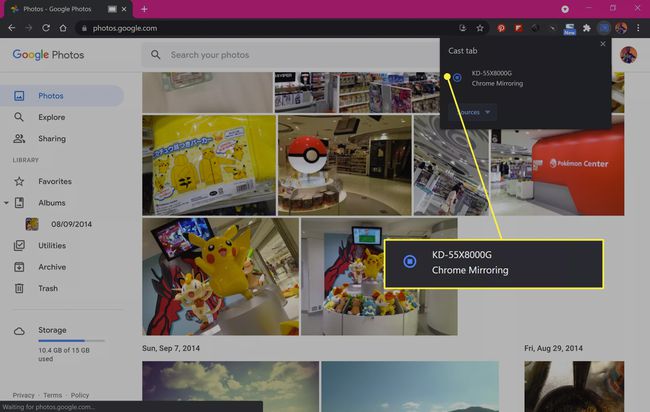
-
Da biste zaustavili emitiranje web-mjesta, ponovno kliknite trotočku i odaberite Glumi > Prestanite bacati.
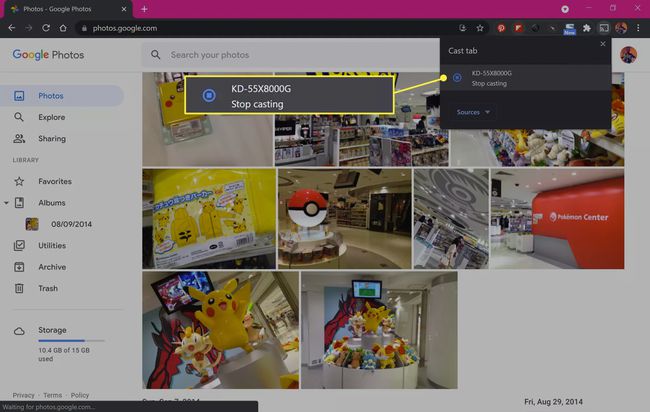
Kako emitirati Google fotografije na TV s iOS-a i Androida
Slike s Google fotografija također se mogu emitirati na pametni TV ili drugi uređaj koji podržava Chromecast s iPhonea, iPada ili Android pametnog telefona ili tableta pomoću službene aplikacije Google fotografije.
Preuzmite Google fotografije za:
Otvorite aplikaciju Google fotografije na svom iOS ili Android pametnom uređaju i dodirnite Promijenite postavku.
Dodirnite Dopustite pristup svim fotografijama.
-
Dodirnite Dopustite pristup svim fotografijama.

Morate dopustiti puni pristup svojim lokalnim fotografijama da biste nastavili dalje s aplikacijom.
Dodirnite Sigurnosno kopirajte mogućnost prijenosa svih fotografija vašeg uređaja na poslužitelje u oblaku Google Photo. Dodirnite Nemojte napraviti sigurnosnu kopiju ako ne želite učitati nijednu fotografiju.
Dodirnite Knjižnica za pristup slikama na svom računu u oblaku Google fotografija.
-
Dodirnite fotoalbum da ga otvorite.
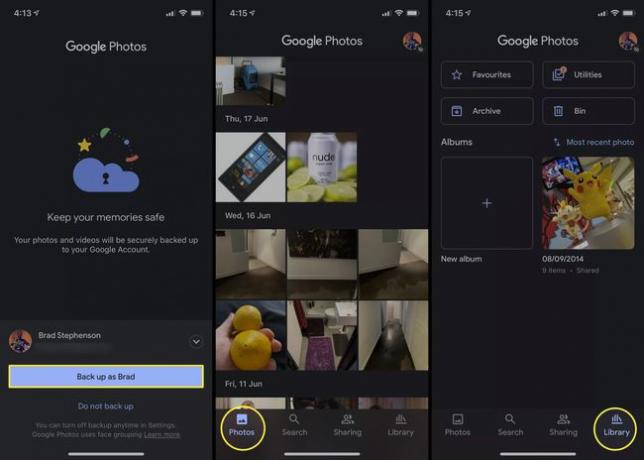
-
Dodirnite Chromecast ikona u gornjem desnom kutu zaslona.
Ikona Chromecasta je ona koja izgleda kao TV s bežičnim signalom u donjem lijevom kutu.
-
Dodirnite u redu.
Trebat ćete dati dopuštenje samo kada prvi put emitirate na svoj Chromecast uređaj.
Dodirnite Chromecast ponovo ikona.
-
Dodirnite naziv uređaja na koji želite emitirati sadržaj Google fotografija.

-
Logotip Google fotografija trebao bi se pojaviti na vašem TV-u. Dodirnite pojedinačnu fotografiju u aplikaciji Google fotografije na svom pametnom telefonu ili tabletu da biste je emitirali na TV ekran.
Preko Chromecasta na zaslonu će se pojaviti samo pojedinačne fotografije.
Da biste zaustavili emitiranje, dodirnite označeno Chromecast ikona.
-
Dodirnite Odspojite se.
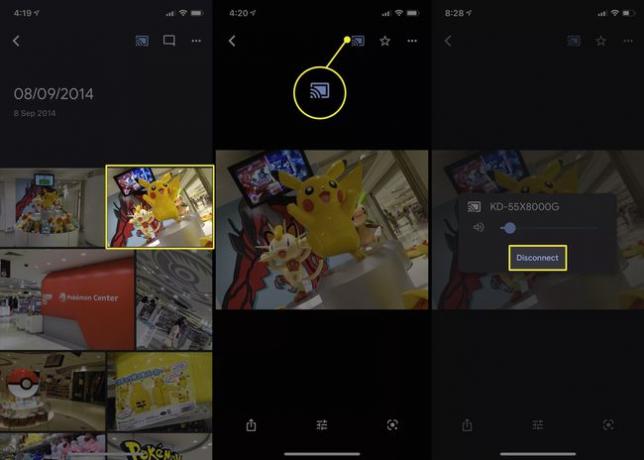
Možete li emitirati dijaprojekciju s Google fotografija?
Za baciti a dijaprojekcija fotografija s Google fotografija na svoj TV s računala ili aplikacije za Android, otvorite fotografiju u albumu, odaberite ikonu elipse i kliknite Slideshow.
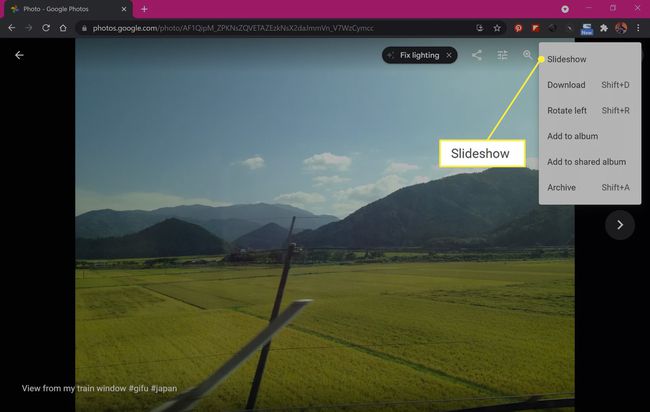
Odmah će se početi reproducirati dijaprojekcija trenutnog albuma. Za izlaz iz dijaprojekcije pritisnite Esc na tipkovnici ili dodirnite zaslon i odaberite leđa strijela.
Funkcija slajdova nije dostupna u aplikaciji Google fotografije za iOS, iako i dalje možete ručno prevlačiti fotografije u albumu nakon što ga otvorite kako biste stvorili iluziju slajdova.
Kako mogu emitirati fotografije s Google diska na moj TV?
Nažalost, niti Google vožnja web-mjesto niti njegove aplikacije podržavaju Chromecast tako da ne postoji izravan način za emitiranje fotografija ili videozapisa s njega na TV s Chromecastom.
Najlakše rješenje ovog problema je kopirati ili premjestiti svoje datoteke u Google fotografije i emitirati ih na televizor putem jedne od gore navedenih metoda. Druga mogućnost je korištenje druge bežične metode za zrcaljenje vašeg uređaja na TV-u, kao što je Appleov AirPlay ili za zrcaljenje računala ili prijenosnog računala na TV ekranu povezivanje TV-a i računala putem HDMI kabela.
Još jedan način za pristup Google disku na TV-u je korištenje aplikacije web preglednika za izravnu prijavu na svoj račun. Većina pametnih televizora dolazi s unaprijed instaliranim web preglednikom. Neke konzole za videoigre poput Sonyjevih PS4 i PS5 te Microsoftovih Xbox One i Xbox Series X također podržavaju aplikacije za pregledavanje weba.
Možete li emitirati fotografije iPhonea na Chromecast?
Osim što vam omogućuje emitiranje slika iz Google fotografija na televizor, iOS aplikacija Google Photos također podržava Chromecast emitiranje za fotografije pohranjene lokalno na vašem iPhoneu i iPadu.
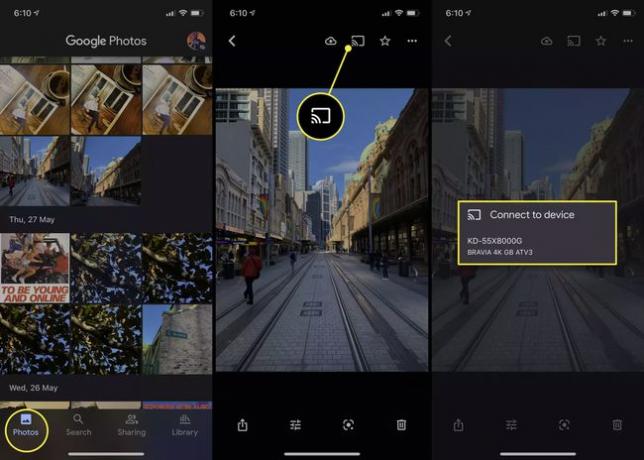
Bez obzira jeste li dali Google fotografijama pristup slikama svog pametnog telefona ili ne, fotografije vašeg iPhonea i dalje su vidljive unutar aplikacije putem glavne kartice Fotografije. Za emitiranje fotografije s iPhonea putem Chromecasta, sve što trebate učiniti je dodirnuti fotografiju, a zatim dodirnuti Chromecast i odaberite svoj TV ili drugi uređaj s popisa.
Kako mogu reproducirati svoje fotografije na TV-u bez Chromecasta?
Postoji nekoliko načina za gledanje svojih fotografija na televizoru ako on ili vaš pametni uređaj ne podržavaju Chromecast.
- Koristite HDMI kabel. Možete koristiti žičanu vezu za izlaz vašeg Windows ili Mac računala na TV ekran. Ova metoda također može raditi s iOS i Android uređajima.
- Apple AirPlay. Ako imate Apple TV i iPhone, možete koristiti Appleovu vlastitu tehnologiju AirPlay da biste svoje fotografije prebacili na TV ili u potpunosti preslikali zaslon svog telefona. Ako imate Xbox, postoji niz plaćenih aplikacija koje mogu dodati podršku za AirPlay na igraću konzolu.
- Miracast. Miracast je tehnologija bežičnog lijevanja podržani širokim rasponom pametnih telefona, tableta, računala, pametnih televizora i igraćih konzola. Njegov naziv može varirati, ali se obično naziva zrcaljenje, projiciranje ili dijeljenje zaslona.
Pitanja
-
Kako mogu emitirati videozapis s Google fotografija na Chromecastu?
Pristupite i otvorite videozapis Google fotografija koji želite reproducirati iz web-preglednika ili aplikacije za iOS ili Android. Zatim emitirajte videozapis pomoću istih gore navedenih koraka za prikaz slika na TV-u ili drugom uređaju s podrškom za Chromecast.
-
Zašto se moje Google fotografije ne emitiraju na Chromecast?
Vaš Chromecast uređaj mogao bi biti neotkriven ako ne vidite ikonu za emitiranje u mobilnoj aplikaciji Google fotografije. Počnite s isključivanjem i ponovnim uključivanjem uređaja i provjerite je li povezan na istu mrežu kao i telefon ili računalo koje koristite za pristup Google fotografijama. Ako vidite "nije podržano" Poruka o pogrešci Chromecasta u Chromeu, pokušajte s popravcima kao što je ponovno pokretanje uređaja i vašeg usmjerivača i ažuriranje oba ako je potrebno.
