Uklanjanje dodatnih prijeloma u Word dokumentima
Što treba znati
- Pritisnite Ctrl+Shift+8 za prikaz prijeloma odjeljaka. Postavite pokazivač lijevo od prijeloma i pritisnite Izbrisati. Pritisnite Ctrl+Shift+8 opet sakriti.
- Za pronalaženje i zamjenu pritisnite Ctrl+H. Staviti ^p^str u Pronaći, i Zamijeniti s^str. Pritisnite Zamijeniti ili Zamjeni sve.
Ovaj članak objašnjava kako ukloniti dodatne prekide Riječ dokumente pomoću alata za pronalaženje i zamjenu ili njihovo ručno brisanje. Upute u ovom članku odnose se na Word za Microsoft 365, Word 2019, Word 2016, Word 2013, Word 2010 i Word za Mac.
Uklonite prijelome redaka u Wordu: Prikaži prijelome odjeljaka
Brz način za pronalaženje prijeloma odjeljaka je da prikažete te prijelome u dokumentu.
-
Idite na Dom karticu i, u Stavak grupa, odaberite Pokaži sakrij. Ili pritisnite Ctrl+* (ili Ctrl+Shift+8).
U programu Word za Mac idite na Dom karticu i odaberite Prikaži sve znakove koji se ne ispisuju.
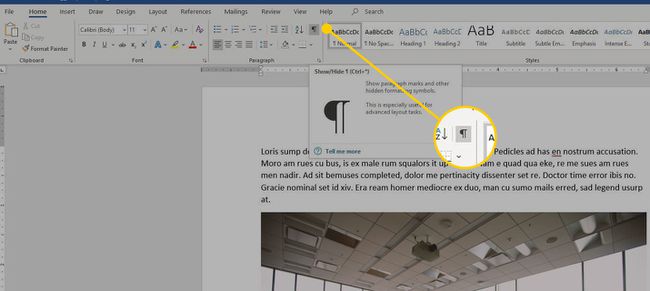
-
Svi prijelomi odjeljaka postaju vidljivi u dokumentu.

Postavite pokazivač lijevo od prijeloma koji želite ukloniti, a zatim pritisnite Izbrisati.
Odaberi Pokaži sakrij za skrivanje prijeloma odjeljka.
Uklonite prijelome redaka u Wordu pomoću Find and Replace
Koristiti Alat za pronalaženje i zamjenu za brisanje dodatnih prekida u dokumentu.
-
Idite na Dom karticu i, u Uređivanje grupa, odaberite Zamijeniti. Ili pritisnite Ctrl+H da biste otvorili dijaloški okvir Pronađi i zamijeni.
U Wordu za Mac upotrijebite traži okvir u gornjem desnom kutu dokumenta.
-
U Naći što tekstualni okvir, unesite ^p^str (slovo p mora biti malo slovo).
U programu Word za Mac idite na traži okvir i unesite ^p^str.
-
U Zamijeniti s tekstualni okvir, unesite ^str.
U programu Word za Mac odaberite povećalo, a zatim odaberite Zamijeniti. U Zamijeniti s tekstualni okvir, unesite ^str.
Odaberi Zamjeni sve ili Zamijeniti. Ili, za prikaz prekida prije nego što ih izbrišete, odaberite Pronađite Sljedeće.
Time se dva prijeloma odlomka zamjenjuju jednim. Možete odrediti druge opcije, ovisno o broju prijeloma odlomaka između pasusa. Prijelom odlomka također možete zamijeniti drugim znakom.
Uklonite prijelome redaka u Wordu koji sadrži HTML
Ako ste kopirali tekst iz Internet, ovo vam možda neće uspjeti. To je zato što postoje različite vrste prijeloma u HTML datotekama.
-
Pritisnite Ctrl+H.
U Wordu za Mac upotrijebite traži okvir u gornjem desnom kutu dokumenta.
-
U Pronađite i zamijenite dijaloškom okviru, idite na Naći što tekstualni okvir i unesite ^l (malo slovo L).
U programu Word za Mac idite na traži okvir i unesite ^l.
-
U Zamijeniti s tekstualni okvir, unesite ^str.
U programu Word za Mac odaberite povećalo, a zatim odaberite Zamijeniti. U Zamijeniti s tekstualni okvir, unesite ^str.
Odaberi Zamjeni sve ili Zamijeniti. Za pregled prekida prije nego što ih izbrišete, odaberite Pronađite Sljedeće.
