Kako koristiti Sync Center u sustavu Windows 10
Sync Center je značajka koja je predstavljena u Windows Vista, i podržan je u mnogim kasnijim verzije sustava Windows uključujući Windows 10 Pro. Glavna svrha Sync Center je sinkronizacija vaših datoteka s mrežnim poslužiteljem tako da uvijek imate najažurnije kopije kada vam zatrebaju.
Upute u ovom članku odnose se isključivo na Windows 10 Pro Edition. Izvanmrežna sinkronizacija mreže nije dostupna za Windows 10 Home Edition.
Zašto koristiti Sync Center na Windows 10 Pro?
Za pristup možete koristiti Sync Center dijeljene datoteke i mape na vašoj mreži u bilo koje vrijeme, čak i kada niste povezani na mrežu. Promjene koje napravite izvan mreže automatski će se odraziti na poslužitelju sljedeći put kada se povežete.
Centar za sinkronizaciju nije isto što i OneDrive. Sync Center optimiziran je za datoteke Microsoft Officea. U nekim situacijama Sync Center i OneDrive se sukobljavaju kada se otvorene datoteke sustava Office sinkroniziraju u različito vrijeme sa Sync Center i OneDrive.
Kako omogućiti izvanmrežnim datotekama da koriste centar za sinkronizaciju
Prije nego što Sync Center može sinkronizirati bilo koje mrežne datoteke s vašim uređajem, morate omogućiti izvanmrežne datoteke:
-
Tip upravljačka ploča u okviru za pretraživanje sustava Windows i odaberite Upravljačka ploča app.
Za konfiguriranje Sync Center morate koristiti naslijeđeni uslužni program Control Panel, a ne trenutnu aplikaciju Windows Settings.

-
Tip centar za sinkronizaciju u okviru za pretraživanje u gornjem desnom kutu prozora upravljačke ploče, a zatim odaberite Centar za sinkronizaciju.
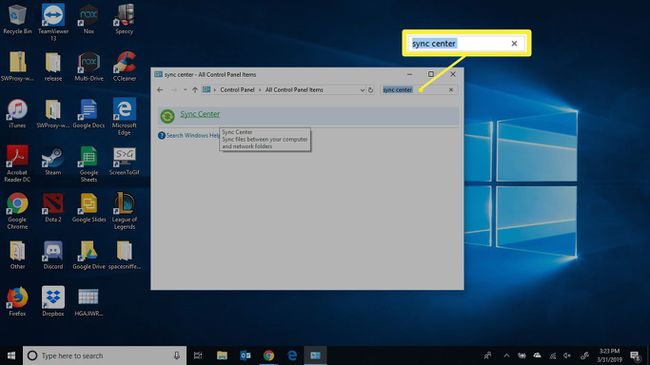
-
Odaberi Upravljajte izvanmrežnim datotekama s lijeve strane.

-
Odaberi Omogućite izvanmrežne datoteke.
Trebat će ti upravna prava da biste omogućili ovu značajku.

Ponovno pokrenite računalo i ponovite korake 1-3 za pristup novim postavkama izvanmrežnih datoteka.
Kako koristiti Sync Center u sustavu Windows 10
Nakon što ponovno pokrenete računalo i ponovno pokrenete Sync Center, imat ćete tri nove kartice u postavkama izvanmrežnih datoteka:
- Korištenje diska: Definirajte količinu prostora na disku koju vaše izvanmrežne datoteke smiju koristiti. Prema zadanim postavkama, izvanmrežne datoteke imat će sav slobodan prostor na vašem tvrdi disk. Da biste to izmijenili, odaberite Korištenje diska karticu, a zatim odaberite Promijenite granice.
- Šifriranje: Dodajte sigurnost svojim izvanmrežnim datotekama postavljanjem šifriranje s BitLockerom. Za šifriranje datoteka jednostavno odaberite Šifriranje.
- Mreža: Odaberite automatski rad na vašim datotekama izvan mreže ako je mrežna veza prespora. Također možete postaviti koliko često želite provjeravati sporu vezu.
