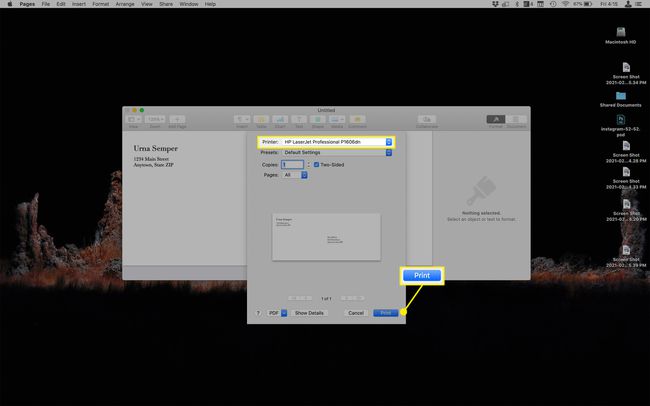Kako ispisati kuverte na Macu
Što treba znati
- Aplikacija Kontakti: Pronađite i označite kontakt, kliknite Datoteka > Ispis > odaberite svoj pisač > Ispis.
- Microsoft Word za Mac: potražite i otvorite predložak omotnice > dodajte adrese, a zatim kliknite > Datoteka > Ispis > Ispis.
- Stranice: kliknite Dopisnica > pronađite predložak omotnice koji želite > dodajte adrese > kliknite Datoteka > Ispis > Ispis.
Ovaj članak pruža upute o tri najčešća načina za ispis omotnice na Mac računalu. Koristili smo Mac koji radi macOS 10.15 Catalina, Stranice 10 i Microsoft Word 2016. Koraci i nazivi izbornika mogu se malo razlikovati na drugim verzijama, ali koncepti su isti.
Ispis omotnica: Početak
Prvih nekoliko koraka isti su za sve skupove uputa u nastavku.
- Započnite tako da uključite pisač i povežete ga s Mac računalom putem kabela ili Wi-Fi veze, ovisno o značajkama vašeg pisača.
- Zatim stavite praznu omotnicu u ispravnu ladicu na vašem pisaču, okrenutu u ispravnom smjeru.
- Mnogi pisači imaju ikone na sebi ili upute na zaslonu koje ukazuju na točan položaj.
Kako ispisati kuverte na Macu pomoću kontakata
Najlakši, ali najmanje poznat način ispisa omotnica na Macu je korištenje unaprijed instalirane aplikacije Kontakti. To jednostavno ima smisla: već imate adrese pohranjene u aplikaciji, pa je njihov ispis na kuverte sljedeći korak. Evo što učiniti:
Otvori Kontakti aplikaciju i pregledajte ili potražite osobu čiju adresu želite ispisati.
-
Označite ime osobe kako bi se prikazali njezini podaci za kontakt, uključujući adresu.
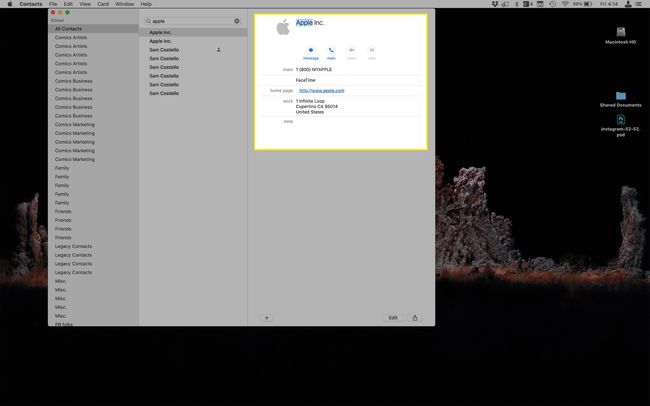
-
Klik Datoteka > Ispis (ili odaberite s tipkovnice Command + P).
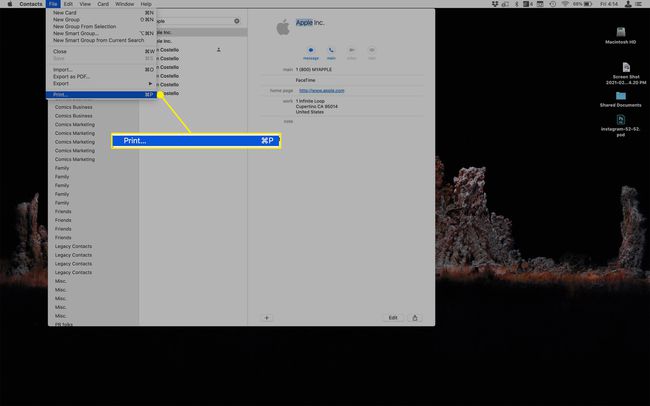
-
U dijaloškom okviru za ispis provjerite je li vaš pisač odabran u pisač izborniku, a zatim kliknite Ispis.
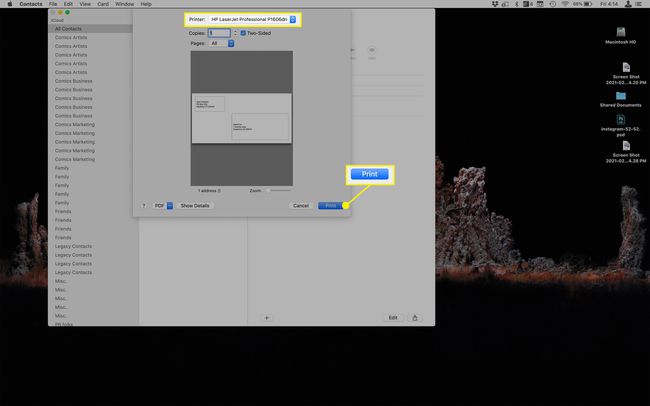
Kako ispisati kuverte na Macu koristeći Microsoft Word
Microsoft Word za Mac dolazi s unaprijed učitanim predlošcima omotnica koje možete koristiti za ispis sa svog Maca. Evo što trebate učiniti.
-
Otvorena Microsoft Word, i iz prozora za pokretanje upišite Omotnice u traži traka u gornjem desnom kutu.
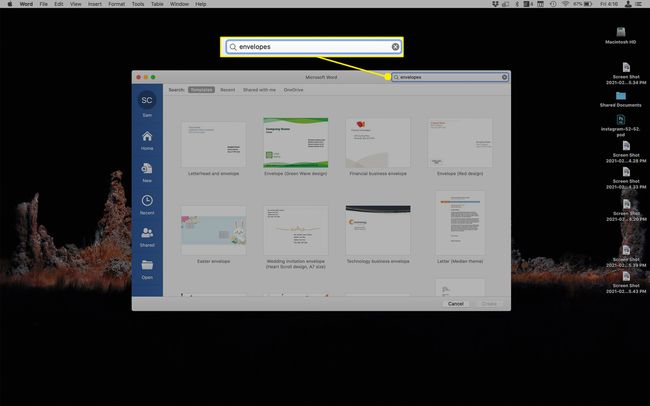
Dvaput kliknite predložak omotnice koji želite.
Unesite povratnu adresu i adresu primatelja.
-
Klik Datoteka > Ispis (ili odaberite s tipkovnice Command + P).
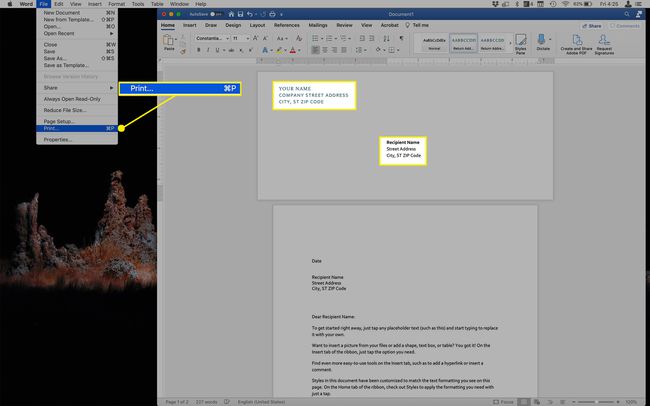
-
U dijaloškom okviru za ispis provjerite je li vaš pisač odabran u pisač izborniku, a zatim kliknite Ispis.
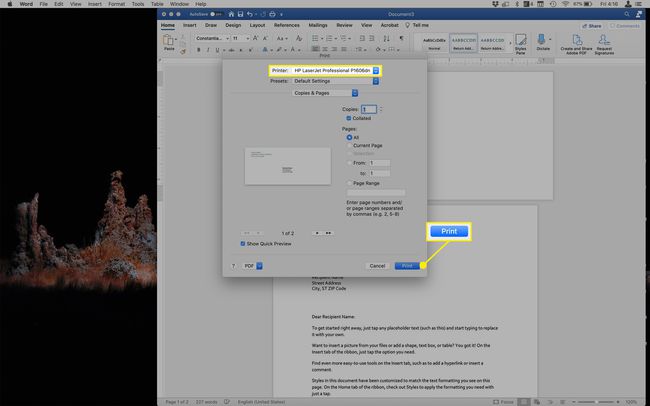
Za još detaljniji pogled na sve načine na koje Word podržava ispis omotnica pogledajte Izradite prilagođene omotnice u programu Microsoft Word.
Kako ispisati kuverte na Macu pomoću stranica
Pages, program za obradu teksta koji dolazi unaprijed instaliran s macOS-om, također olakšava ispis omotnica na Macu pomoću predložaka. Evo kako:
-
Nakon što ste otvorili Stranice, kliknite Dopisnica u Odaberite predložak prozoru, a zatim dvaput kliknite željeni predložak omotnice (ili jednom kliknite na njega, a zatim kliknite Stvoriti).
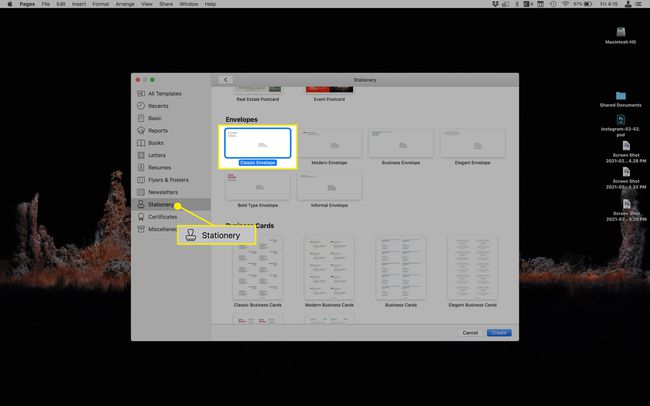
Unesite povratnu adresu i adresu primatelja.
-
Klik Datoteka > Ispis (ili odaberite s tipkovnice Command + P).
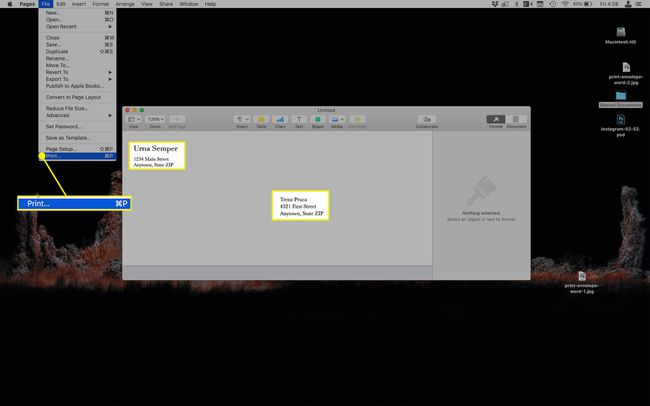
-
U dijaloškom okviru za ispis provjerite je li vaš pisač odabran u pisač izborniku, a zatim kliknite Ispis.