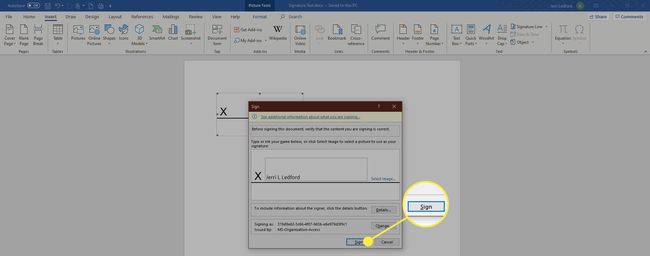Kako umetnuti potpis u Word
Što treba znati
- Skenirajte i umetnite sliku potpisa u novi Word dokument. Ispod toga upišite svoje podatke.
- Odaberite blok potpisa. Ići Umetnuti > Brzi dijelovi > Spremite odabir u galeriju brzih dijelova. Imenujte potpis. Odaberi AutoText > u redu.
- Dodajte spremljeni potpis bilo kojem dokumentu tako da odete na Umetnuti > Brzi dijelovi > AutoText > Naziv potpisa.
Ovaj članak objašnjava kako umetnuti potpis u Word pomoću značajke automatskog teksta u programu Word 2019, 2016, 2013, 2010 i Word za Microsoft 365. Također uključuje informacije o dodavanju praznog retka potpisa i o umetanju šifriranog digitalnog potpisa.
Kako umetnuti potpis u Word pomoću automatskog teksta
Koristite Word Brzi dijelovi i značajka AutoText za stvaranje cjelovitog potpisa koji uključuje vaš rukom pisani potpis i upisani tekst, kao što su naziv vašeg radnog mjesta, adresa e-pošte i telefonski broj. Evo kako.
Započnite skeniranjem i umetanjem rukom pisanog potpisa u novi Word dokument.
Upišite podatke koje želite koristiti izravno ispod umetnute slike potpisa. Oblikujte tekst kako želite da se pojavi kada umetnete blok potpisa u dokumente.
-
Povucite mišem preko slike i teksta da biste ih odabrali i označili.
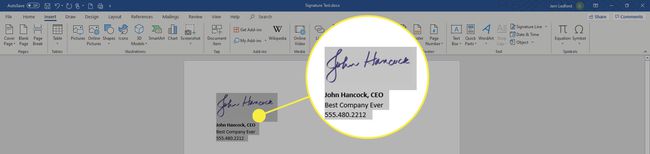
Idite na Umetnuti karticu i odaberite Brzi dijelovi u Tekst skupina.
-
Odaberite Spremite odabir u galeriju brzih dijelova. The Napravite novi blok za izgradnju otvara se dijaloški okvir.
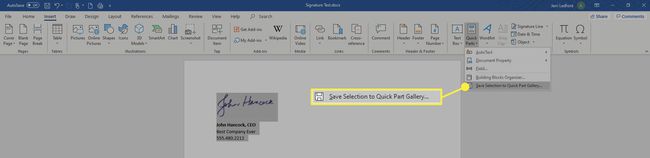
Upišite naziv za blok potpisa.
-
Odaberite AutoText u okvir galerije i odaberite u redu za spremanje bloka potpisa.
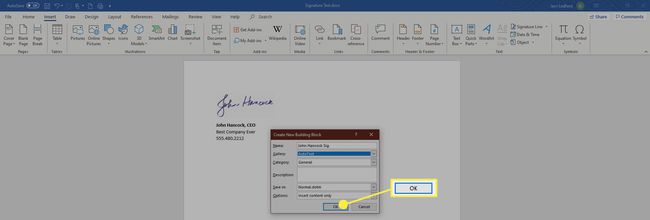
-
Kad god želite dodati potpis u Word, idite na Umetnuti karticu, odaberite Brzi dijelovi, pokažite na AutoTexti odaberite naziv bloka potpisa.
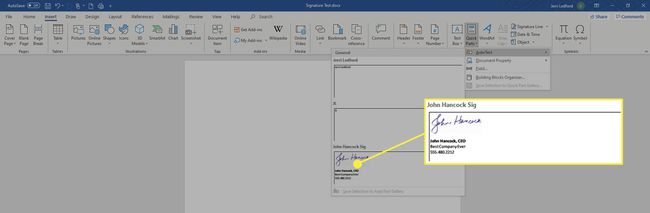
Kako dodati prazan redak potpisa
Da biste dodali prazan redak potpisa kako biste nekome omogućili potpisivanje ispisanog dokumenta, umetnite normalni redak potpisa, ali bez ikakvih kontekstualnih podataka.
Odaberite razmak u Word dokumentu.
Idite na Umetnuti karticu i odaberite Potpisna linija.
-
Odaberite željene opcije i odaberite u redu. Odabirom nekoliko opcija ili bez njih ostaje prazan redak.
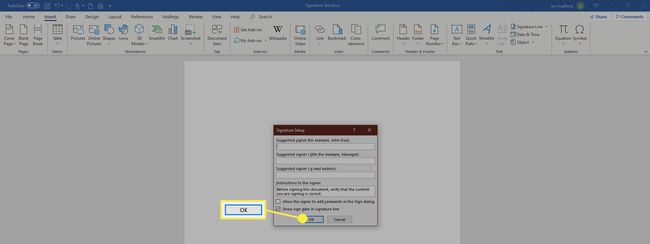
-
Redak potpisa pojavljuje se na dokumentu na koji ste postavili pokazivač.
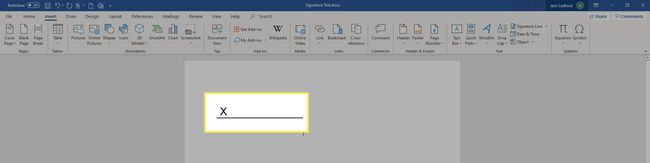
Kako dodati šifrirani digitalni potpis
Koristite ugrađene alate za digitalno potpisivanje Word dokumenta. Digitalni potpis je šifrirani, elektronički oblik provjere autentičnosti koji potvrđuje da dokument nije promijenjen.
Prije nego što možete digitalno potpisati dokument, morate dobiti digitalni certifikat.
Za izradu digitalnog potpisa:
Postavite pokazivač na mjesto na kojem želite stvoriti liniju potpisa u dokumentu.
-
Idite na Umetnuti tab.

-
Odaberi Potpisna linija u grupi Tekst i odaberite Microsoft Office potpisna linija.

U dijaloški okvir upišite relevantne informacije, uključujući puno ime, naslov, adresu e-pošte i upute potpisnika.
Odaberi Dopustite potpisniku da doda komentare u dijaloški okvir za potpisivanje omogućiti potpisniku da unese svoju svrhu za potpisivanje.
-
Odaberi Prikaži datum potpisa u retku za potpis ako želite da se pojavi datum kada je dokument potpisan.
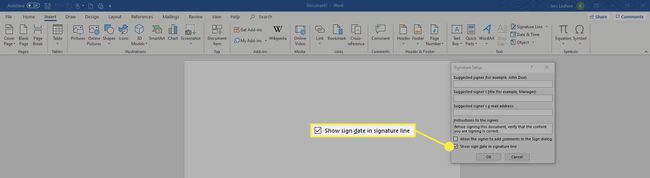
Kada završite s odabirom, kliknite u redu a potpis je umetnut u vaš dokument gdje ste postavili kursor.
-
Desnom tipkom miša kliknite redak potpisa i odaberite Znak da dodate svoj potpis.
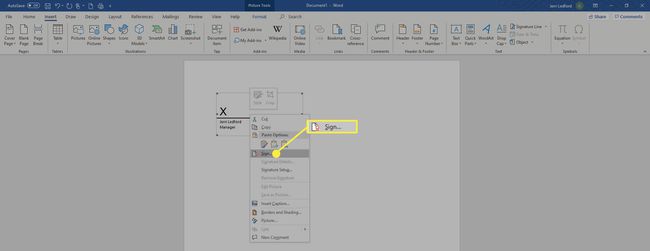
-
U Znak dijaloškom okviru koji se pojavi, upišite svoje ime u predviđeni okvir ili, ako želite, možete odabrati sliku svog rukom pisanog potpisa. Nakon što ste odabrali, kliknite Znak.