Kako dodati napredna zaglavlja i podnožja u Wordu
Što treba znati
- Dvaput kliknite gornju ili donju marginu odjeljka. Sve što je dodano u polje pojavljuje se kao zaglavlje ili podnožje na sljedećim stranicama.
- Za napredne postavke odaberite Umetnuti. U Zaglavlje i podnožje, Odaberi Zaglavlje ili Podnožje padajući izbornik i odaberite svoje opcije.
- Zaglavlja i podnožja mogu se primijeniti po odjeljku. Da biste stvorili novi odjeljak, idite na željeno mjesto u dokumentu i odaberite Umetnuti > Pauza.
Microsoft Word pruža napredne opcije zaglavlja i podnožja za dugačke ili komplicirane dokumente. U ovom vodiču pokazujemo vam kako dodati zaglavlja i podnožja, kao i kako dodati prijelome odjeljaka, brojeve stranica, datume, vrijeme i druge informacije pomoću programa Microsoft Word za Mac (2012. do 2019.) i Microsoft Word Online.
Dodajte zaglavlja i podnožja
Najlakši način za umetanje zaglavlja ili podnožja je da postavite pokazivač miša na gornju ili donju marginu odjeljka i dvaput kliknite da biste otvorili Zaglavlje i podnožje radni prostor. Sve što dodate u ovaj radni prostor pojavljuje se na svakoj stranici odjeljka. Da biste se vratili na tijelo dokumenta, dvaput kliknite bilo gdje u njemu.
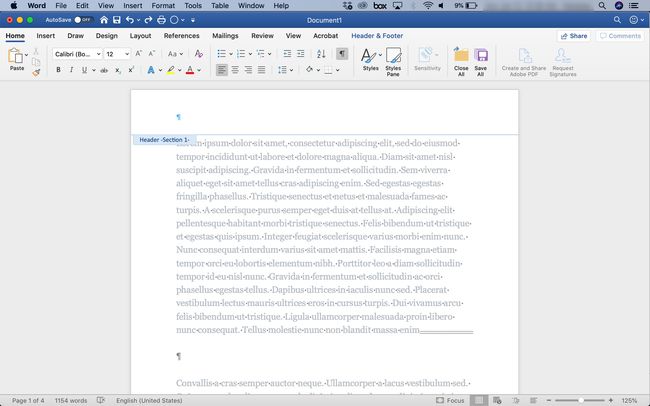
Tekst zaglavlja i podnožja možete oblikovati, na primjer, drugim fontom ili podebljanim tekstom i umetnuti sliku, kao što je logotip.
Dodajte naslov ili podnožje s vrpce riječi
Također možete koristiti Microsoft Word vrpca za dodavanje zaglavlja ili podnožja. Prednost ove metode je što su opcije unaprijed formatirane. Microsoft Word pruža zaglavlja i podnožja s razdjelnim linijama u boji, rezerviranim mjestima za naslove dokumenta, rezerviranima mjesta za datume, rezerviranima za broj stranica i drugim elementima. Korištenje jednog od ovih unaprijed formatiranih stilova može uštedjeti vrijeme i dodati dašak profesionalizma vašim dokumentima. Evo kako:
-
Kliknite na Umetnuti tab.
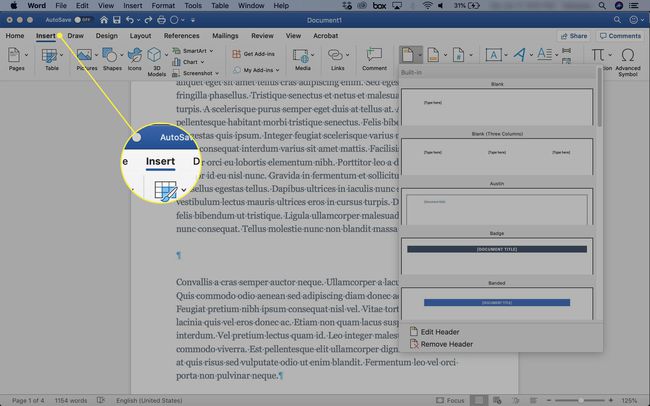
-
U Zaglavlje i podnožje odjeljak, kliknite na Zaglavlje ili Podnožje padajuća strelica.
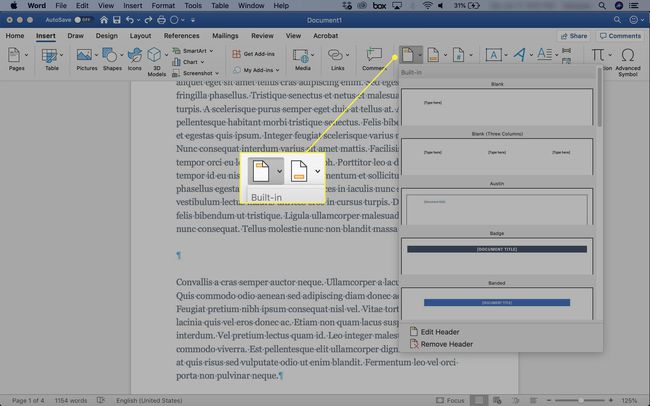
-
Odaberite željenu opciju.
Prazan stvara prazno zaglavlje ili podnožje u koje možete umetnuti tekst ili grafiku koju želite.
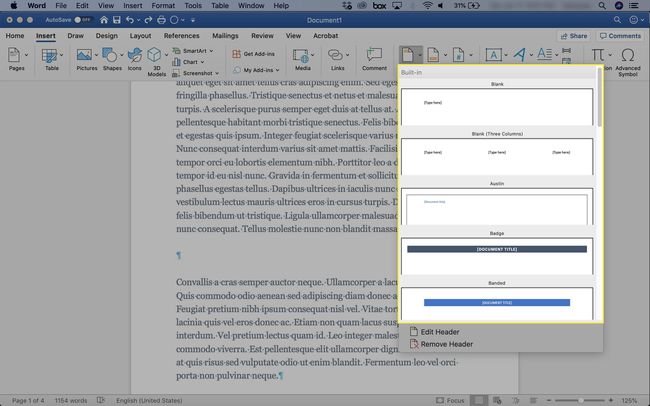
-
The Zaglavlje podnožje pojavi se kartica.

-
Klik Zatvorite zaglavlje i podnožje za povratak na glavni dio dokumenta.
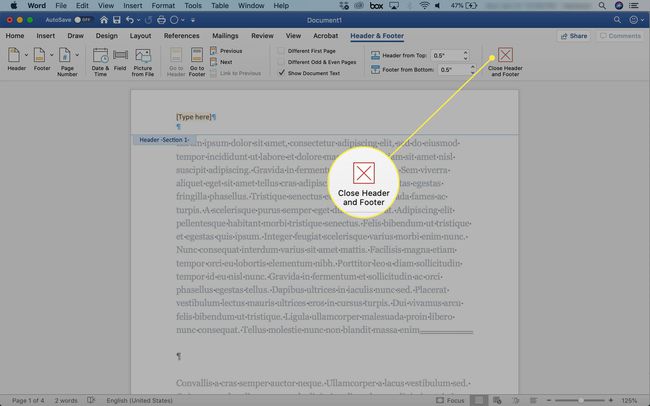
Prekinite vezu zaglavlja i podnožja s prethodnim odjeljcima
Kliknite bilo gdje u zaglavlju ili podnožju.
-
Idite na Zaglavlje podnožje karticu, a zatim kliknite Veza na prethodni da isključite vezu.

Upišite novo zaglavlje ili podnožje za ovaj odjeljak. Sada nepovezan, funkcionira neovisno o prethodnim.
Dodajte prijelome odjeljaka u Microsoft Wordu
Odjeljci su dijelovi dokumenta. Koristite odjeljke za organiziranje sadržaja u poglavlja, teme ili bilo koju drugu podjelu koja pomaže vašem čitatelju da razumije i koristi dokument. Svaki odjeljak u Word dokumentu može imati vlastito oblikovanje, izgled stranice, stupce, zaglavlja i podnožja.
Odjeljci se stvaraju korištenjem prijeloma sekcija. Da biste koristili zaglavlja i podnožja, umetnite prijelom odjeljka na početak svakog odjeljka za koji želite primijeniti jedinstveno zaglavlje ili podnožje. Oblikovanje koje ste postavili proteže se na svaku stranicu odjeljka sve dok se ne naiđe na drugi prijelom odjeljka.
Za postavljanje prijeloma odjeljka:
-
Idite do mjesta na kojem želite stvoriti stanku i odaberite Umetnuti > Pauza. Alternativno, kliknite Izgled > Pauze.
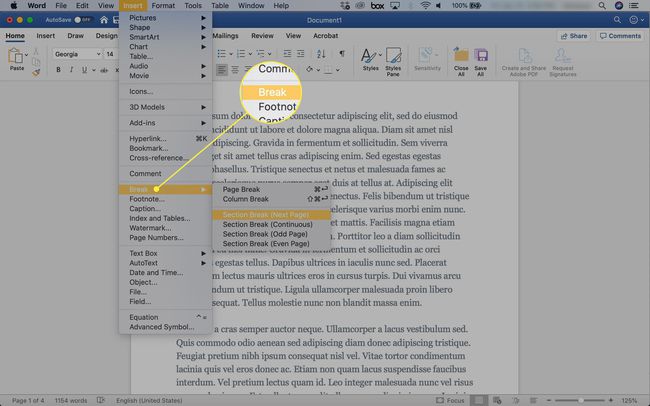
-
Odaberite vrstu stanke koju želite.
- Prijelom odjeljka (sljedeća stranica): Odjeljak počinje na novoj stranici.
- Prijelom odjeljka (kontinuirano): Odjeljak se nastavlja s odabranog mjesta.
- Prijelom odjeljka (neparna stranica): Započinje novi odjeljak na sljedećoj neparnoj stranici.
- Prijelom odjeljka (parna stranica): Započinje novi odjeljak na sljedećoj stranici s parnim brojem.

-
Prijelomi odjeljaka nisu vidljivi prema zadanim postavkama. Da biste vidjeli prijelome odjeljaka, idite na Dom karticu i kliknite simbol odjeljka.
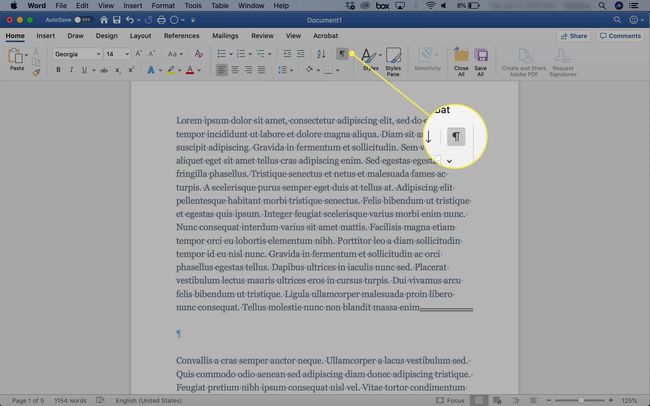
Nakon što je vaš dokument podijeljen u odjeljke, možete primijeniti zaglavlja i podnožja po odjeljku.
Koristite zaglavlja i podnožja bez umetanja prijeloma odjeljaka kako biste koristili ista zaglavlja i podnožja u cijelom dokumentu.
Uključite brojeve stranica, datume, vremena ili druge informacije
Word nudi mnoge mogućnosti za automatsko uključivanje informacija. Na primjer, do umetnuti brojeve stranica:
-
Idite na Zaglavlje podnožje karticu, a zatim kliknite Umetnuti > Broj stranice.

Klik Formatirajte brojeve stranica i odaberite odgovarajuće postavke. Na primjer, odaberite Uključite broj poglavlja potvrdni okvir ako ste dokument formatirali s Stilovi. Da biste promijenili početni broj, kliknite strelicu gore ili dolje. Zatim kliknite u redu.
-
Da biste dodali datum ili vrijeme, idite na Zaglavlje podnožje karticu i odaberite Datum vrijeme. Odaberite format datuma u dijaloškom okviru koji se pojavi i kliknite Ažurirajte automatski tako da se u dokumentu uvijek prikazuju trenutni datum i vrijeme.
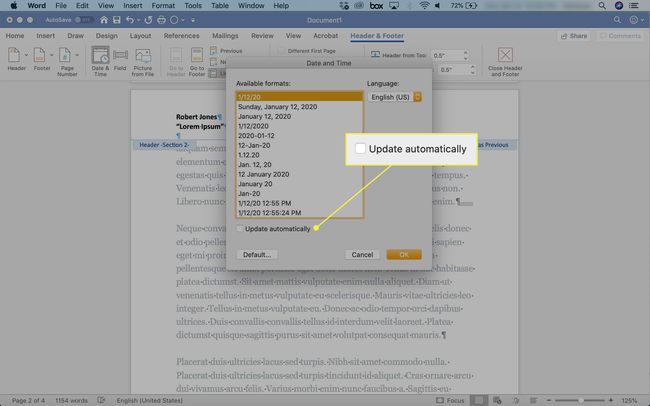
Fusnote nisu isto što i podnožja.
