Kako prenositi Nintendo prijenos igre na Twitch
Što treba znati
- Koristite HDMI kabele za povezivanje Elgato Game Capture HD60 S s televizorom i Switch za prijenos snimaka igre u OBS Studio.
- Zatim idite na Twitch nadzorna ploča > Profil > Postavke računa > Kanal i Videozapisi > kopirati tipka > zalijepiti u OBS studiju.
Ovaj članak objašnjava kako povezati svoju Switch konzolu s računalom, streamati putem OBS Studija i uvesti Nintendo Switch verziju 9.1.0 i noviju kao izvor medija. Također možete idite uživo na YouTube ili koristiti Facebook Live za emitiranje vašeg igranja.

Što vam je potrebno za Twitch stream na Nintendo Switchu
Budući da na Switchu nema aplikacije Twitch, morat ćete emitirati putem besplatnog softvera za streaming i kartice za snimanje videa. Koristimo OBS studio i Elgato HD60 S u dolje navedenim uputama.
Evo svega što trebate za ovu metodu strujanja na Twitchu:
- Računalo: Bilo koje Windows ili macOS računalo je u redu, ali ono s većom procesorskom snagom omogućit će vam streaming u višoj razlučivosti.
- OBS studio: Ovaj softver možete besplatno preuzeti s njegovog službena stranica za Windows i macOS računala.
- Elgato Game Capture HD60 S: Većina uređaja za snimanje koji podržavaju 1080p rezoluciju i 60 sličica u sekundi dobro funkcioniraju s OBS Studijom. Međutim, oni koje je napravio Elgato vrlo su dobro izrađeni, jednostavni za instalaciju i relativno pristupačni. Elgato Game Capture HD60 S jedan je od popularnijih uređaja za snimanje koje koriste Twitch streameri.
- Web kamera: Ovo je neobavezno za osnovni stream, ali je neophodno ako želite uključiti snimke sebe tijekom igranja.
- Mikrofon ili slušalice: Ovo nije obavezno, ali može značajno poboljšati kvalitetu zvuka tijekom vašeg streama.
Povezivanje Nintendo Switch konzole s računalom
Prije nego što počnete sa strujanjem na Twitchu, morate povezati svoju Nintendo Switch konzolu s računalom. I dalje ćete moći gledati svoju igru na svom televizoru kao i obično s ovim postavljanjem. Ove upute su za Elgato Game Capture HD60 S, ali će raditi i za druge slične uređaje za snimanje.
Provjerite je li vaš Nintendo Switch u docku. Pronađite HDMI kabel koji vodi od njega do TV-a. Odspojite kraj spojen na vaš TV i uključite ga u svoj Elgato Game Capture HD60 S.
Uključite Elgato Game Capture HD60 S' USB kabel u svoje računalo. Ovo će poslati snimku igre u OBS Studio.
-
Pronađite HDMI kabel koji ste dobili s Elgato Game Capture HD60 S, a zatim ga spojite na HDMI izlazni priključak na uređaju. Uključite drugi kraj ovog kabela u HDMI ulaz na vašem televizoru.
Sada kada igrate Nintendo Switch igre na svom TV-u, vaše računalo također prima kopiju videa i zvuka zahvaljujući spojenom USB kabelu.
Kako Twitch Stream Nintendo Switch pomoću OBS Studija
Prva stvar koju trebate učiniti nakon što instalirate OBS Studio na svoje računalo je povezati ga sa svojim Twitch računom. Evo kako:
-
Prijavite se na službenu web stranicu Twitcha i idite na svoju Nadzorna ploča.

-
Odaberite svoje Profil ikona, a zatim odaberite Postavke računa.

-
Odaberite Kanal i Videozapisi tab.
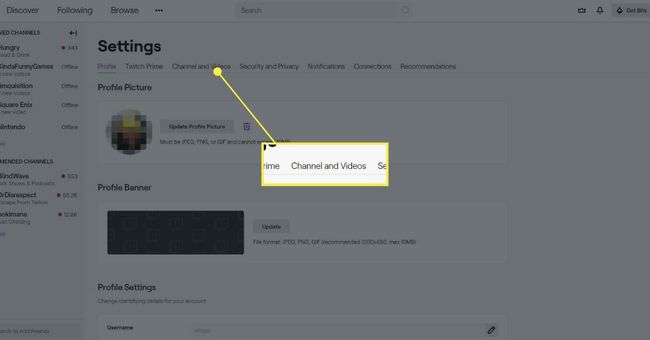
-
Vidjet ćete odjeljak pod nazivom Primarni ključ streama. pritisni Kopirati gumb za kopiranje ključa u međuspremnik.
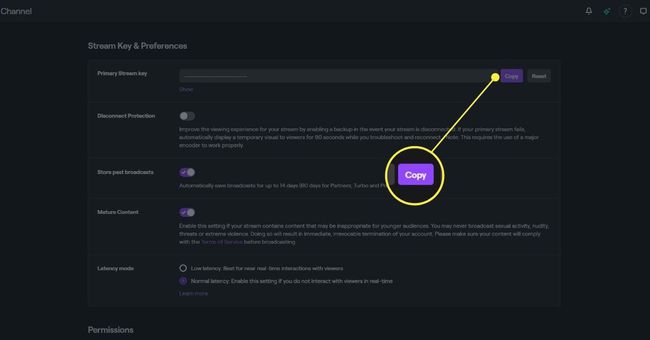
-
U OBS Studiju idite na DATOTEKA >Postavke > Stream i provjerite je li odabran Twitch. Zatim zalijepite ključ u dostupno polje i pritisnite u redu. OBS Studio će sada emitirati na Twitch kad god streamate.
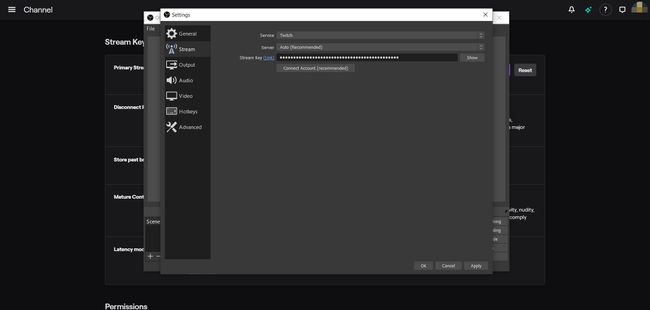
Koristite Nintendo Switch kao izvor medija
Zatim morate uvesti svoj Nintendo Switch kao medijski izvor.
-
Desnom tipkom miša kliknite bilo gdje u OBS Studiju i odaberite Dodaj > Uređaj za snimanje videa.
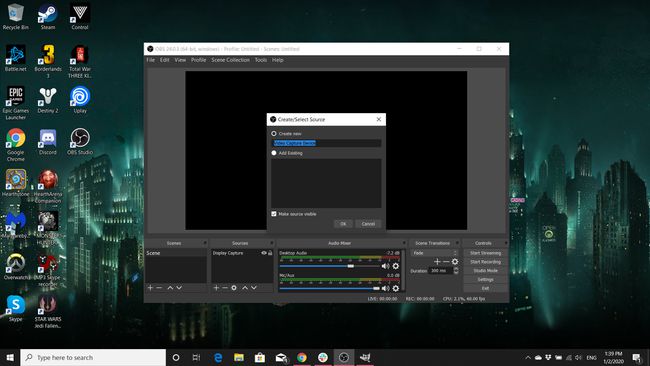
Nazovite ovaj novi sloj nešto opisno. Svaki medijski izvor koji dodate u OBS Studio trebat će svoj jedinstveni sloj.
Na padajućem izborniku pronađite svoj uređaj za snimanje i odaberite ga. Pritisnite u redu.
Okvir koji prikazuje snimke uživo s vašeg Nintendo Switcha trebao bi se pojaviti u OBS Studiju. Sada mu možete promijeniti veličinu i pomicati ga mišem kako biste dobili kako želite.
Ako imate web kameru koju želite upotrijebiti za snimanje sebe dok igrate, provjerite jeste li spojite na vaše računalo i ponovite gore navedene korake, ovaj put pazeći da odaberete svoju web kameru the Uređaj za snimanje videa padajući izbornik. Poput snimki Nintendo Switcha, prozor web kamere može se mijenjati i pomicati mišem.
Uz OBS Studio možete koristiti i mikrofon ili slušalice. Program bi ih trebao automatski otkriti nakon što su priključeni, a njihove razine glasnoće mogu se podesiti pomoću klizača glasnoće na dnu zaslona.
Kada ste spremni za početak emitiranja, pritisnite Pokrenite streaming gumb u donjem desnom kutu OBS Studija. Sretno!
Upozorenje o Nintendu i autorskim pravima
Dok tvrtke kao što su Microsoft i Sony potiču korisnike da streamaju svoje Xbox One i PlayStation 4 videoigre na uslugama kao što su Twitch i YouTube, Nintendo je poznat po svojim pokušajima da zaštiti svoje brendovi. Često podnosi zahtjeve za uklanjanje na web-lokacijama s videozapisima na temelju kršenja autorskih prava.
Srećom za Twitch streamere, Nintendo se uglavnom fokusira na uklanjanje YouTube videa svojih igara i obično dopušta streamerima da rade što žele. Međutim, ako planirate prenijeti cijele videozapise ili male isječke svojih Twitch streamova na YouTube nakon završetka emitiranja, toplo se preporučuje da se prijavite za Program Nintendo Creators. U osnovi dijeli prihod koji vaši videozapisi na YouTubeu zarade s Nintendom nakon što su objavljeni.
Pridruživanje ovom programu ne jamči da će vaši videozapisi biti zaštićeni od uklanjanja od strane Nintenda. Ipak, značajno smanjuje šanse da se to dogodi jer su službeno registrirani u tvrtki.
Nintendova stroga politika sadržaja jedan je od razloga zašto se mnogi streameri videoigara odlučuju emitirati igranje Xbox One i/ili PlayStation 4 naslova umjesto onih na Nintendo Switchu. Obje suparničke konzole potpuno su otvorene kada je u pitanju streaming i ne zahtijevaju registraciju.
