Kako umetnuti PDF u Word
Što treba znati
- Ugradi: Otvorite Word, odaberite Umetnuti > Objekt (u Tekst grupa) > Objekt > Kreiraj iz datoteke > pretraživati. Pronađite PDF i odaberite u redu.
- Samo tekst: otvorite Word, odaberite Umetnuti > Objekt (u Tekst grupa) > Tekst iz datoteke. Pronađite PDF, a zatim odaberite Umetnuti.
- Kopiranje teksta: Otvorite PDF, povucite da biste odabrali tekst. Kliknite desnom tipkom miša i odaberite Kopiraj bez formatiranja. Zatim zalijepite u Word dokument.
Ovaj članak objašnjava kako umetnuti PDF u Word dokument kao ugrađeni objekt, kao povezani objekt ili samo kao tekst. Ove upute odnose se na Word 2019, Word 2016, Word 2013, Word 2010 i Word za Microsoft 365.
Kako umetnuti PDF u Word dokument kao ugrađeni objekt
Nakon što u Word ugradite PDF datoteku, prva stranica vašeg PDF-a pojavljuje se u dokumentu. Budući da ugrađeni objekt nakon umetanja postaje dio dokumenta, više nije povezan s izvornom datotekom. Sve promjene napravljene u izvornom PDF-u u budućnosti neće se odraziti na Word dokument.
Da biste umetnuli svoj PDF na ovaj način, slijedite ove korake:
Postavite pokazivač u Word dokument gdje želite umetnuti PDF kao objekt.
-
Odaberite Umetnuti tab.

-
Kliknite ikonu objekta u grupi Tekst, a zatim odaberite Objekt s padajućeg izbornika.
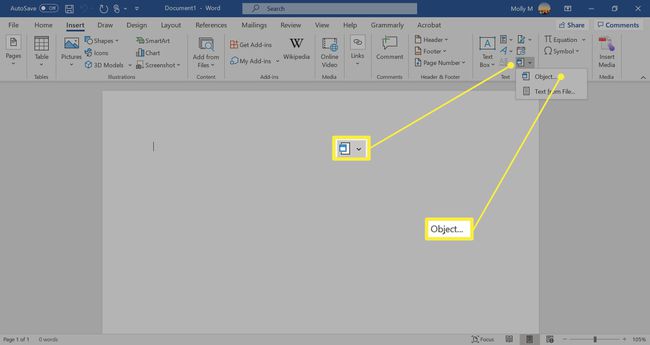
-
Kliknite na Kreiraj iz datoteke karticu u dijaloškom okviru koji se pojavi.

-
Odaberi pretraživati, zatim pronađite PDF datoteku. Zatim kliknite u redu za ugradnju datoteke u dokument.
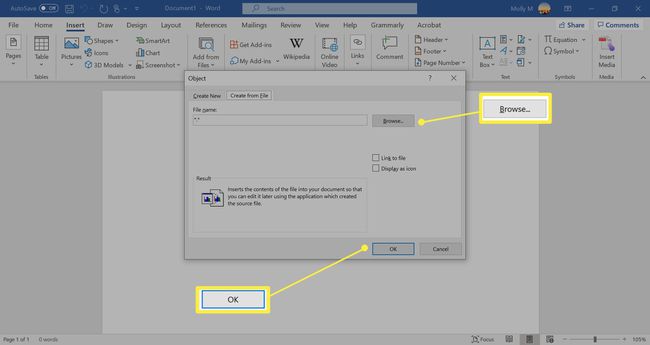
-
Pojavit će se na odabranoj stranici Word dokumenta.

Kako umetnuti PDF u Word kao povezani objekt
Umetanje PDF datoteke kao povezanog objekta znači da se pojavljuje kao prva stranica PDF-a, ali je također povezana s izvornom datotekom. Možete odabrati prikaz ikone umjesto pregleda. Bilo koja opcija otvorit će PDF datoteku kada je odabrana.
Sve promjene izvorne PDF datoteke odrazit će se u Word dokumentu kada koristite ovu metodu.
Postavite pokazivač u Word dokument gdje želite umetnuti PDF kao povezani objekt.
-
Odaberite Umetnuti tab.

-
Kliknite ikonu objekta u grupi Tekst, a zatim odaberite Objekt s padajućeg izbornika.
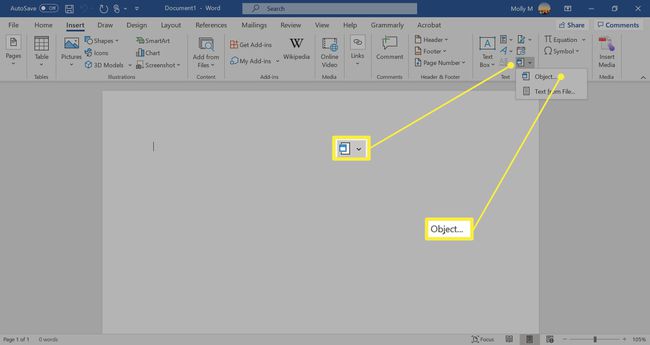
-
Odaberite Kreiraj iz datoteke tab.

-
Odaberi pretraživati i pronađite PDF datoteku.
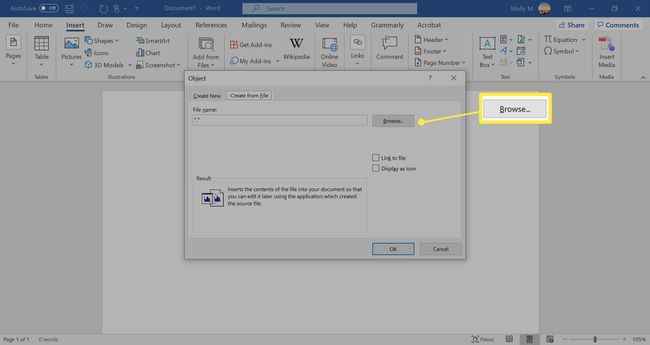
-
Odaberi Veza na datoteku za umetanje PDF-a kao prečaca do izvorne datoteke.

-
Odaberi Prikaži kao ikona za umetanje ikone koja predstavlja datoteku umjesto pregleda.
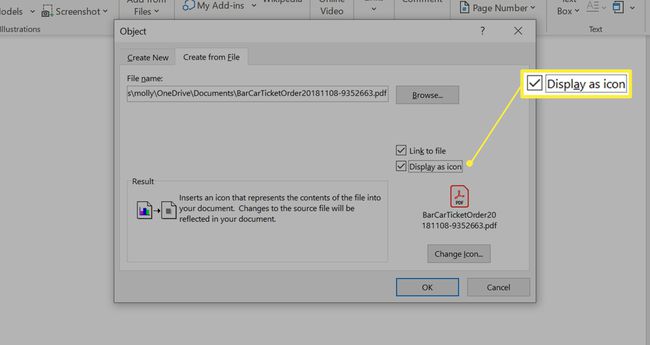
Odaberi Promijeni ikonu ako želite prikazati drugu ikonu za PDF datoteku. Odaberi pretraživati da biste locirali ikonu koju biste radije koristili, a zatim odaberite u redu.
-
Odaberi u redu za dodavanje PDF-a u Word dokument.

-
Ikona ili pregled PDF-a pojavit će se u Word dokumentu.

Kako umetnuti tekst iz PDF-a u Word
Ovaj pristup samo umeće tekst iz PDF-a izravno u Word dokument.
Word pretvara PDF u tekstualni dokument koji se može uređivati. Rezultat možda neće izgledati isto kao izvorni PDF, osobito ako datoteka uključuje grafičko ili tekstualno oblikovanje.
Postavite pokazivač u Word dokument gdje želite umetnuti tekst iz PDF datoteke.
-
Odaberite Umetnuti tab.

-
Odaberite padajuću strelicu pored Objekt u Tekst grupi, a zatim odaberite Tekst iz datoteke.
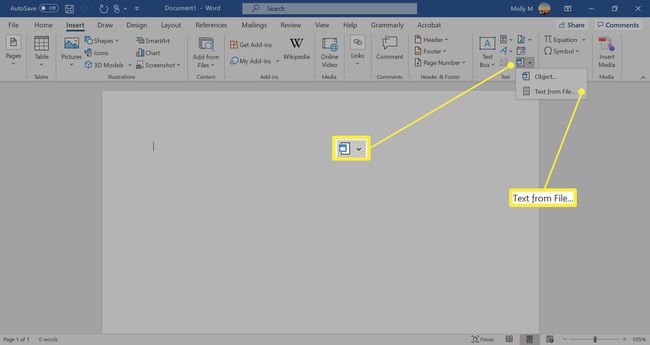
-
Otvorite PDF datoteku i odaberite Umetnuti.
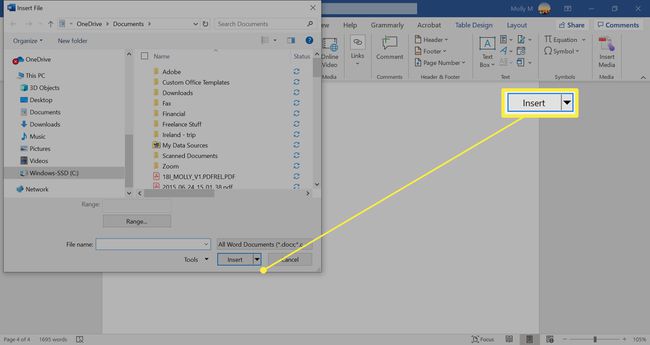
-
Provjerite jesu li PDF datoteke odabrane i kliknite u redu.

-
Odaberi u redu ako dobijete upozorenje da bi proces pretvorbe mogao potrajati.
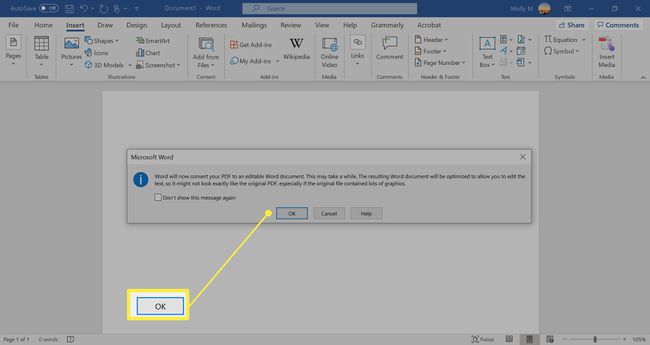
-
Nakon što Word pretvori PDF u tekst, on će se pojaviti u dokumentu.

Kako kopirati PDF u Word
Kopiranje teksta iz PDF datoteke i lijepljenje u dokument jednostavan je način umetanja dijela teksta u Word.
Ove upute objašnjavaju kako kopirati tekst iz PDF-a u Adobe Acrobat Readeru. Možete koristiti drugu Aplikacija za čitanje PDF-a, iako se potrebni koraci mogu razlikovati.
Otvorite PDF datoteku.
-
Desnom tipkom miša kliknite dokument u primarnom prozoru i odaberite Odaberite Alat iz izbornika koji se pojavi.
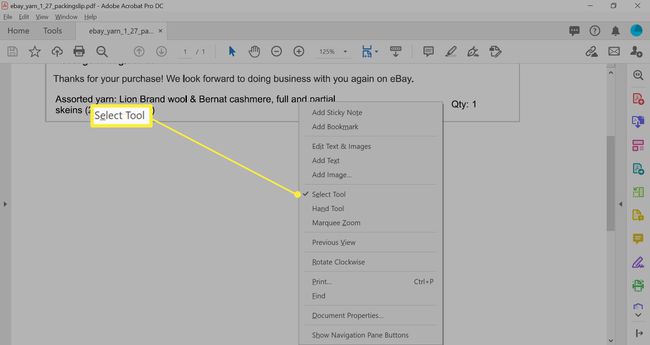
-
Povucite za odabir teksta koji želite kopirati.
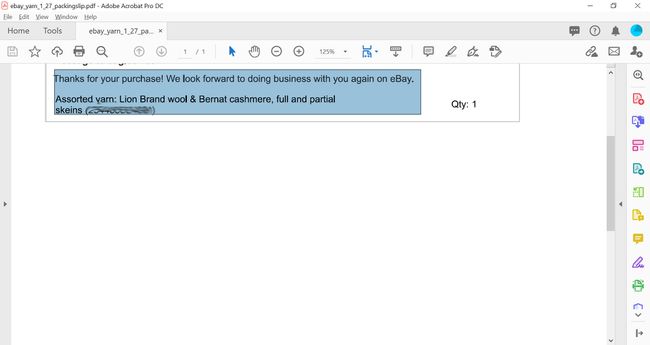
-
Desnom tipkom miša kliknite odabir, a zatim odaberite Kopiraj s oblikovanjem.
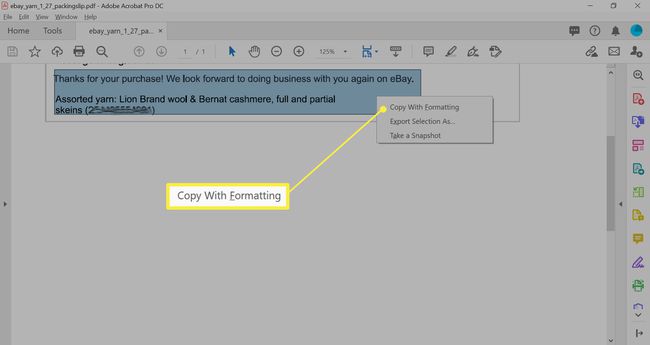
-
Otvorite Word dokument. Postavite pokazivač u Word dokument gdje želite zalijepiti tekst iz PDF datoteke.

-
Zalijepitikopirani tekst iz PDF datoteke u Word dokument.

Lijepljenje iz PDF-a ponekad uvozi artefakte uključujući ugrađene prijelome redaka. Pogotovo za dulje lijepljenje, vjerojatno ćete morati podesiti rezultirajući tekst u Wordu kako biste bili sigurni da je tipografski točan.
Umetnite PDF sadržaj kao sliku u Word
Pretvorite PDF u statičnu sliku i umetnite je u Word dokument.
Sadržaj PDF-a neće se moći uređivati, niti će se mijenjati ako se izvorna datoteka ažurira ovom metodom.
-
Koristite alat za pretvorbu za pretvoriti PDF datoteku u JPG datoteku. Alternativno, ako je PDF jedna stranica, upotrijebite Windows alat za izrezivanje za snimanje sadržaja datoteke i spremanje kao JPG.
Spremite JPG datoteku na mjesto gdje je možete lako pronaći za umetanje u svoj Word dokument, kao što je radna površina.
Otvorite Word dokument i postavite pokazivač na dokument gdje želite umetnuti sliku.
-
Odaberite Umetnuti tab.

-
Odaberi Slike. Zatim odaberite Ovaj uređaj s padajućeg izbornika.

-
Otvorite mjesto na koje ste spremili JPG verziju svoje PDF datoteke i odaberite Umetnuti.

