Kako streamati uživo uz YouTube Gaming
Streaming igara jedan je od najbrže rastućih žanrova zabave, a YouTube Gaming olakšava ulazak u akciju nego ikad prije. Ako želite krenuti dalje od učitavanje videozapisa igara za stvarno prijenos uživo vlastite igre YouTube, sve što trebate je pristojno računalo i internetska veza, verificirani YouTube račun i besplatan video koder program koji je kompatibilan s YouTubeom.
Postavljanje za streamanje igara na YouTubeu malo je komplicirano, ali cijeli proces morate proći samo jednom. Nakon toga, moći ćete započeti strujanje u bilo kojem trenutku pritiskom na gumb.
Pokazat ćemo vam dvije metode za streamanje igara na YouTubeu, uključujući i XSplit i OBS, te kako streamati u bilo kojem trenutku bez dodatnog softvera.
Što vam je potrebno da započnete s prijenosom igara na YouTubeu
YouTube iznimno olakšava prijenos vaše web kamere uživo, ali streaming igre je malo kompliciraniji. Za streaming na YouTube Gamingu trebate:
- Provjereni YouTube račun: Ako vaš YouTube račun nije potvrđen, nećete moći strujati. Ne brinite, postupak provjere je jednostavan.
- Računalo: Za strujanje možete koristiti Windows, Mac ili Linux računalo, a možete koristiti stolno ili prijenosno računalo. Važno je da računalo mora biti dovoljno snažno da kodira video u stvarnom vremenu dok igrate igru.
- Širokopojasni internet: Vaša internetska veza mora imati dovoljno uzvodna propusnost za učitavanje video visoke razlučivosti u stvarnom vremenu.
- Program za kodiranje: Ovaj program snima vašu igru, kodira je u format prikladan za streaming i prenosi na YouTube. Bez kodera ne možete strujati na YouTube Gamingu. Dvije besplatne opcije su Open Broadcast Studio (OBS) i XSplit Broadcaster.
Ako želite razgovarati sa svojim gledateljima ili umetnuti video sebe uživo na svoje igre, također će vam trebati slušalice ili mikrofon i a web kamera.
Ovdje možete preuzeti OBS i XSplit Broadcaster kodere:
- Preuzmite OBS za Windows, MacOS i Linux
- Preuzmite XSplit Broadcaster za Windows
Kako potvrditi svoj YouTube račun
Prije nego što možete streamati uživo na YouTubeu, morate potvrditi svoj račun. Ako uopće nemate račun, najprije ćete se morati kretati do glavne stranice YouTubea i kliknuti Prijaviti se. Budući da nemate račun, morat ćete kliknuti na Stvorite račun i slijedite upute.
Ako imate YouTube račun, a on nije potvrđen, morat ćete ga potvrditi prije nego što možete streamati. Ovo je jednostavan proces, ali će vam trebati ispravan telefon da biste ga dovršili.
Evo kako potvrditi svoj YouTube račun:
Dođite do YouTube.com/verify.
Izaberite svoju zemlju.
-
Odaberite primanje glasovne ili tekstualne poruke.
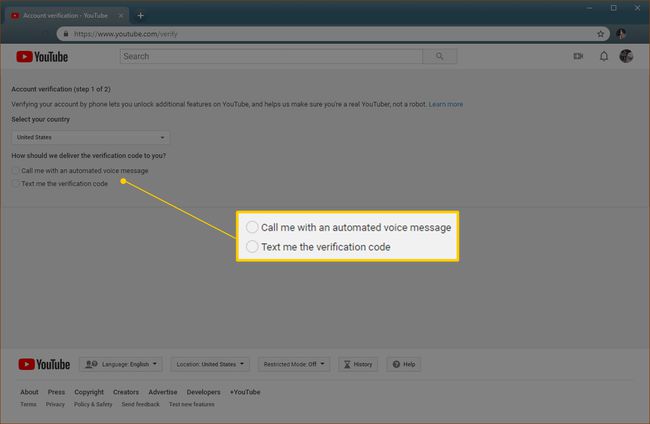
Unesite svoj telefonski broj i kliknite podnijeti.
Pričekajte glasovnu ili tekstualnu poruku i unesite kod.
Kako streamati na YouTube Gamingu
Nakon što imate potvrđeni YouTube račun, pristojno računalo i internetsku vezu te preuzmete softver za kodiranje, spremni ste za početak strujanja na YouTube Gamingu.
Evo kako postaviti svoj YouTube Gaming stream:
-
Dođite do YouTube.com/live_dashboard.
Nekada je postojao jednostavan način pristupa ovoj upravljačkoj ploči s YouTube Gaminga, ali ta je metoda uklonjena kada je YouTube Gaming ponovno preklopljen u YouTube. Označite svoju nadzornu ploču uživo za lakši pristup u budućnosti.
Na tvoj Studio za kreatore stranica, s Stream sada odabrano u Prijenos uživo odjeljak, pomaknite se prema dolje.
U Osnovne informacije odjeljak, unesite naslov i opis za svoj stream.
-
U Postavljanje kodera odjeljak, kliknite Otkriti.
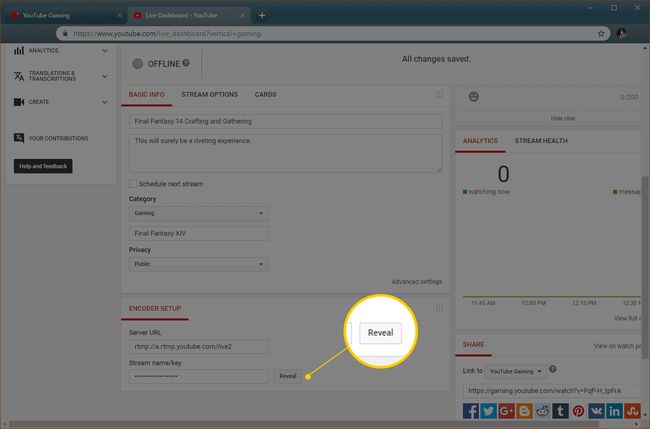
-
Zapišite Naziv/ključ streama, koji se pojavljuje kada kliknete Otkriti. Ovaj će vam broj trebati ako koristite određene programe za kodiranje kao što je OBS.
Ne dopustite nikome da vidi vaš ključ streama. Ako otkrijete svoj ključ drugim ljudima, oni će moći oteti vaš stream.
Pobrinite se da piše Sve promjene su spremljene na vrhu stranice i spremni ste za postavljanje kodera.
Kako streamati na YouTubeu uz XSplit Broadcaster
XSplit Broadcaster je besplatni koder za streaming koji je dostupan za Windows. Neke su značajke zaključane iza plaćene pretplate, ali možete koristiti osnovnu funkciju streaminga bez plaćanja. Morate se prijaviti za XSplit račun kada instalirate program, ali ne morate plaćati pretplatu. Ako više volite softver otvorenog koda koji je potpuno besplatan, preskočite ovaj odjeljak i umjesto toga upotrijebite OBS.
Prvi korak u postavljanju XSplita za streamanje vaše igre je da se uvjerite da koristi ispravan izvor. Možete dati da emitira određenu igru koju želite streamati ili da emitira određeni monitor ako koristite više monitora.
Da biste postavili XSplit Broadcaster za emitiranje monitora:
-
Klik Dodajte izvor.
Klik Snimanje zaslona.
Klik Snimanje monitora.
-
Kliknite na monitor želite streamati.
Također možete postaviti XSplit za emitiranje određene igre ako je igra trenutno pokrenuta:
Klik Dodajte izvor.
-
Klik Snimanje igre.
Kliknite na igra želite emitirati.
S odabranim izvorom, gotovo ste spremni za početak emitiranja. Prvo, morat ćete ovlastiti XSplit za povezivanje s vašim YouTube računom:
Klik Emitiranje.
-
Klik YouTube uživo - kliknite za konfiguraciju.
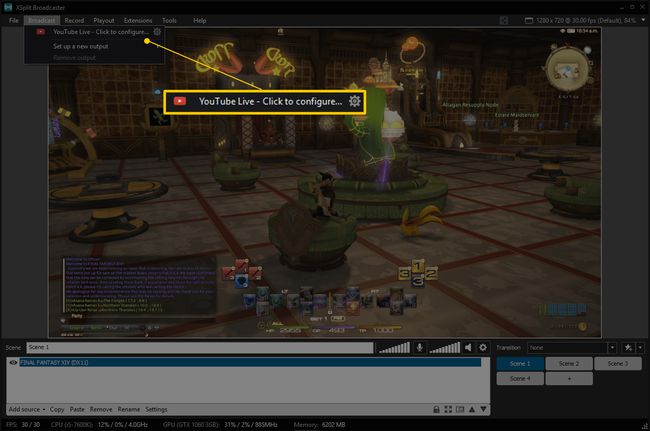
Da bi XSplit radio s YouTubeom, morat ćete unijeti ID kanala:
Dođite do youtube.com/account_advanced.
Traži gdje piše ID YouTube kanala.
Kopiraj ID kanala.
-
Vratite se na XSplit i zalijepite svoj ID u Polje ID kanala.
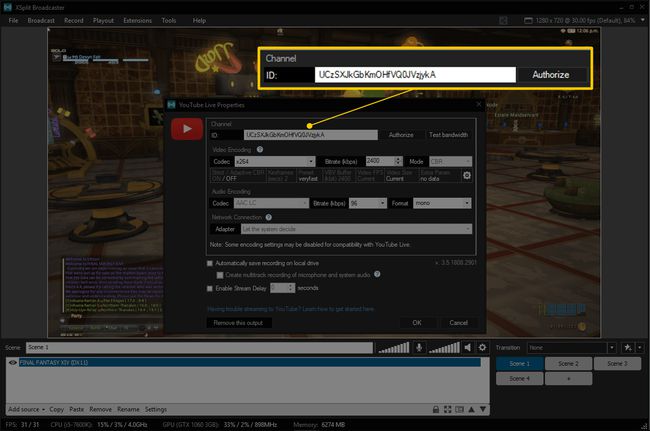
Klik u redu.
Ostatak postavki u ovom izborniku možete ostaviti na miru i vaš bi stream trebao raditi sasvim dobro. Ako naiđete na probleme, poput problema s kvalitetom videozapisa ili kašnjenja, morat ćete podesiti ove postavke.
Sljedeći korak je obavijestiti Google da je u redu da se XSplit poveže s vašim YouTube računom:
U prozoru koji se pojavi, prijavite se na svoj YouTube račun.
Ako se to od vas zatraži, unesite svoj dvofaktorski kod za provjeru autentičnosti.
-
Pročitajte poruku i ako pristajete, kliknite Dopusti.
XSplit neće raditi ako ne kliknete Dopusti. Ako ne želite dati pristup svom računu, upotrijebite OBS.
Skoro ste tamo. Sve što je preostalo je postaviti svoj stream i početi emitirati:
Klik Emitiranje.
-
Klik YouTube Live - vaše korisničko ime.
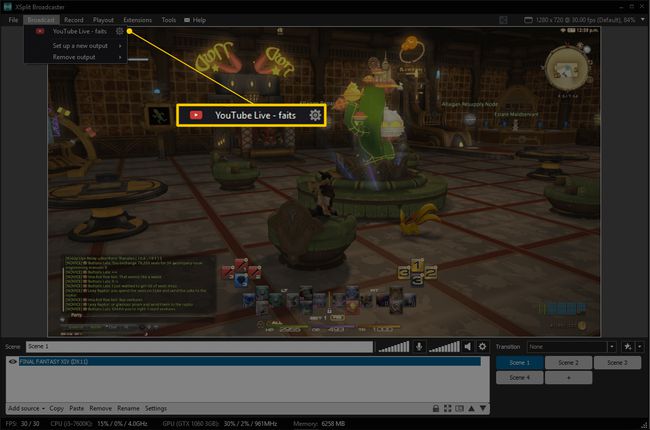
-
Prozor koji će se pojaviti automatski će se popuniti nazivom streama i opisom koje ste unijeli na YouTubeu. Provjerite je li to točno i kliknite Pokreni emitiranje.
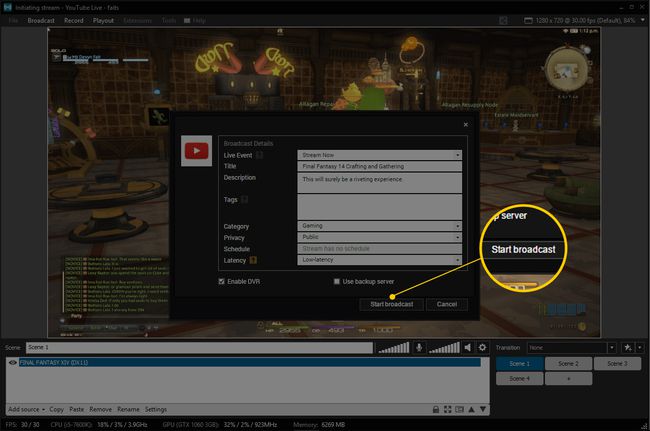
U ovom trenutku vaš će prijenos uživo biti dostupan na YouTubeu. Možete reći da XSplit emitira po poruci Streaming Live na vrhu prozora. Ako ne vidite tu poruku, vaš stream nije uživo.
Kako streamati na YouTubeu s OBS-om
OBS je softver otvorenog koda koji je potpuno besplatan za korištenje. Budući da je otvorenog koda, ljudi su čak slobodni uzeti kod, modificirati ga i učiniti dostupnim nove verzije. Ako ste zainteresirani za unovčavanje svojih streamova uživo, Streamlabs ima verziju OBS-a koja ima puno značajki koje će vam pomoći u tome. Kada tek počnete, osnovna verzija OBS-a također će raditi sasvim dobro.
Za razliku od XSplita, ne morate se prijaviti za račun da biste koristili OBS. Samo preuzmite program, instalirajte ga i spremni ste za postavljanje.
Prvi korak je da ga natjerate da radi s YouTubeom klikom na Postavke.
Da biste postavili OBS s YouTubeom, morate imati ključ za stream. Ako ste ga zaboravili kopirati ili zapisati, vratite se na stranicu YouTube Studija i nabavite ga prije nego što nastavite.
Evo kako postaviti OBS za rad s YouTubeom:
-
Uz Postavke otvorite izbornik, kliknite Stream.
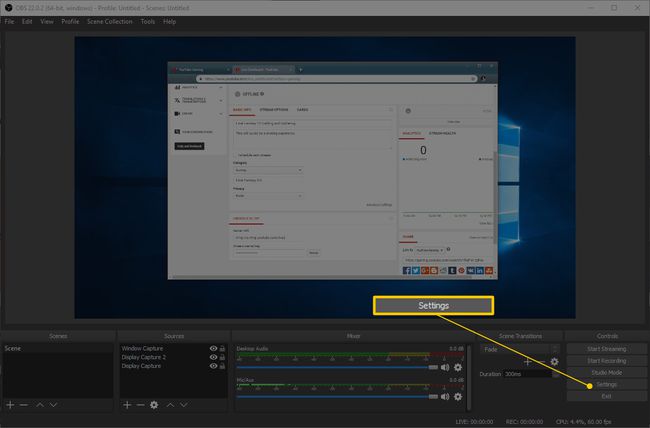
Odaberi Vrsta strujanja > Usluge strujanja.
Odaberi Servis > YouTube/YouTube Gaming.
Odaberi Poslužitelj > Primarni YouTube poslužitelj za unos.
-
Zalijepite svoje Stream ključ u polje Stream key.
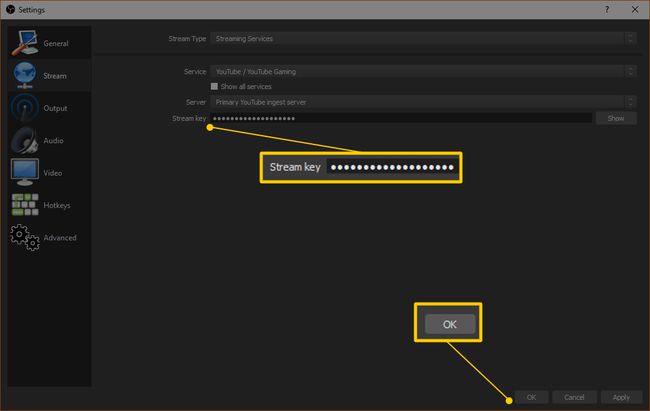
Ne dopustite nikome da vidi vaš ključ streama. Ako netko dobije vaš ključ streama, moći će vam oteti stream.
Klik u redu.
OBS je sada spreman za emitiranje na YouTubeu, ali još uvijek mu morate reći što će emitirati. Ako se prava igra već pojavljuje u prozoru OBS-a, onda ste spremni. Ako se ne dogodi, morat ćete pritisnuti gumb + u odjeljku Izvori i reći mu što treba streamati.
Najlakši način za postavljanje je stvaranje izvora za svoju igru. Možete stvoriti zaseban izvor za svaku igru koju strujite ili možete jednostavno odabrati strujanje određenog monitora na kojem se vaša igra prikazuje.
Evo kako stvoriti izvor streama u OBS-u:
-
Kliknite na + gumb u odjeljku Izvori.
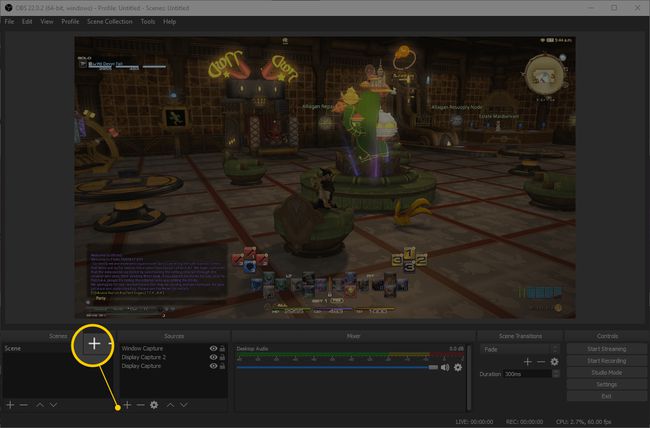
-
Klik Snimanje igre.
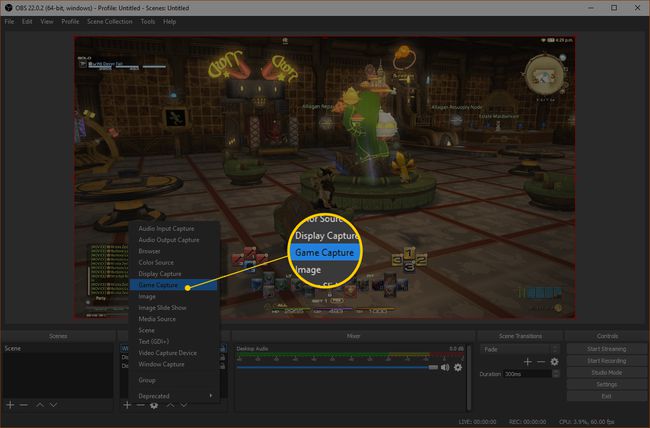
Sljedeći korak je postavljanje izvora snimanja igre:
-
Klik Stvori novo.
Unesite a titula za svoj izvor.
Provjerite to Učinite izvor vidljivim provjerava se.
Klik u redu.
Sljedeći korak je reći OBS-u koju igru treba snimiti:
-
Odaberi Način rada > Snimite određeni prozor.
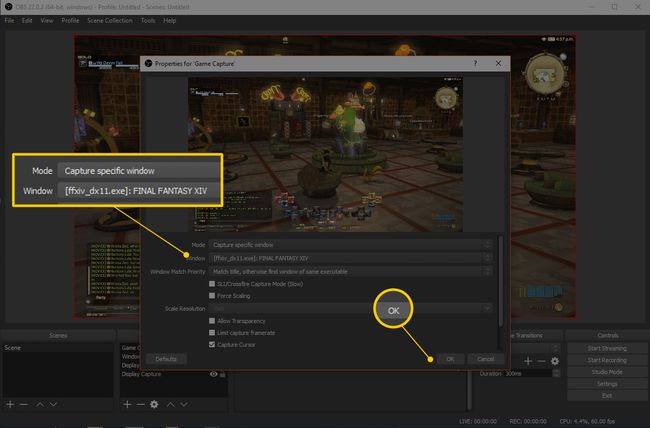
Odaberi Prozor > naziv procesa vaše igre.
Ostale postavke ostavite na miru.
Klik u redu.
S stvorenim izvorom spremni ste za početak strujanja:
Provjerite prikazuje li prozor OBS vašu igru.
Ako OBS ne prikazuje vašu igru, kliknite na novi izvor i prijeđite na njega.
-
Klik Pokrenite streaming.
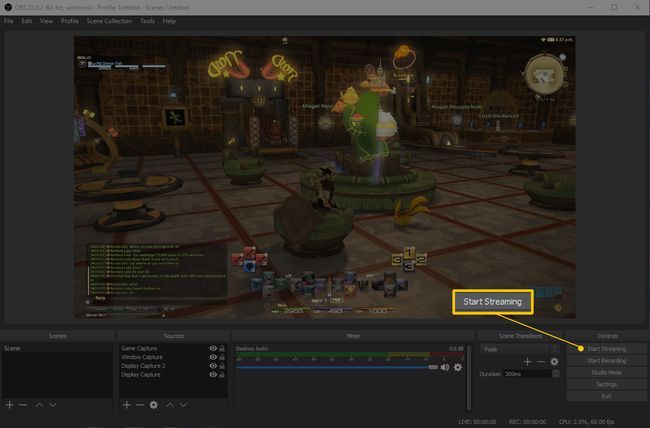
Kako provjeriti da vaš YouTube Gaming Stream funkcionira
Nakon što postavite svoj koder za početak strujanja, vaš prijenos igre trebao bi biti uživo. Ako želite biti sigurni da sve radi, morat ćete se vratiti na stranicu Studija i otvoriti svoj stream uživo.
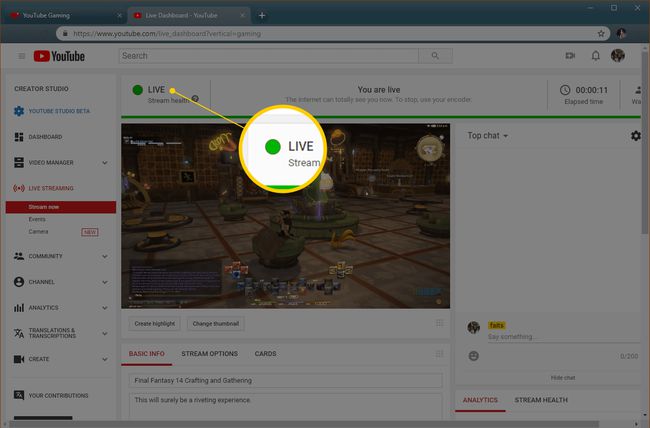
Ako vaš stream uživo funkcionira, vidjet ćete veliku zelenu točku pored riječi UŽIVO na vrhu stranice streama. Također se možete pomaknuti prema dolje i kliknuti STREAM HEALTH da vidite ima li YouTube savjet za poboljšanje kvalitete streama.
Potrebno je nekoliko trenutaka da stream počne uživo nakon što započnete streamanje u koderu, pa ako ne vidite zelenu točku, dajte malo. Ako točka ostane siva, morat ćete se vratiti na svoj koder i ponovno započeti strujanje.
Kako zaustaviti strujanje na YouTube Gamingu
Kada je vaš stream uživo, možete promijeniti naslov, opis i je li privatan, javan ili nenaveden na vašoj stranici YouTube Studija. To je opseg kontrole koji imate nad streamom s te stranice. Kada dođe vrijeme da isključite stream, morate to učiniti iz svog kodera.
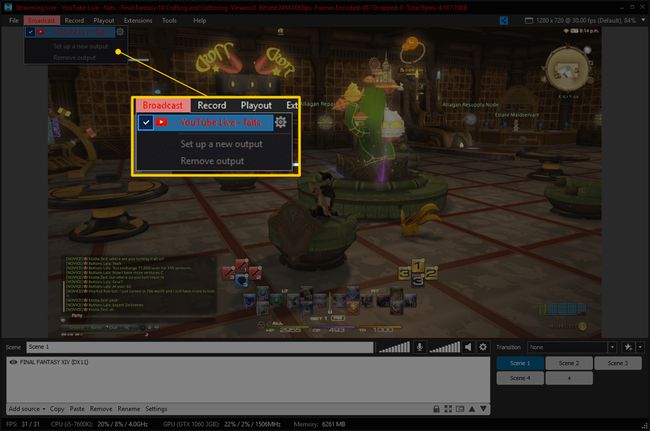
Evo kako zaustaviti stream u XSplitu:
Klik Emitiranje.
Kliknite Youtube Live - vaše korisničko ime.
Provjerite je li crveni tekst koji kaže Streaming uživo na vrhu prozora Xsplit nestaje. To znači da je stream završio.
Za zaustavljanje strujanja u OBS-u, sve što trebate učiniti je kliknuti Zaustavite strujanje. Zeleni kvadrat u donjem desnom kutu prozora će nestati, što znači da OBS više ne struji.
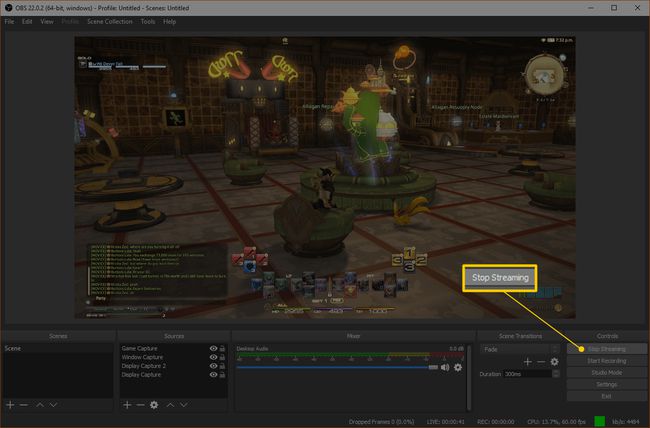
Možete li streamati na YouTubeu iz web-preglednika bez kodera?
YouTube je olakšao prijenos uživo iz Chromea nego ikad. Zapravo možete streamati izravno iz preglednika, bez ikakvog softvera za kodiranje. Međutim, možete streamati samo video s web-kamere i zvuk iz mikrofona. Ne možete koristiti izravni streaming u Chromeu za strujanje igara.
Ako želite upotrijebiti funkciju strujanja koja je ugrađena u Chrome za emitiranje nekih web-kamere za svoje obožavatelje kada ne igrate igrice, evo kako to učiniti:
Idite na glavnu web-lokaciju YouTubea ili svoju stranicu Studija.
Kliknite na ikona kamere sa + simbol iznutra.
-
Klik Ići uživo.
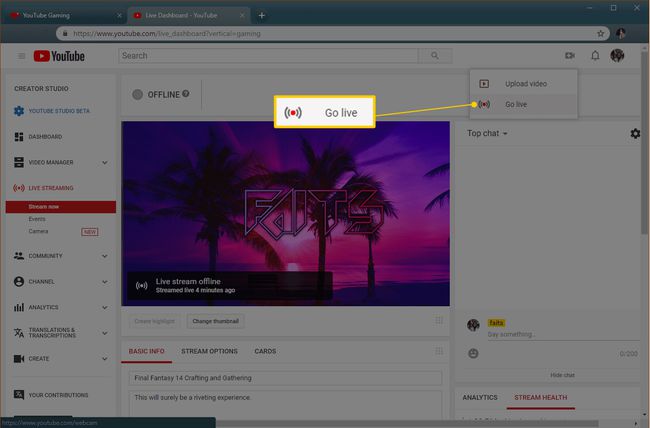
Kada se od vas zatraži da Chromeu omogućite pristup web-kameri i mikrofonu, kliknite Dopusti.
Unesite naslov i opis za svoj stream i kliknite Sljedeći.
Klik Ići uživo.
-
Klik ZAVRŠNI STROK kad završiš.
Ovu metodu možete koristiti za streamanje igara, ali vaši će gledatelji moći vidjeti samo ono u što uperite svoju web kameru. Da biste streamali uživo visokokvalitetne snimke igre, trebate koristiti koder.
