Kako ispisati naljepnice iz Worda
Što treba znati
- U Wordu idite na Poštanske pošiljke tab. Odaberi Oznake > Mogućnosti. Odaberite marku svoje etikete i broj proizvoda.
- Upišite podatke za adresu u Adresa odjeljak.
- U Ispis odjeljak, odaberite Cijela stranica iste oznake ili Jedna etiketa (s navedenim redom i stupcem). Odaberite Ispis.
Ovaj članak objašnjava kako ispisati naljepnice iz Worda. Sadrži informacije za ispis jedne naljepnice ili stranice istih naljepnica, za ispis stranice različitih naljepnica i za ispis prilagođenih naljepnica. Ove upute odnose se na Word za Microsoft 365, Word 2019, 2016, 2013, 2010 i 2007 te Word za Mac 2019 i 2016.
Ispišite jednu naljepnicu ili stranicu istih naljepnica
Microsoft Word nije samo za dokumente, nastavlja, ili slova. To je također moćna i svestrana aplikacija za većinu vaših slanje poštom i potrebe označavanja. Postoji više opcija za izradu naljepnica u Wordu, pa odaberite onu koja najbolje odgovara vašim potrebama.
Evo kako ispuniti list s oznakama povratne adrese ili stvoriti jednu poštansku naljepnicu profesionalnog izgleda u Wordu.
-
Idite na Poštanske pošiljke tab.

-
U Stvoriti grupa, odaberite Oznake. The Omotnice i naljepnice otvara se dijaloški okvir s Oznake odabrana kartica.

-
Odaberi Mogućnosti otvoriti Mogućnosti oznaka.

-
Odaberite marku etikete u Dobavljači etiketa ili Označite proizvode popisu, zatim odaberite broj proizvoda koji odgovara naljepnicama na kojima želite ispisivati.

-
Odaberi u redu.
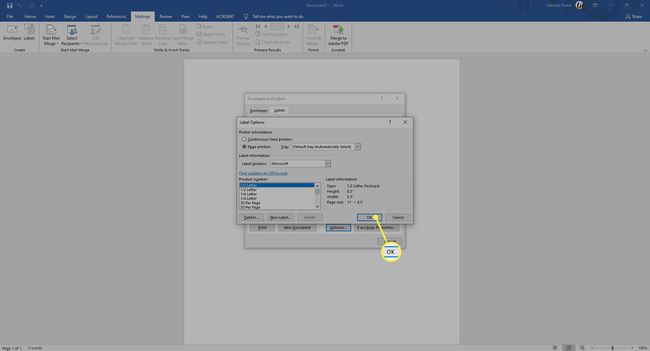
-
Upišite adresu ili druge podatke u Adresa kutija.
U programu Word za Mac 2019 i 2016 ovaj okvir se zove Adresa dostave. U Wordu 2010, Adresa box korak dolazi prije Mogućnosti oznaka odabire.
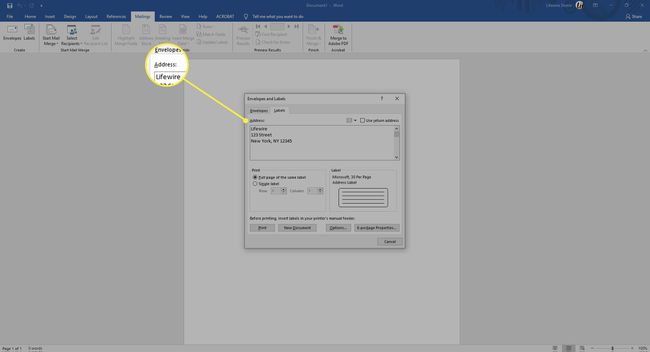
-
U Ispis odjeljak, odaberite Cijela stranica iste oznake za ispis stranice s istim adresnim naljepnicama.
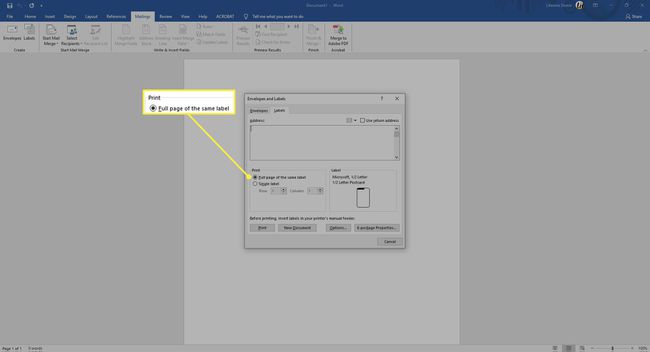
-
U Ispis odjeljak, odaberite Jedna etiketa za ispis jedne etikete. Odaberite redak i stupac koji odgovaraju mjestu na kojem želite da se adresa ispiše na listu naljepnica.
Opcija Single Label korisna je ako imate djelomično iskorišten list naljepnica pisača.

-
Provjerite čeka li list s naljepnicama u pisaču i odaberite Ispis, ili spremite za kasnije ispis.

Napravite stranicu različitih oznaka
Da biste napravili list naljepnica u Wordu s različitim adresama ili drugim informacijama, kao što su oznake s imenom, stvorite dokument u koji ćete upisati informacije za svaku naljepnicu.
-
Idite na Poštanske pošiljke tab.

-
U Stvoriti grupa, odaberite Oznake. The Omotnice i naljepnice otvara se dijaloški okvir s Oznake odabrana kartica.
U Wordu 2010 ostavite Adresa kutija prazna.

-
Odaberi Mogućnosti otvoriti Mogućnosti oznaka.

-
Odaberite marku etikete u Dobavljači etiketa ili Označite proizvode popisu, zatim odaberite broj proizvoda koji odgovara naljepnicama na kojima želite ispisivati.
Word za Mac 2019 i 2016 također traži vrstu pisača.

-
Odaberi u redu.
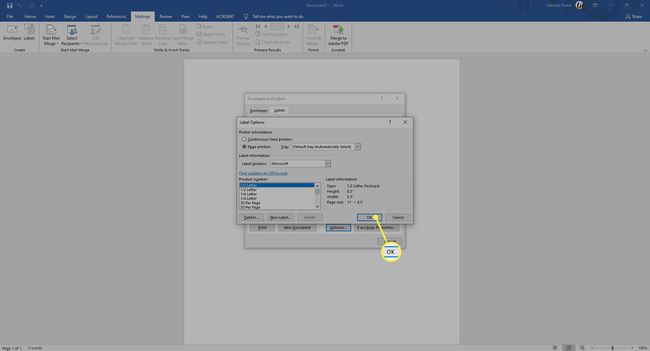
-
Odaberi Novi dokument. Word stvara novi dokument koji prikazuje stranicu praznih naljepnica koje odgovaraju dimenzijama marke i veličine naljepnice koju ste odabrali.
U programu Word za Mac 2019. i 2016. ne morate birati Novi dokument. Nakon odabira u redu u prethodnom koraku Word otvara novi dokument koji sadrži tablicu s dimenzijama koje odgovaraju tom proizvodu oznake.

-
Idite na Izgled karticu pod Alati za tablice i odaberite Pregledajte linije mreže ako se obrisi naljepnica ne pojave.
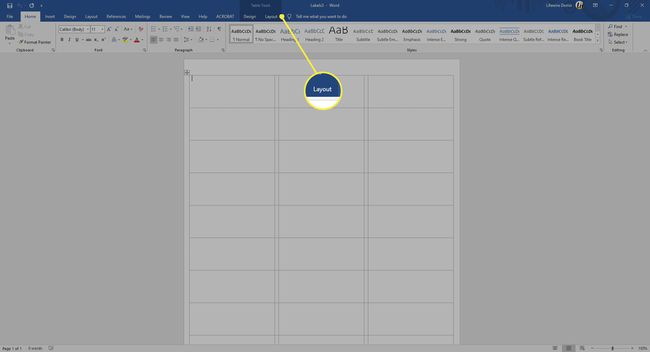
-
U svaku naljepnicu upišite podatke koje želite.

-
Idite na Datoteka karticu, odaberite Ispis, zatim odaberite Ispis kada budete spremni za ispis naljepnica. Spremite dokument za buduću upotrebu.
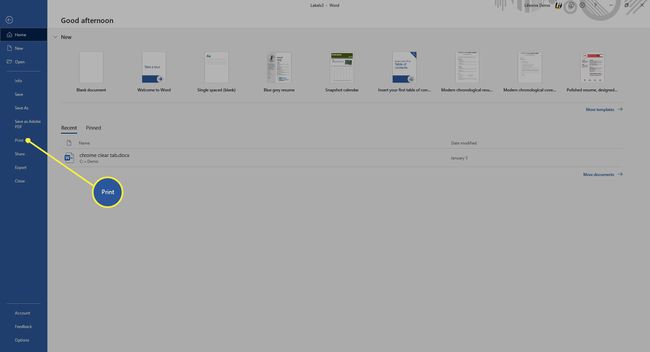
Napravite prilagođene naljepnice
Ako trebate ispisati naljepnice koje ne odgovaraju dimenzijama marki i proizvoda navedenih u Mogućnosti oznaka dijaloškom okviru, stvorite prilagođene oznake koje odgovaraju vašim specifikacijama.
Prije nego što počnete, provjerite imate li točne mjere naljepnica koje su vam potrebne, uključujući i visina i širina svake naljepnice, veličina papira, broj naljepnica prema dolje i poprijeko i margine.
-
Idite na Poštanske pošiljke tab.

-
U Stvoriti grupa, odaberite Oznake. The Omotnice i naljepnice otvara se dijaloški okvir s Oznake odabrana kartica.

-
Odaberi Mogućnosti otvoriti Mogućnosti oznaka.

-
Odaberi Nova oznaka. The Detalji oznake otvara se dijaloški okvir.

-
Unesite naziv za oznake.

-
Promijenite mjere kako bi odgovarale točnim dimenzijama naljepnica koje su vam potrebne. Primjer oznake pojavljuje se u okviru Pregled.

-
Odaberi u redu za izradu prilagođenih oznaka. Zatim ih možete koristiti za izradu naljepnica u Wordu.
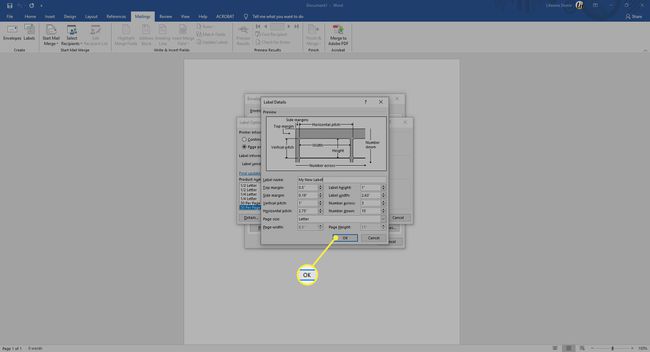
Ne postoji Poštanske pošiljke karticu u programu Word za Mac 2011. U ovoj verziji pristupite značajkama oznake iz Alati Jelovnik.
