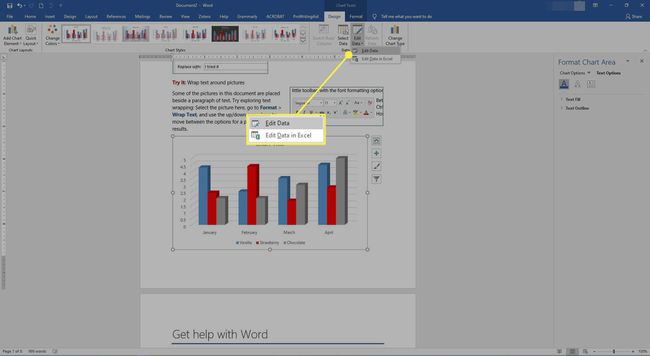Kako napraviti grafikon u programu Microsoft Word
Microsoft Word nudi razne načine vizualizacije podataka. Ako znate napraviti grafikon u Wordu, možete izraditi vizualna pomagala uvozom podataka iz Microsoft Excel.
Upute u ovom članku odnose se na Microsoft Word 2019, Word 2016, Word 2013 i Microsoft 365 za Windows i Mac.
Kako stvoriti grafikon u Microsoft 365 za Mac
Slijedite ove korake da biste izradili i prilagodili grafikone u verziji Worda koja dolazi s Microsoft 365 za Mac:
-
Odaberi Umetnuti u gornjem lijevom kutu Worda.
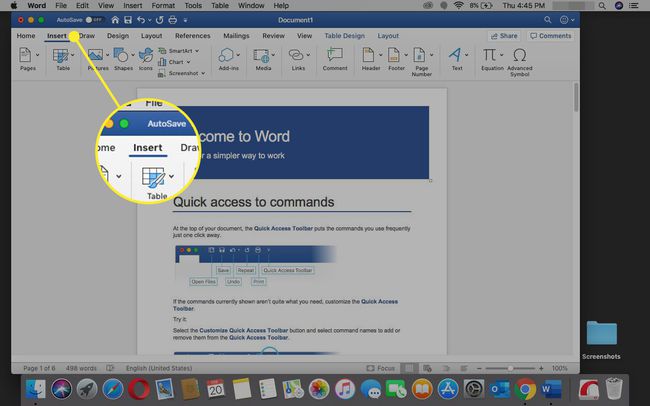
-
Odaberi Grafikon.
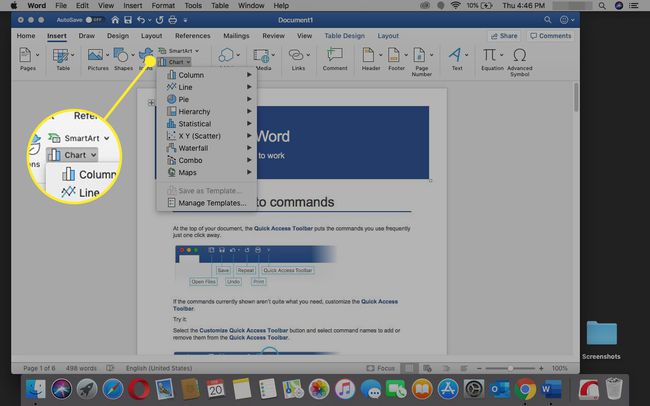
-
Zadržite pokazivač miša iznad vrste grafikona koji želite izraditi, na primjer, Crta ili Statistički.
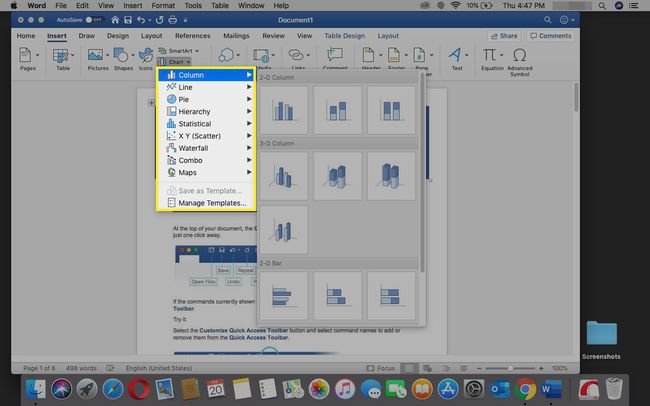
-
Pojavljuje se podizbornik koji sadrži više opcija, uključujući različite formate i varijacije. Odaberite grafikon koji želite umetnuti u dokument.
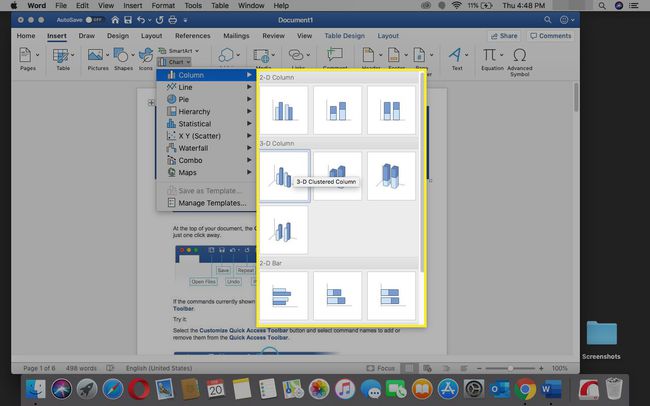
-
U Excel proračunsku tablicu koja se otvori unesite podatke za grafikon.
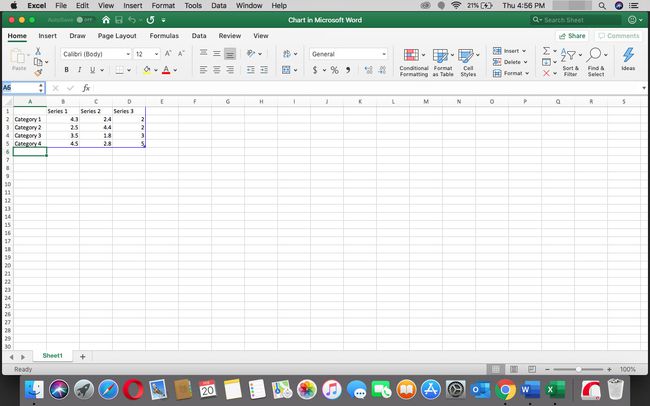
-
Kada ste zadovoljni nazivima i vrijednostima kategorija, zatvorite prozor programa Excel da biste vidjeli grafikon u Word dokumentu.
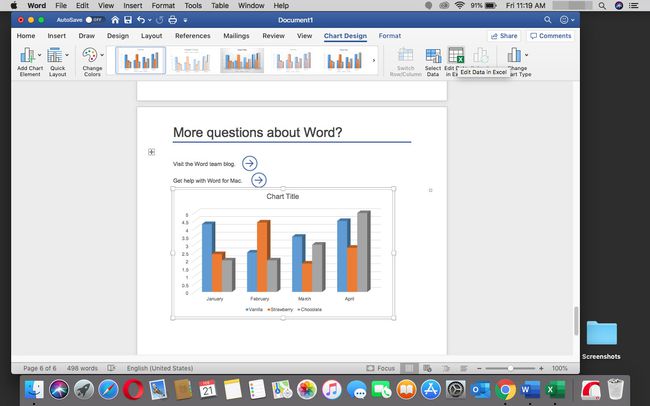
Da biste kasnije pristupili podacima u radnoj knjizi Excela, odaberite grafikon, idite na
Dizajn grafikona karticu, a zatim odaberite Uredite podatke u Excelu.
Kako napraviti grafikon u Wordu za Windows
Za izradu grafikona u Wordu za Microsoft 365, Word 2019, Word 2016 i Word 2013:
-
Odaberi Umetnuti u gornjem lijevom kutu Worda.
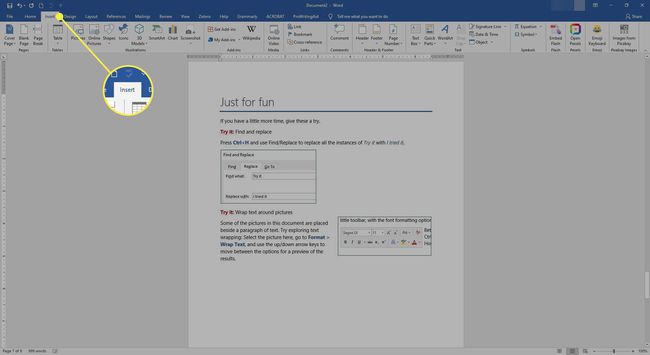
-
Odaberi Grafikon.
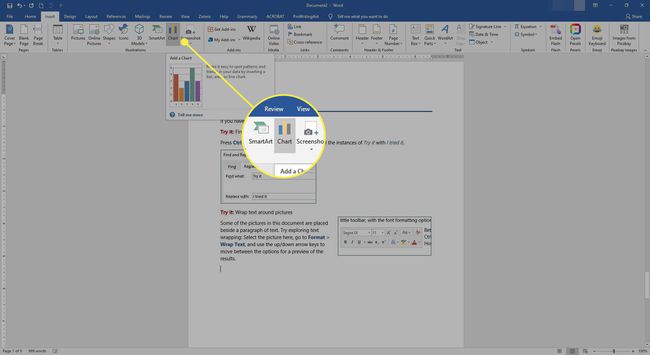
-
U Umetni grafikon dijaloškom okviru odaberite vrstu grafikona koju želite izraditi. Na primjer, odaberite bilo koje Crta, Bar,ili Histogram.
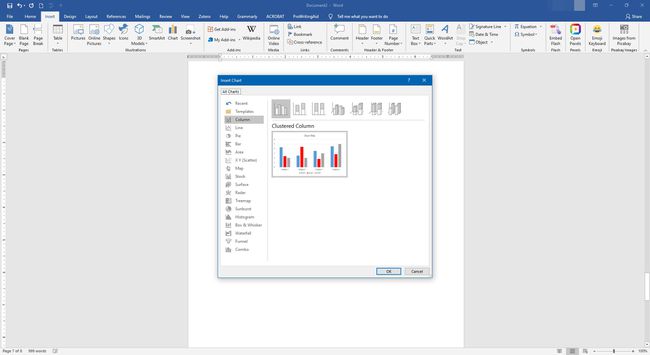
-
Svako grupiranje grafikona sadrži više opcija, uključujući različite formate i varijacije. Nakon što odaberete grafikon koji želite umetnuti, odaberite u redu.
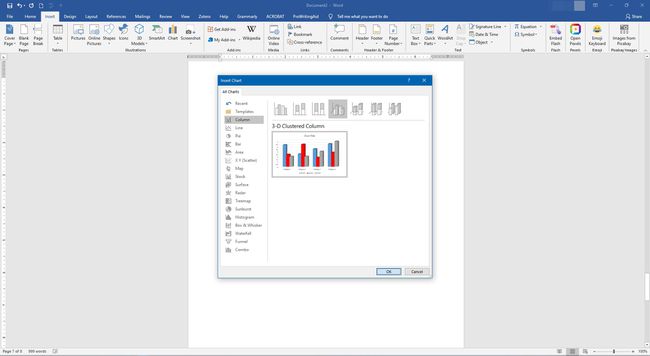
-
Grafikon se pojavljuje u Word dokumentu i otvara se novi prozor s podacima koji se mogu uređivati u proračunskoj tablici. Da biste izmijenili nazive kategorija i podatke, zamijenite postojeće tekstualne i numeričke vrijednosti odgovarajućim unosima. Promjene napravljene u proračunskoj tablici odmah se odražavaju na grafikonu.
Ako želite urediti podatke u programu Microsoft Excel, odaberite Uredite podatke u programu Microsoft Excel u minijaturnoj tablici.
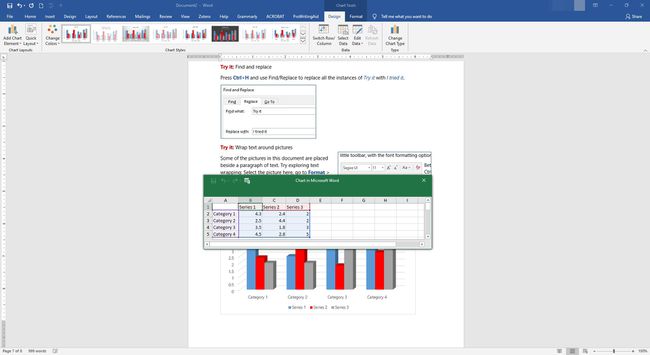
-
Kada ste zadovoljni nazivima i vrijednostima kategorija, zatvorite prozor proračunske tablice.
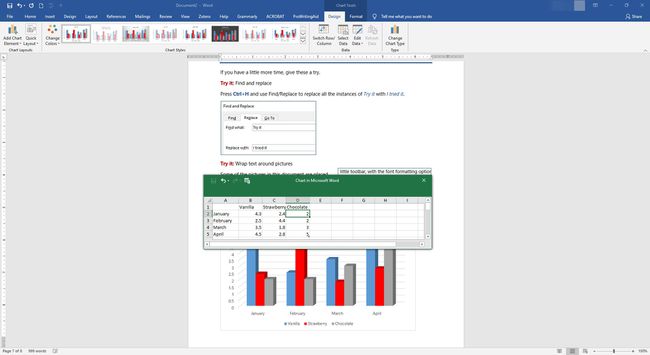
Kako promijeniti format grafikona i urediti podatke
Nakon kreiranja grafikona, desno se pojavljuju gumbi za oblikovanje. Ako ti gumbi nisu vidljivi, odaberite grafikon. Ove postavke kontroliraju način interakcije grafa s tekstom oko sebe iz perspektive izgleda.
Također možete dodati ili ukloniti elemente u grafikonu (uključujući naslove, oznake, crte mreže i legendu), promijeniti stilove i boje grafikona te primijeniti filtre na grafikon. Više konfigurabilnih opcija nalazi se u verziji sustava Windows za razliku od macOS.
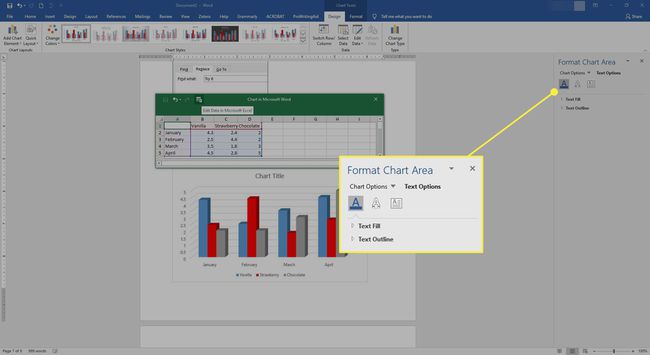
Za pristup ili uređivanje podataka na grafikonu, odaberite Uredi podatke ili Uredite podatke u Excelu.