Umetnite potvrdni okvir u Microsoft Word
Što treba znati
- Za umetanje ukrasnih metaka: Odaberite Dom > Meci > Definirajte novi znak > Simbol.
- Za dodavanje funkcionalnih oznaka: Odaberite Datoteka > Mogućnosti > Prilagodite vrpcu > Glavne kartice > Programer > Kontrole > Potvrdni okvir Kontrola sadržaja.
Ovaj članak objašnjava kako umetnuti dvije vrste potvrdnih okvira u Word dokument: potvrdne okvire koji postoje samo ukrasne i korisne su u tiskanim dokumentima i potvrdnim okvirima koji se mogu elektronički provjeriti u dokument. Ovaj vodič odnosi se na Word 2010 i novije verzije na macOS ili Windows operativnim sustavima.
Umetnite potvrdne okvire za ispisane dokumente
Postavljanje potvrdnih okvira u dokumentu isključivo u vizualne svrhe, bilo na papiru ili na zaslonu, jednostavan je proces. Ne možete im dodati kvačicu unutar Worda.
Odaberite mjesto u Word dokumentu.
Odaberite Dom karticu ako već nije odabrana.
Odaberite padajući popis koji prati Meci dugme.
Kada Knjižnica Bullet pojavi se skočni prozor, odaberite Definirajte novi znak.
The Definirajte novi znak dijaloški okvir koji prekriva glavni prozor programa Word. Odaberi Simbol.
-
Pomičite se po popisu simbola dok ne pronađete onaj prikladan za korištenje kao potvrdni okvir, klikom na njega jednom da biste ga odabrali. Ako ne vidite opciju koja vam se sviđa, odaberite drugu vrijednost od Font padajući popis—Webdings, na primjer—za pregled dodatnih skupova simbola.
Microsoft Word podržava posebni znakovi kao što su metke, simboli autorskih prava i zaštitnih znakova, različiti stilovi strelica i povezani glifovi.
-
Odaberi u redu kada ste napravili svoj izbor.
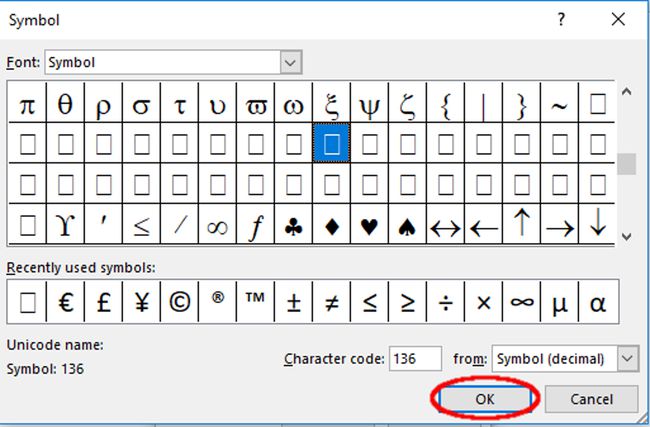
Lifewire / Scott Orgera Od Definirajte novi znak sučelje, odaberite u redu. Ako ste ispravno slijedili upute, potvrdni okvir bi sada trebao biti dodan u vaš dokument.
Umetnite potvrdne okvire za elektroničke dokumente
Osim vizualnog simbola, Word podržava funkcionalne potvrdne okvire. Oni su korisni za online kontrolne liste ili druge vrste obrazaca koji zahtijevaju interakciju korisnika.
Odaberi Datoteka > Mogućnosti.
U Word opcije dijalog, odaberite Prilagodite vrpcu.
Pod, ispod Prilagodite vrpcu, Odaberi Glavne kartice opciju s padajućeg izbornika.
-
Locirajte Programer opciju i odaberite + za proširenje popisa. Stavite kvačicu pored Programer tako što jednom označite njegov prateći potvrdni okvir.

Odaberi + pored označene opcije Kontrole, proširujući i svoj popis.
Odaberi Potvrdni okvir Kontrola sadržaja i odaberite u redu za povratak na glavno Wordovo sučelje.
Aktivirajte Programer kartica, sada dodana u glavni izbornik prema vrhu vašeg zaslona.
U Kontrole odjeljak, odaberite potvrdni okvir ikona.
-
Novi potvrdni okvir sada bi trebao biti umetnut u vaš dokument.

Kako promijeniti simbol potvrdnog okvira
Prema zadanim postavkama, X pojavljuje se u potvrdnom okviru kada ga netko klikne. Ovaj simbol se može promijeniti, zajedno s mnogim drugim atributima novog potvrdnog okvira. Odaberite ga, a zatim odaberite Svojstva. Odavde možete promijeniti izgled označenih i nepotvrđenih simbola, kao i ponašanje samog potvrdnog okvira kada se koristi unutar vašeg elektroničkog dokumenta.

