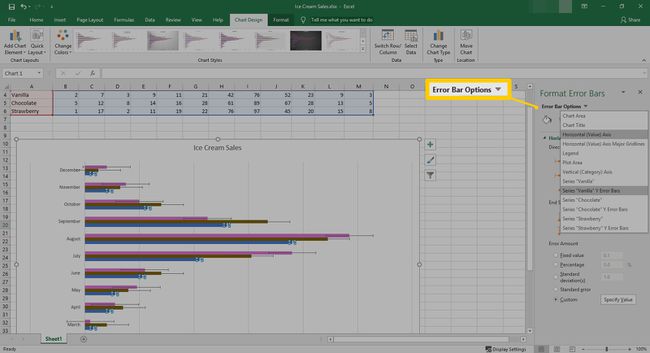Kako dodati trake grešaka u Excel
Bilo da ste statističar ili trebate pratiti varijable u svojoj mjesečnoj prodaji, trake grešaka u Excelu mogu pružaju sjajan vizualni prikaz koliko su točni vaši brojevi ili mjerenja u usporedbi sa stvarnim vrijednost.
S ugrađenim Excelovim mjerenjima koja koriste postotke, odstupanja i još mnogo toga, trebali biste moći dobiti točniju sliku svojih podataka. U nastavku je kako koristiti Excelove trake pogrešaka da biste dobili točniju ideju o svojim mjerenjima.
Upute u ovom članku odnose se na Excel 2019, 2016, 2013 i Microsoft 365.
Kako dodati trake grešaka u Excel
Dodavanje traka grešaka u vaš Excel grafikon relativno je jednostavan proces. Najbolje od svega, ako ga trebate ukloniti, jednostavno promijenite upute.
Odaberite grafikon unutar svoje Excel proračunske tablice.
-
Odaberi Elementi grafikona, predstavljen zelenim plusom (+) znak uz gornji desni dio grafikona.

-
Odaberi Trake grešaka. Također možete odabrati strijela pored Trake pogrešaka, a zatim odaberite Standardna pogreška, Postotak, Standardna devijacija, ili Više mogućnosti.

Standardna pogreška, postotak i standardna devijacija unaprijed su definirani u Excelu.
-
Za više prilagođenih postavki odaberite Više mogućnosti.
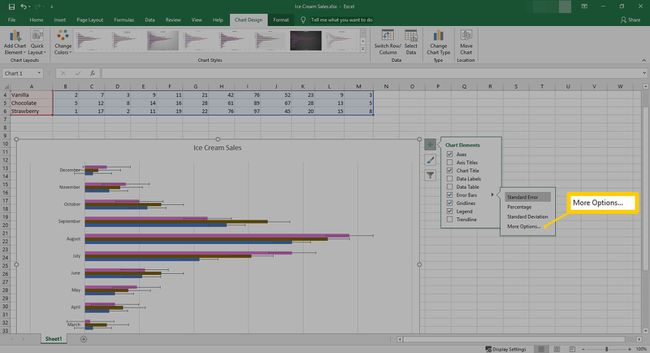
-
The Dodajte trake grešaka otvorit će se dijalog. Odaberite koju seriju želite prilagoditi, a zatim odaberite u redu.

-
U Excelu će se otvoriti bočni prozor. Ovdje možete podesiti smjer, stil kraja i iznos pogreške trake pogreške koristeći fiksnu vrijednost, postotak, standardnu devijaciju, standardnu pogrešku ili stvoriti prilagođenu vrijednost.

Korištenje dodatnih opcija trake pogrešaka
Ako odlučite prilagoditi svoje trake pogrešaka u svom grafikonu, kao što je gore objašnjeno, postoji postavka Više opcija. Više opcija daje vam mogućnost da napravite nekoliko prilagodbi, uključujući neke boje različitih aspekata traka pogrešaka.
-
Nakon odabira Trake grešaka > Više mogućnosti, od vas će se tražiti da odaberete u koju seriju želite dodati trake grešaka. Odaberite seriju, a zatim odaberite u redu.

-
Otvorit će se bočni prozor Format Error Bars. Ovisno o vrsti grafikona koje imate, opcije će se malo promijeniti. U ovom primjeru odabran je horizontalni trakasti grafikon.

Raspršeni grafikoni mogu prikazati horizontalne i okomite trake grešaka. Da biste ih se riješili, odaberite ih, a zatim pritisnite Izbrisati ključ.
-
The Horizontalna traka grešaka odjeljak sadrži 2 različite postavke. Pod, ispod Smjer, imate nekoliko opcija za traku s pogreškama:
- Oba: Traka grešaka ide u oba smjera
- Minus: Traka s pogreškama ide desno od reda
- Plus: Traka s pogreškama ide lijevo od reda
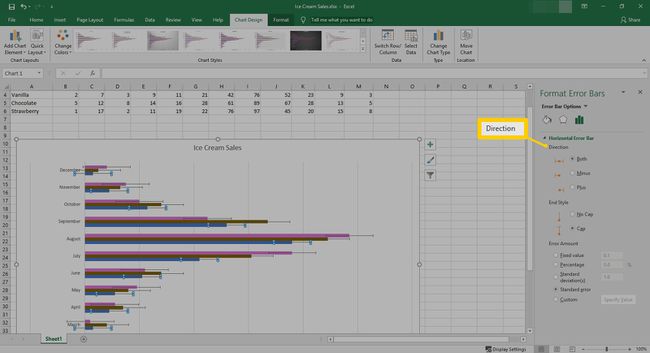
-
Stil kraja daje vam mogućnost da na kraju trake s pogreškama imate kapu ili bez kapice.
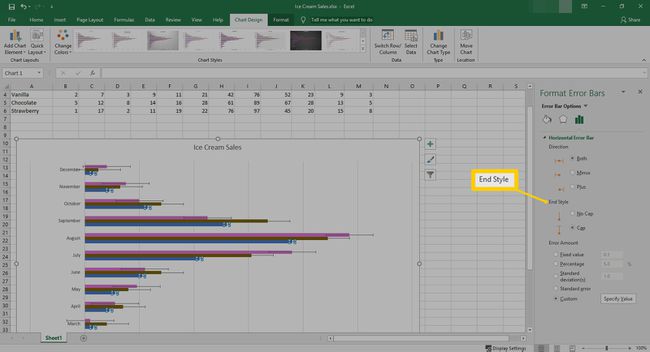
-
Posljednji odjeljak postavlja iznos pogreške. Ovdje možete postaviti prilagođenu fiksnu vrijednost, postotak ili standardnu devijaciju. Također možete odabrati Standardna pogreška ili Prilagođen za dodavanje dodatnih prilagodbi iznosu pogreške.
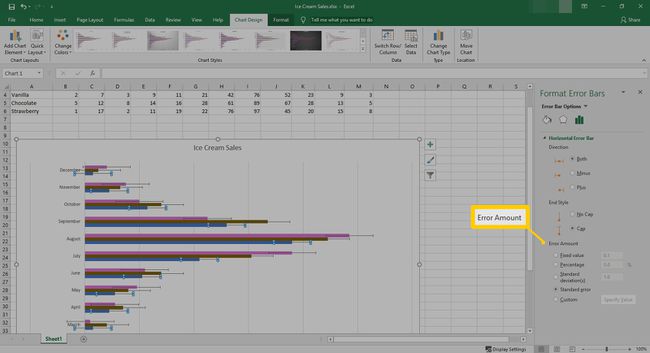
-
Ako odaberete Prilagođen, Odaberi Navedite vrijednost.

-
Odavde možete podesiti pozitivnu i negativnu vrijednost pogreške. Nakon postavljanja, odaberite u redu.

-
Ovaj postupak možete ponoviti za svaku seriju odabirom padajućeg izbornika pored Opcije trake pogrešaka.