Kako nabaviti Android aplikacije na Windows 11
Što treba znati
- Windows 11 moći će preuzimati i pokretati Android aplikacije bez potrebe za povezanim pametnim telefonom.
- Trgovina aplikacija Windows 11 Microsoft Store preuzima Android aplikacije samo u Amazon Appstoreu, a ne u Trgovini Google Play.
- Windows 11 će se pokrenuti 5. listopada, a podrška za Android aplikacije stiže ubrzo nakon toga.
Operativni sustav Windows 11 s vremenom će podržavati izvornu instalaciju i korištenje Android aplikacija. Ova je funkcionalnost potpuno drugačija od Windows 10 način pokretanja Android aplikacija što zahtijeva povezani Android pametni telefon. Windows 11 neće trebati ništa posebno softver za emulaciju.
Ovaj će vas članak provesti kroz proces preuzimanja, instaliranja i pokretanja Android aplikacija na uređajima sa sustavom Windows 11 nakon što ta značajka postane dostupna.
Očekuje se da će Windows 11 pokrenuti podršku za Android aplikacije tek krajem 2021. ili početkom 2022. godine.
Kako mogu instalirati Android aplikacije na moje prijenosno računalo sa sustavom Windows 11?
Možete preuzeti i instalirati Android aplikacije na prijenosna računala, računala i tablete sa sustavom Windows 11 putem trgovine aplikacija Microsoft Store. Za instaliranje Android aplikacija nije potreban poseban emulator ili drugi program jer je ova funkcija ugrađena u operacijski sustav Windows 11.
Ova je značajka omogućena povezivanjem s Amazon Appstoreom unutar aplikacije Microsoft Store. Potreban vam je Amazon račun za kupnju i preuzimanje Android aplikacije na Windows 11 uređaju.
Trebat će vam Amazon račun za preuzimanje Android aplikacija na svoj Windows 11 uređaj putem aplikacije Microsoft Store. Prihvatljiv je postojeći Amazon račun koji koristite za online kupnje na Amazonu, Kindle, Twitch ili Audible.
-
Otvorite izbornik Start sustava Windows 11.

-
Odaberi Microsoft Store.
Ako nemate Microsoft Store prikvačenu na izborniku Start, odaberite Sve aplikacije da ga pronađete s popisa aplikacija ili ga potražite putem trake za pretraživanje izbornika Start.

-
Pregledajte Microsoft Store da biste pronašli Android aplikaciju koju želite preuzeti i koristiti na svom Windows 11 uređaju.
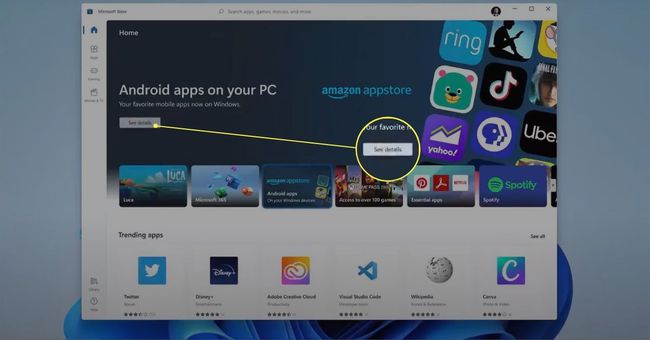
-
Odaberite naziv ili ikonu Android aplikacije.
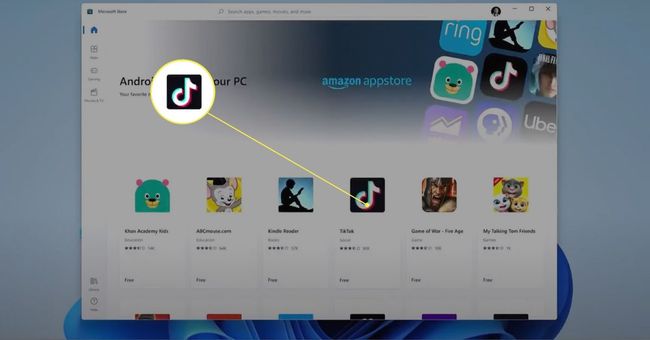
-
Odaberi Nabavite iz Amazon Appstorea da preuzmete i instalirate aplikaciju za Android.
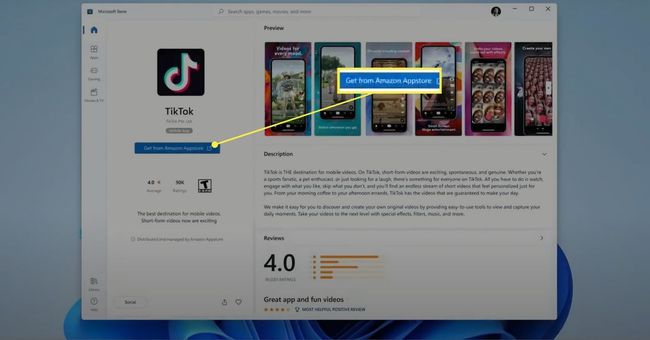
Kako mogu pokrenuti Android aplikacije na svom računalu?
Nakon što instalirate Android aplikaciju na svoje računalo ili tablet sa sustavom Windows 11, možete otvoriti i pokrenuti aplikaciju na isti način na koji biste to učinili s aplikacijom za Windows.

Microsoft
Ako je Android aplikacija dizajnirana za korištenje na pametnim telefonima, možda neće ispuniti cijeli zaslon na vašem Windows 11 uređaju. Međutim, ako aplikacija podržava Android tablete, možda ćete je moći proširiti ili promijeniti veličinu.
Da biste pronašli aplikaciju za Android nakon što je instalirana, otvorite izbornik Start sustava Windows 11 i odaberite Sve aplikacije. Aplikacija bi trebala biti vidljiva na popisu uz sve vaše Windows aplikacije.
Alternativno, aplikaciju možete potražiti i tako da upišete njezin naziv u traku za pretraživanje izbornika Start.
Dodirnite ikonu Android aplikacije da biste je otvorili. Zatim možete pomicati prozor aplikacije pokazivačem miša ili prstom ako vaš uređaj podržava kontrole dodirom.
Kako mogu nabaviti Google Apps na Windows 11?
Važno je naglasiti da Windows 11 može preuzimati Android aplikacije samo s Amazon Appstorea. Ne možete instalirati Android aplikacije iz trgovine Google Play.
Ovo ograničenje znači da možete naići na neke Android aplikacije koje ne možete instalirati na svoj Windows 11 uređaj, ali ovo nije nužno kraj svijeta. Na primjer, dok mnoge Googleove aplikacije prve strane kao što su Google karte, Google fotografije i Google Drive nije dostupan u Amazon Appstoreu, većina ima Windows aplikacije (tako da vam neće trebati Android verzija).
Ne zaboravite na Windows aplikacije i web-mjesta kada je u pitanju pristup uslugama na uređajima sa sustavom Windows 11.
Također možete pristupiti većini Googleovih usluga u sustavu Windows 11 pomoću web-preglednika. Opet, nije potrebno dodatno preuzimanje aplikacije.
Kada će se Android aplikacije pokrenuti na Windows 11?
Operativni sustav Windows 11 službeno će biti predstavljen široj javnosti 5. listopada 2021. Nažalost, podrška za Android aplikacije neće biti dostupna pri lansiranju, iako će se značajka početi testirati s Windows Insiderima krajem 2021.
Ako želite isprobati Android aplikacije u sustavu Windows 11 prije nego što bude dostupan široj javnosti, možete se uključiti u program Windows Insiders, koji je otvoren za sve korisnike sustava Windows. Za prijavu idite na Postavke i odaberite Windows Update.
“Radujemo se nastavku našeg putovanja da dovedemo Android aplikacije u Windows 11 i Microsoft Store kroz našu suradnju s Amazonom i Intelom; ovo će započeti s pregledom za Windows Insiders tijekom nadolazećih mjeseci”, rekao je Microsoftov Aaron Woodman u postu na blogu u kolovozu 2021.
Od rujna 2021. nije službeno najavljen datum lansiranja Android aplikacija na Windows 11, iako će se ta značajka vjerojatno pojaviti negdje krajem 2021. ili početkom 2022. godine.
Pitanja
-
Kako deinstalirati aplikacije na Windows 11?
Jedan od načina za uklanjanje aplikacija u sustavu Windows 11 je iz izbornika Start. Odaberi Sve aplikacije, desnom tipkom miša kliknite aplikaciju koju želite ukloniti i odaberite Deinstaliraj. Alternativno, idite na Postavke > aplikacije > Aplikacije i značajke, odaberite gumb s tri točke pored aplikacije koju želite ukloniti i odaberite Deinstaliraj.
-
Kako isključiti pozadinske aplikacije u sustavu Windows 11?
Ići Postavke > aplikacije > Aplikacije i značajke. Odaberite gumb s tri točke pored aplikacije koju želite zaustaviti i odaberite Napredne opcije. Zatim idite na Dozvole za pozadinske aplikacije i odaberite Nikada kako biste spriječili pokretanje aplikacije u pozadini.
