Rasporedi slajdova u PowerPointu
Ugrađeni rasporedi slajdova u PowerPointu daju vam svestranost i kreativnost koja vam je potrebna za stvaranje dijaprojekcija koje jasno i učinkovito prenose vašu poruku. Evo nekoliko savjeta koji će vam pomoći da koristite rasporede slajdova u svom tijeku rada i strukturirajte informacije koje dopiru do vaše publike.
Ove upute se odnose na PowerPoint 2019, 2016, 2013, 2010; PowerPoint za Microsoft 365, PowerPoint Online, PowerPoint za Mac, PowerPoint za iPhone i PowerPoint za Android.
Razumijevanje otvaranja PowerPoint slajda
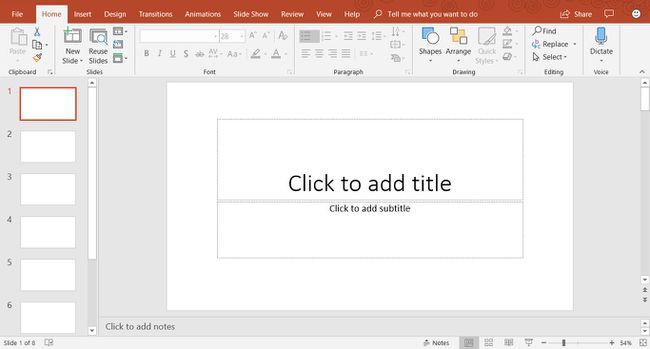
Kada prvi put otvorite PowerPoint, vaš zaslon podsjeća na gornju sliku i uključuje ova područja:
- Okno slajdova: Svaka stranica prezentacije naziva se a slajd. Nove prezentacije otvaraju se s naslovnim slajdom u normalnom prikazu. Okno slajdova mjesto je gdje ćete dodati tekst, slike i druge elemente prikaza zaslona koji su dio vaše prezentacije.
-
Kartica Slajdovi: Ovo područje se prebacuje između prikaza slajdova i Prikaz obrisa. Prikaz slajdova prikazuje malu sliku svih slajdova u vašoj prezentaciji. Outline prikaz prikazuje hijerarhiju teksta u vašim slajdovima.
- Izbornici:Ovaj dio korisničkog sučelja (UI) poznat je kao Vrpca. Vrpca vam daje pristup svim PowerPointovim značajkama i naredbama.
Kada otvorite novu prezentaciju u PowerPointu, prvi slajd je naslovni slajd i sadrži rezervirana mjesta za tekst. Da biste prilagodili ovaj izgled slajda, odaberite tekst rezerviranog mjesta i unesite novi naslov i podnaslov.
Dodajte novi PowerPoint slajd
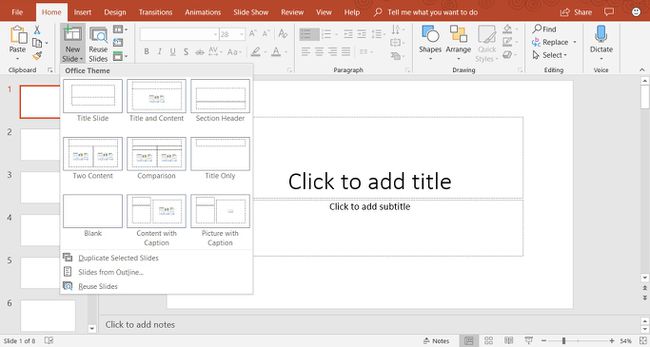
Da biste svojoj prezentaciji dodali novi slajd, odaberite Dom > Novi slajd. Time se dodaje izgled slajda naslova i sadržaja. Ovo je zadani izgled slajda i sadrži rezervirana mjesta za naslov, grafički tekst, slike, i ilustracije.
Ako trebate drugu vrstu slajda, odaberite Novo Povucite strelicu prema dolje. Ovo otvara izbornik koji sadrži devet različitih izgleda slajdova. Odaberite jedan od ovih rasporeda slajdova da biste ga dodali u svoju prezentaciju.
Kada odaberete Dom > Novi slajd, dodaje se novi slajd koristeći trenutni izgled slajda. Na primjer, ako trenutni slajd na zaslonu koristi izgled slajda Slika s natpisom, novi će slajd također biti te vrste.
Radite s naslovom i slajdom sadržaja

Izgled slajda naslova i sadržaja sadrži rezervirana mjesta za naslov, popis s grafičkim oznakama, slike i ilustracije.
Da biste ovom slajdu dodali grafički tekst, odaberite rezervirano mjesto s grafičkim oznakama i unesite novi tekst. Svaki put kada pritisnete Unesi, pojavljuje se nova oznaka za sljedeći redak teksta.
Za dodavanje sadržaja osim teksta u izgled slajda naslova i sadržaja, odaberite ikonu iz skupa od šest vrsta sadržaja. Različite vrste sadržaja koji se mogu umetnuti u ovaj izgled slajda uključuju tablicu, grafikon, SmartArt grafika, slike, online slike i video.
Promijenite PowerPoint raspored slajdova
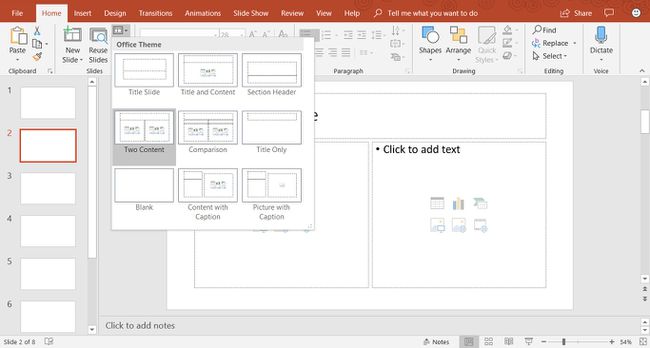
Ako ste stvorili slajd i ne sviđa vam se izgled, promijenite ga u jedan od devet različitih izbora izgleda slajda u PowerPointu. Prikažite slajd koji želite promijeniti u oknu slajdova i odaberite Dom > Izgled (u PowerPointu 2019 odaberite Izgled slajda) da biste vidjeli popis dostupnih izgleda slajdova. Trenutni izgled slajda je istaknut. Odaberite drugi izgled slajda i trenutni slajd preuzima ovaj novi izgled slajda.
Evo opisa svakog od ugrađenih izgleda slajdova:
- Slajd naslova: Koristite naslovni slajd na početku svoje prezentacije kako biste predstavili svoju temu.
- Naslov i sadržaj: Zadani izgled slajda i najčešće korišteni izgled slajda.
- Zaglavlje odjeljka: Odvaja različite dijelove iste prezentacije.
- Dva sadržaja: Koristite ovaj izgled slajda za prikaz dva stupca tekstualnog i grafičkog sadržaja.
- Usporedba: Slično izgledu slajda Dva sadržaja, ali ova vrsta slajda također uključuje tekstni okvir za naslov iznad svake vrste sadržaja. Koristite ovu vrstu izgleda slajda za usporedbu dvije vrste iste vrste sadržaja (na primjer, dva različita grafikona).
- Samo naslov: Koristite ovaj izgled slajda ako želite postaviti samo naslov na stranicu, a ne naslov i podnaslov. Područje ispod naslova je prazno tako da ostali sadržaji (kao što su clip art, WordArt, slike ili grafikoni) mogu se dodati po potrebi.
- Prazan: Izgled praznog slajda se često koristi kada slika ili drugi grafički objekt ne treba dodatne informacije.
- Sadržaj s natpisom:Sadrži dva stupca za tekst i sadržaj. Lijevi stupac sadrži rezervirana mjesta za tekst. Desni stupac sadrži rezervirana mjesta za slike i ilustracije.
- Slika s natpisom: Ovaj izgled slajda sličan je izgledu slajda Sadržaj s natpisom. Lijeva strana sadrži rezervirano mjesto za tekst, a desna rezervirano mjesto za sliku koja je pohranjena na vašem računalu ili računu u oblaku.
Radite s karticom PowerPoint slajdovi
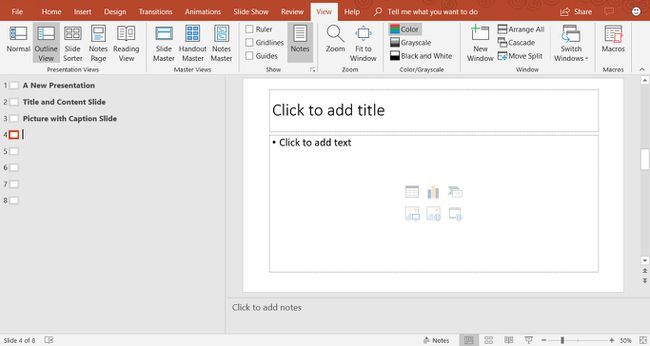
Kartica Slajdovi nalazi se na lijevoj strani PowerPoint zaslona. Zadana postavka je Normalna i prikazuje se sličica prikaze slajdova u vašoj prezentaciji. Ako biste radije vidjeli nacrt svoje prezentacije, odaberite Pogled > Outline View.
Svaki put kada dodate novi slajd, minijaturna verzija tog slajda pojavljuje se na kartici Slajdovi na lijevoj strani zaslona. Odaberite minijaturu da biste taj slajd smjestili u okno slajdova radi uređivanja.
Prilagodite PowerPoint slajd
Niste ograničeni na izgled slajda kako se prvi put pojavljuje u PowerPointu. Možete dodati, premjestiti i ukloniti tekstualne okvire i druge objekte u bilo kojem trenutku na bilo kojem slajdu.
Ako nijedan izgled slajda ne odgovara vašim specifičnim potrebama, umetnite prazan slajd i dodajte tekstualne okvire ili druge objekte koji odgovaraju informacijama koje želite prenijeti.
