Kako znati imate li Windows 64-bitni ili 32-bitni
Niste sigurni je li vaša instalirana verzija sustava Windows 32-bitna ili 64-bitna?
Ako koristite Windows XP, velika je vjerojatnost da je 32-bitni. Međutim, ako koristite Windows 11, Windows 10, Windows 8, Windows 7 ili Windows Vista, vjerojatnost da koristite 64-bitnu verziju znatno se povećava.
Naravno, ovo nije nešto o čemu želite nagađati.
Znati je li vaša kopija sustava Windows 32-bitna ili 64-bitna postaje vrlo važno kada instalirate upravljačke programe za vaš hardver i birate između određenih vrsta softvera.
Jedan brz način da saznate koristite li 32-bitnu ili 64-bitnu verziju sustava Windows je gledanje informacija o instalaciji vašeg operativnog sustava na upravljačkoj ploči. Međutim, konkretni koraci koji su uključeni uvelike ovise o tome koji operativni sustav koristite.
Vidjeti Koju verziju sustava Windows imam? ako niste sigurni koja je od tih nekoliko verzija sustava Windows instalirana na vašem računalu.
Još jedan brz i jednostavan način da provjerite koristite li 32-bitnu ili 64-bitnu verziju sustava Windows je provjera mape "Programske datoteke". Više o tome ima na samom dnu ove stranice.
Windows 11, Windows 10 i Windows 8: 64-bitni ili 32-bitni?
-
Otvorite upravljačku ploču.
Možete puno brže provjeriti svoj tip sustava Windows iz Izbornik naprednog korisnika, ali tako je vjerojatno brže samo ako koristite tipkovnicu ili miš. Kada je taj izbornik otvoren, odaberite Sustav a zatim prijeđite na korak 4.
-
Odaberite Sistem i sigurnost unutar Upravljačke ploče.
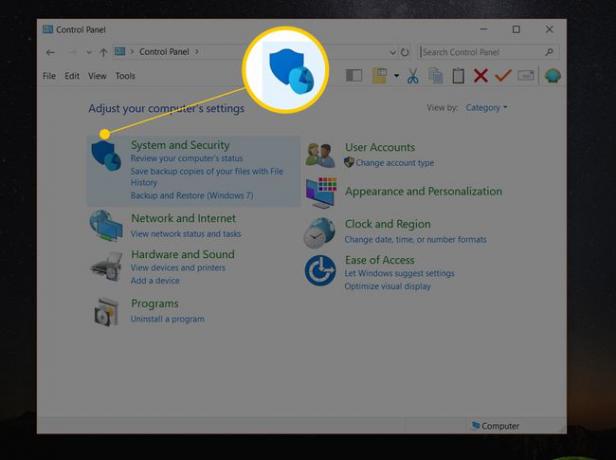
Nećete vidjeti a Sistem i sigurnost vezu na upravljačkoj ploči ako je vaš prikaz postavljen na bilo koji Velike ikone ili Male ikone. Ako je tako, odaberite Sustav a zatim prijeđite na korak 4.
-
Odaberite Sustav.
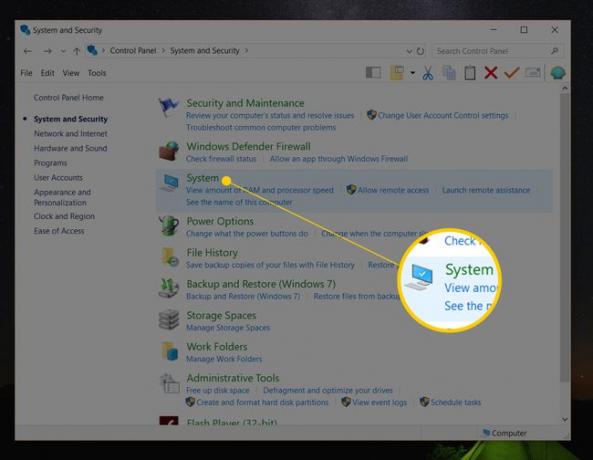
Ovaj se zaslon također može otvoriti izvršavanjem kontrola /naziv Microsoft. Sustav naredbu iz Pokreni ili naredbenog retka.
-
Naći Specifikacije uređaja području (Windows 11) ili Sustav području, smještenom ispod velikog Windows logotipa. Tamo unutra, pored Vrsta sustava, reći će bilo 64-bitni operativni sustav ili 32-bitni operativni sustav.

I drugi dio informacije procesor baziran na x64 ili procesor baziran na x86, označava arhitekturu hardvera. Moguće je instalirati 32-bitno izdanje sustava Windows na sustav baziran na x86 ili x64, ali 64-bitno izdanje može se instalirati samo na x64 hardveru.
Sada biste sa sigurnošću trebali znati je li Windows 11/10/8 32-bitni ili 64-bitni.
Windows 7: 64-bitni ili 32-bitni?
Ići Početak > Upravljačka ploča.
-
Odaberite Sistem i sigurnost.
Ne vidite? Samo biraj Sustav a zatim prijeđite na korak 4.
Odaberi Sustav.
-
Locirajte Sustavpodručje ispod prevelikog Windows logotipa i potražite Vrsta sustava među ostalim statistikama o vašem računalu.
I ovo će izvijestiti 32-bitni operativni sustav ili 64-bitni operativni sustav.

Ne postoji 64-bitna verzija Windows 7 Starter Edition.
Sada znate imate li Windows 7 64-bitni ili 32-bitni.
Windows Vista: 64-bitni ili 32-bitni?
Odaberi Upravljačka ploča iz izbornika Start.
-
Odaberite Sustav i održavanje.
Ako gledate Klasični pogled upravljačke ploče, nećete vidjeti ovu vezu. Samo otvori Sustav umjesto toga, a zatim prijeđite na korak 4.
Odaberi Sustav.
-
Locirajte Sustav područje ispod velikog Windows logotipa. Unutar tog odjeljka je jedan tzv Vrsta sustava.
Ovdje pogledajte imate li Windows Vista 32-bitni ili 64-bitni, označen s bilo kojim od njih 32-bitni operativni sustav ili 64-bitni operativni sustav.
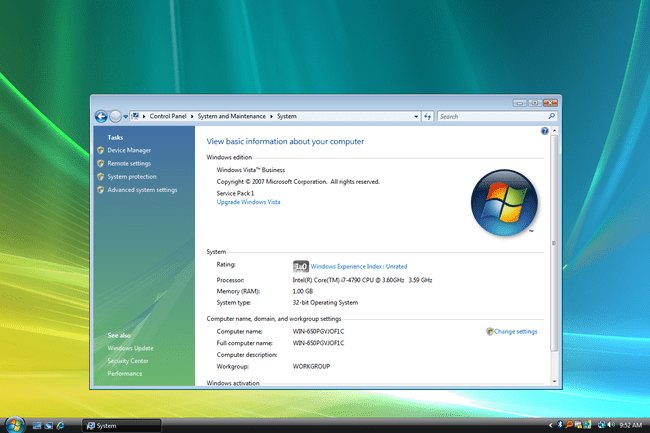
Ne postoji 64-bitna verzija Windows Vista Starter Edition.
Sada biste trebali znati imate li Windows Vista 64-bitni ili 32-bitni.
Windows XP: 64-bitni ili 32-bitni?
Odaberi Početak a zatim odaberite Upravljačka ploča.
-
Odaberi Izvedba i održavanje.
Ako ne vidite ovu vezu, otvorite Sustav a zatim idite na korak 4.
Odaberite Sustav.
-
Locirajte Sustav područje desno od Windows logotipa.
Trebao bi biti na Općenito karticu u svojstvima sustava.
-
Pod, ispod Sustav su osnovne informacije o verziji sustava Windows XP instaliranoj na vašem računalu:
- Microsoft Windows XP Professional verzija [godina] znači da koristite Windows XP 32-bit.
- Verzija Microsoft Windows XP Professional x64 Edition [godina] znači da koristite Windows XP 64-bit.

Ne postoje 64-bitne verzije sustava Windows XP Home ili Windows XP Media Center Edition. Ako imate bilo koje od ovih izdanja sustava Windows XP, koristite 32-bitni operativni sustav.
Sada znate koristite li Windows XP 64-bitni ili 32-bitni.
Provjerite naziv mape "Programske datoteke".
Ovu metodu nije tako lako razumjeti kao korištenje upravljačke ploče, ali pruža brz način provjere jeste li koristite 64-bitnu ili 32-bitnu verziju sustava Windows, a posebno je korisno ako tražite ove informacije iz naredbenog retka alat.
Ako je vaša verzija sustava Windows 64-bitna, možete instalirati i 32-bitni i 64-bitni softverski program, tako da na vašem računalu postoje dvije različite mape "Programske datoteke". Međutim, 32-bitne verzije sustava Windows imaju samo jednu mapu otkad mogu instalirajte samo 32-bitne programe.
Evo jednostavnog načina da ovo shvatite...
Dvije programske mape postoje na a 64-bitna verzija sustava Windows:
- 32-bitna lokacija: C:\Programske datoteke (x86)\
- 64-bitna lokacija: C:\Programske datoteke\

32-bitne verzije sustava Windows imati samo jednu mapu:
- 32-bitna lokacija: C:\Programske datoteke\

Stoga, ako pronađete samo jednu mapu kada provjeravate ovu lokaciju, koristite 32-bitnu verziju sustava Windows. Ako postoje dvije mape "Programske datoteke", sigurno koristite 64-bitnu verziju.
