Kako umetnuti izvorni kod u Word dokument
Što treba znati
- Da biste drugi dokument ugradili u Word dokument: Umetnuti > Objekt > Stvori novo > Word dokument > jasno Prikaz kao ikona > u redu.
- Također možete koristiti Posebno zalijepite za umetanje raznih podataka u dokument, uključujući kod.
Ovaj članak objašnjava probleme s korištenjem izvornog koda u programu Word za Microsoft 365, Word 2019, Word 2016, Word 2013, Word 2010 i Word 2007 i upute za ugrađivanje drugog dokumenta u Word datoteka. Također pruža informacije o lijepljenju koda i drugih podataka u Word dokument.
Problem s korištenjem izvornog koda u Wordu
Programeri pišu softverske programe koristeći jezike kao što su Java, C++ i HTML. Programski jezici koriste drugačije oblikovanje i simbole od uobičajenih jezika, pa zalijepite isječak koda u Word iz programske aplikacije uzrokuje pogreške kao što su preoblikovanje teksta, pomaci uvlačenja, stvaranje veze i pravopisne pogreške.
S obzirom na to kako Microsoft Word strukturira dokumente, umetanje i rad s izvornim kodom teži je od rada u namjenskom uređivaču koda. Međutim, umetnuti dokumenti stvaraju spremnik koji štiti izvorni kod od ponovnog formatiranja.
Jedan od načina da se izbjegnu ovi problemi s formatiranjem je zalijepiti izvorni kod u poseban dokument unutar glavnog Word dokumenta.
Ugradite drugi dokument u Word dokument
Evo kako zalijepiti izvorni kod u Word dokument pomoću drugog ugrađenog dokumenta.
Ove upute rade samo s jednom stranicom koda.
Otvorite ciljni dokument u programu Microsoft Word i postavite pokazivač na mjesto gdje će se pojaviti izvorni kod.
-
Odaberi Umetnuti.
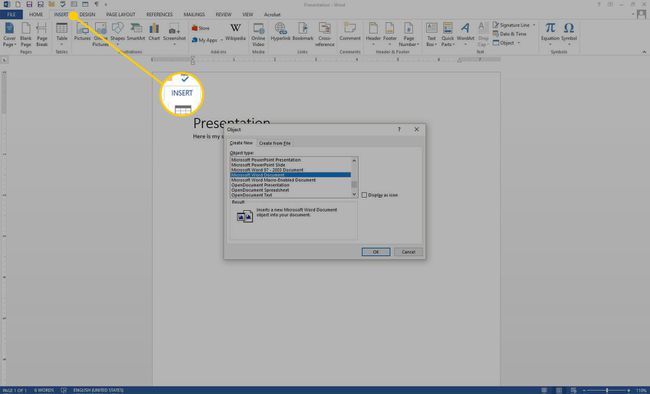
-
U Tekst grupa, odaberite Objekt.
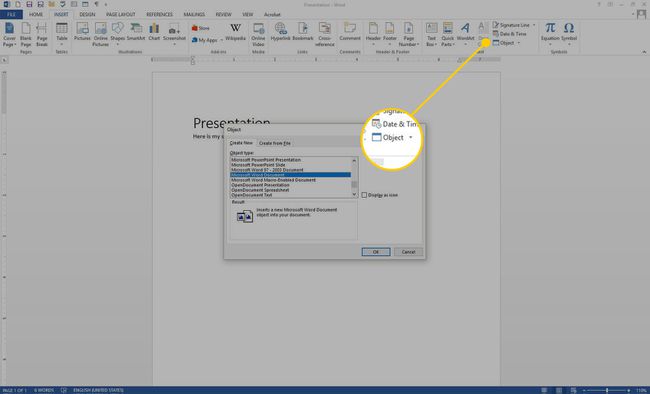
-
U Objekt dijaloškom okviru, odaberite Stvori novo tab.
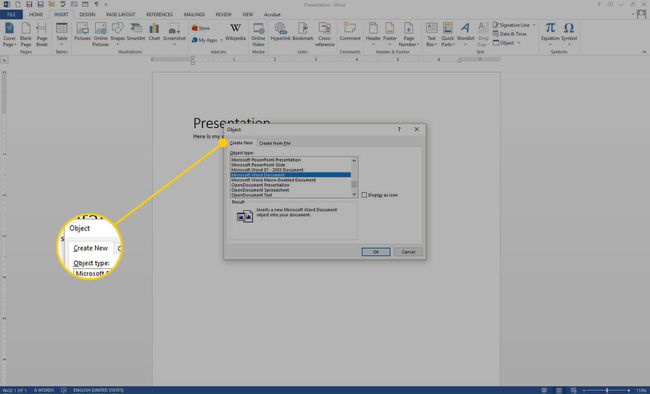
-
U Vrsta objekta popis, Odaberi Microsoft Word dokument.
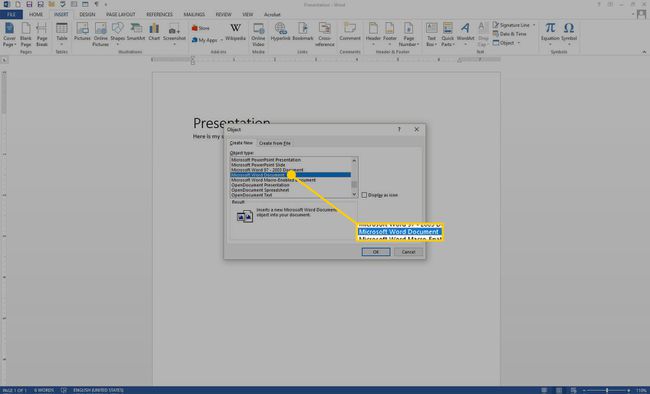
U programu Word 2007 odaberite OpenDocument tekst.
-
Očistite Prikaz kao ikona potvrdni okvir.
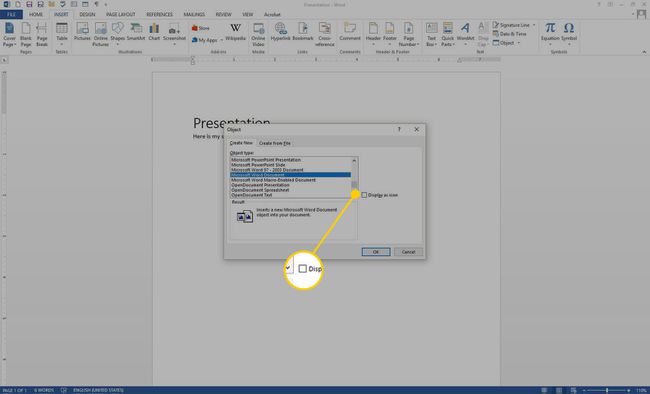
-
Odaberi u redu.
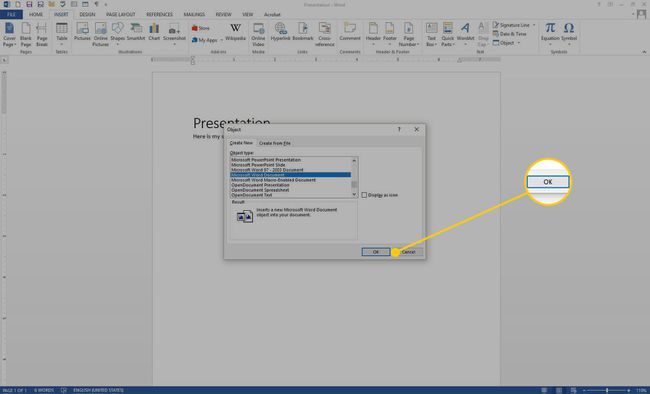
Otvara se novi dokument pod naslovom Dokument u [naziv datoteke ciljanog dokumenta]. Spremite dokument u istu mapu kao i ciljni dokument.
-
Kopirajte i zalijepite izvorni kod u novi dokument. Word automatski zanemaruje razmake, kartice i druge probleme s formatiranjem. Pravopisne i gramatičke pogreške istaknute su u dokumentu, ali se te pogreške zanemaruju kada se kod umetne u izvorni dokument.
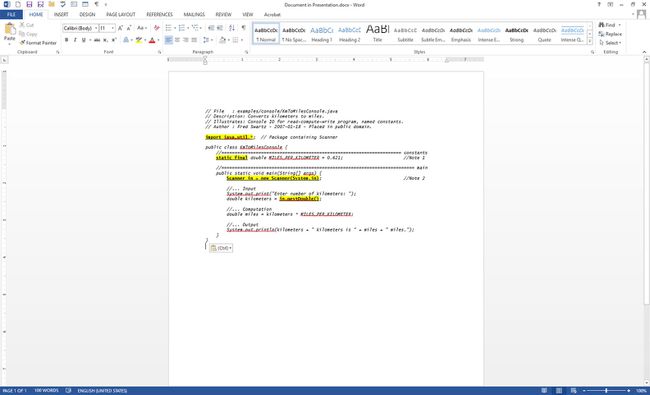
-
Spremite i zatvorite dokument izvornog koda. Izvorni kod se pojavljuje u glavnom dokumentu.
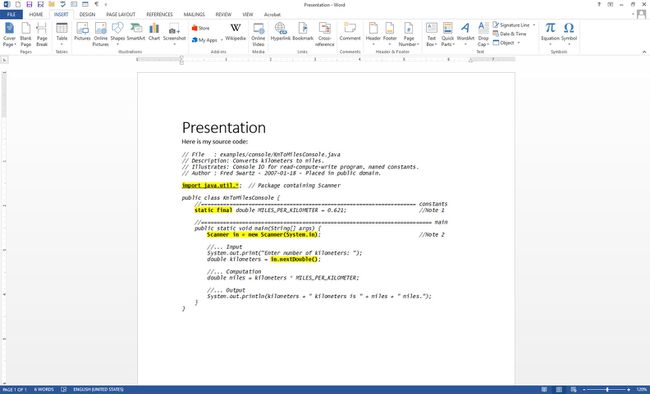
Nastavite rad na glavnom dokumentu.
Korištenje različitih vrsta lijepljenja u Wordu
Najnovije verzije Worda bolje upravljaju kodom nego prije. Na primjer, Word za Microsoft 365 podržava nekoliko oblika lijepljenja, uključujući lijepljenje sa i bez izvornog oblikovanja. Dakle, lijepljenje bloka koda iz, na primjer, Microsoft Visual Studio Code će izgledati drugačije ovisno o vrsti lijepljenja. Ako odaberete Posebno zalijepite, svaka od tri opcije daje drugačiji rezultat:
- Neformatirani tekst: Sav kod je zalijepljen kao neformatiran, tako da ćete izgubiti uvlačenje, boju, tip slova i povezane kontekstualne naznake.
- HTML format: Iz VSC-a, paste-as-HTML prikazuje ono što se čini kao fotografija koda, zajedno s bojom pozadine uređivača teksta. Ovaj blok koda moguće je uređivati, a boju pozadine možete ukloniti u opciji izbornika Ispuna odlomka.
- Neformatirani Unicode tekst: Zalijepi tekst kakav jest, ali uklanja tekst i boje pozadine. Po potrebi ponovno formatirajte kod.
